หลังจากที่ ตอนที่ 1 ได้บอกวิธีสร้างทีม และตั้งค่าต่างๆ ก่อนใช้งานไปแล้ว วันนี้เรามาต่อกันที่วิธีใช้งาน Slack บนเว็บไซต์ ซึ่งน่าจะใช้เป็นช่องทางหลักในการใช้ Slack และถ้าใช้งานบนเว็บไซต์คล่องแล้ว จะสามารถใช้งานบนแอปทั้งบน Windows, Mac หรือ iOS, Android ได้เลย เพราะหน้าตาของ Slack จะคล้ายๆ กันหมดทุกแพลตฟอร์ม
หลังจากที่มีทีมแล้ว และทาง Admin ได้เชิญเราเข้าร่วมทีมเรียบร้อยแล้ว เราก็สามารถเข้าใช้งานได้ทันทีครับ ขั้นตอนมีดังนี้
1.เปิด Web Browser ที่เราใช้ จะเลือก Chrome, Firefox หรืออะไรก็ได้ครับ จากนั้นพิมพ์ URL ของทีม อย่างของผมก็จะเป็น http://igcteam-test.slack.com
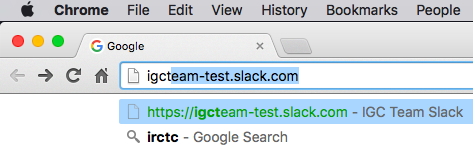
จากนั้นก็จะมีหน้าจอให้ใส่อีเมล์ และรหัสผ่านที่เราได้ทำการสมัครไว้ (ดูวิธีใน ตอนที่ 1 ได้ครับ) หากหน้าไม่เหมือนในรูปตัวอย่างด้านล่าง หลังจากใส่อีเมล์แล้ว ให้กดปุ่ม Type Password นะครับ
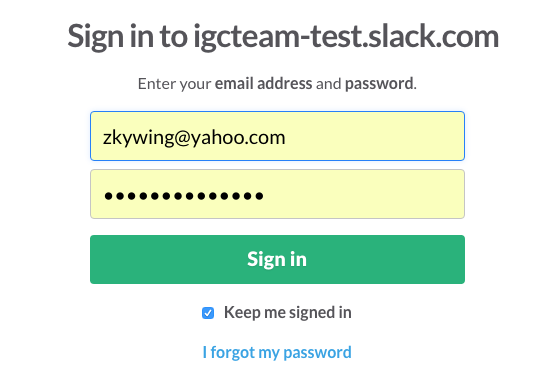
แค่นี้ก็จะเข้าสู่ Slack ของทีมเราได้แล้ว ปกติแล้ว Slack จะเปิดห้อง #general ให้เราเลย จะเห็นว่า ถึงเราจะเพิ่งเข้าทีม แต่เราสามารถย้อนดูบทสนทนาเก่าๆ ได้ทั้งหมด รวมถึงไฟล์ต่างๆ ที่รับส่งในห้อง
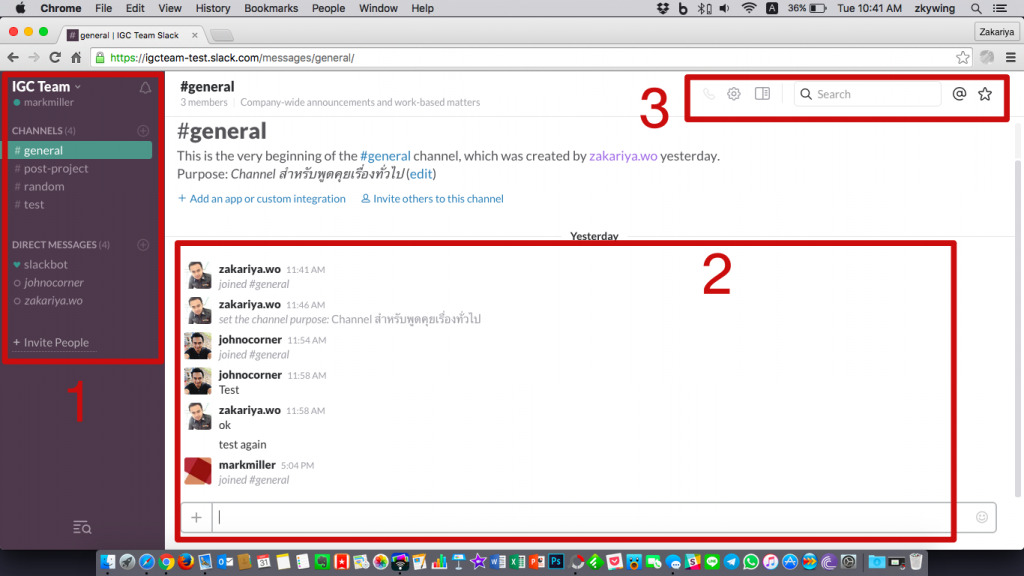
หน้าจอ Slack จะมี 3 ส่วนหลักๆ คือ
- แถบเมนูหลัก จะมีชื่อทีม, ชื่อห้อง (Channel), รายชื่อสมาชิกทั้งหมด ที่เราสามารถกดเพื่อแชทส่วนตัวได้ (Direct Messages)
- หน้าจอแชท ส่วนนี้ก็เหมือนกับแอปแชทอื่นๆ มีปุ่ม + สำหรับส่งไฟล์ และมีปุ่ม Emoji ด้วย
- แถบเมนูย่อยสำหรับแต่ละห้อง
……………………………………………………………..
การใช้งาน Channel
Channel ก็คือห้อง ที่ทาง Admin ได้แยกไว้เพื่อแบ่งตามลักษณะงาน เราจะคุยเกี่ยวกับงานไหน ก็เข้าให้ตรง Channel ก็สามารถแชทได้เลย
จุดเด่นของ Slack คือ แต่ละข้อความที่เราส่งไปในแชท สามารถแก้ไข, ลบ ฯลฯ ได้ โดยที่มีผลกับทุกคน เช่น ถ้าเราพิมพ์อะไรผิดไป สามารถกด edit message เพื่อแก้ไข หรืออยากลบ ก็กด delete ได้ ทุกคนก็จะเห็นผลนั้นด้วย ไม่เหมือน Line ที่ไม่สามารถแก้ไขข้อความที่ส่งไปแล้ว หรือลบข้อความแล้วหายแต่ฝั่งคนส่ง แต่คนรับก็ยังเห็นข้อความนั้นอยู่
แค่เอาเมาส์ไปชี้ที่ข้อความ ก็จะเห็นปุ่มสำหรับดำเนินการต่างๆ ดังรูป
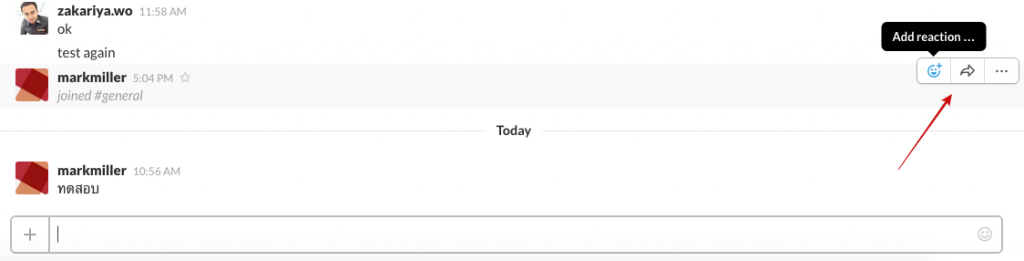
- Add reaction … คือปุ่มสำหรับส่ง Emoji ต่อข้อความนั้นๆ เช่น ยิ้ม, ตกใจ, ร้องไห้ เพื่อเป็นการตอบสนองต่อข้อความ/ไฟล์ นั้น
- Share message สำหรับกดแชร์ข้อความ/ไฟล์ นั้นๆ ไปยังห้องอื่น
- Show message action จะเป็นเมนูอื่นๆ เช่น แก้ไขข้อความ หรือลบข้อความ ฯลฯ
…
Add reaction กับข้อความ/ไฟล์
อย่างที่บอกครับ add reaction ก็เหมือนกับการตอบรับให้คนส่งข้อความหรือไฟล์นั้นได้รับทราบ แต่ใช้ Emoji แทนการพิมพ์ เช่น ยกนิ้ว, ยิ้ม, ตกใจ ฯลฯ
เมื่อกด Add reaction… ก็จะมีหน้าจอ Emoji ให้เราเลือกใช้ แบ่งเป็นหมวดหมู่
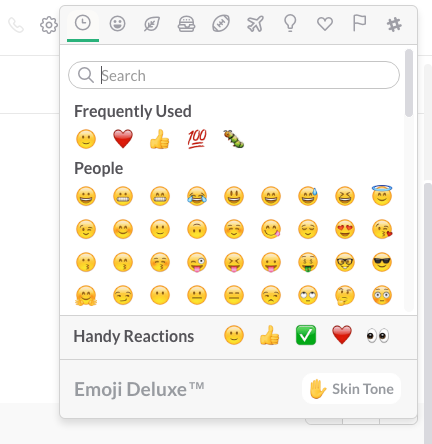
…
Share ข้อความ/ไฟล์ ไปยังห้อง (Channel) อื่น
ข้อความ/ไฟล์ ที่รับส่งกันใน Channel สามารถแชร์ไปยัง Channel อื่นได้ เหมือนการ Forward ใน Line เมื่อกด Share ก็จะมีหน้าจอให้เราเลือกห้องที่ต้องการจะส่งต่อ ไม่ใช่แค่ส่งไปใน Channel อื่นได้เท่านั้น ยังส่งเป็นรายบุคคลได้ด้วย (Direct Message)
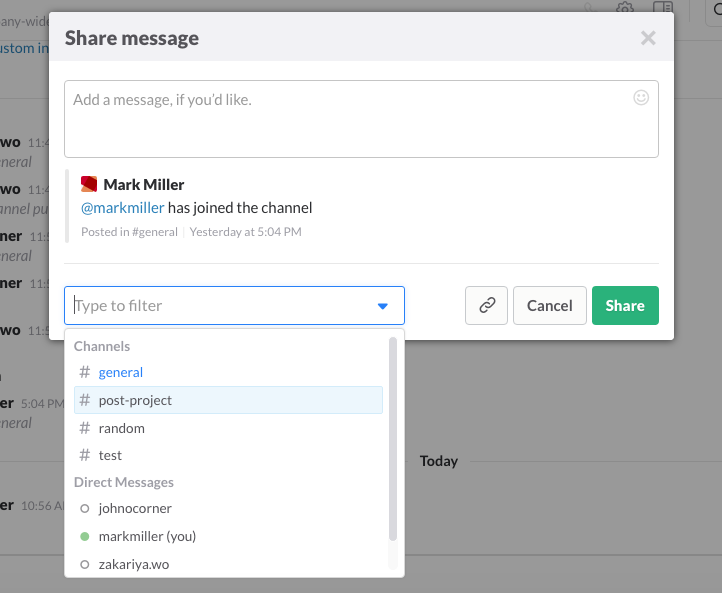
…
Message action
ส่วนนี้จะเป็นการกระทำอื่นๆ กับข้อความ ที่จะแนะนำก็คือ การปักหมุด (Pin), การตั้งแจ้งเตือน, การแก้ไข และการลบ
- การปักหมุดข้อความ (Pin)
ข้อความหรือไฟล์ไหนที่รับส่งกันในห้อง ที่เราคิดว่าสำคัญ ต้องมาเปิดดูบ่อยๆ ก็สามารถปักหมุดได้ เพื่อให้เปิดดูได้ง่าย วิธีก็เลือก Message action แล้วเลือก Pin to #ชื่อห้อง ดังรูป
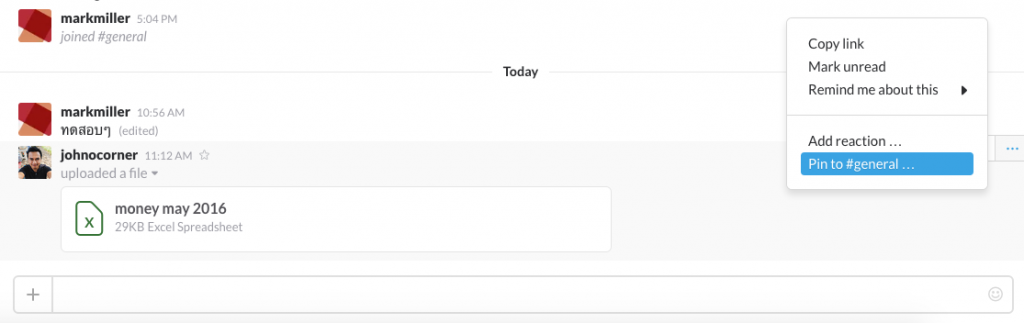
ปักหมุดแล้ว สมาชิกทุกคนในห้อง ถ้าจะดูข้อความที่ปักหมุดไว้ ก็เข้าไปที่แถบเมนูย่อยด้านบน จากนั้นเลือก Pinned Item ตามรูป
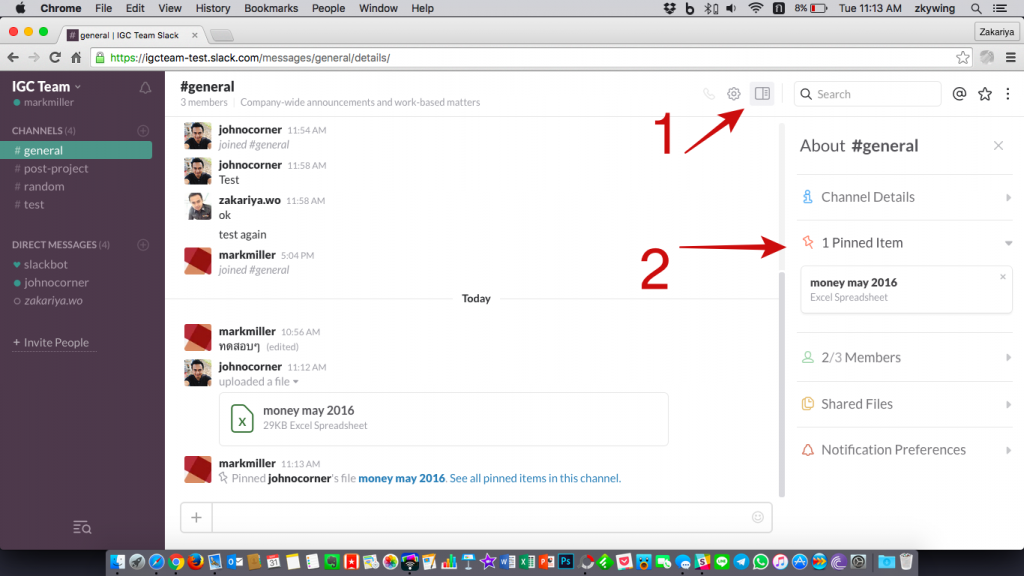
…
- การตั้งแจ้งเตือน
การตั้งแจ้งเตือน ค่อนข้างมีประโยชน์มากครับ เช่น เมื่อหัวหน้าทีมสั่งงานอะไรสักอย่าง แต่เราจะทำในอีก 1 ชม. ข้างหน้า ก็สามารถตั้งแจ้งเตือนไปที่ข้อความที่หัวหน้าสั่งมาได้
วิธีก็ไปที่ข้อความที่ต้องการ เลือก Message action แล้วเลือก Remind me about this จากนั้นเลือกเวลาที่ต้องการให้เตือน
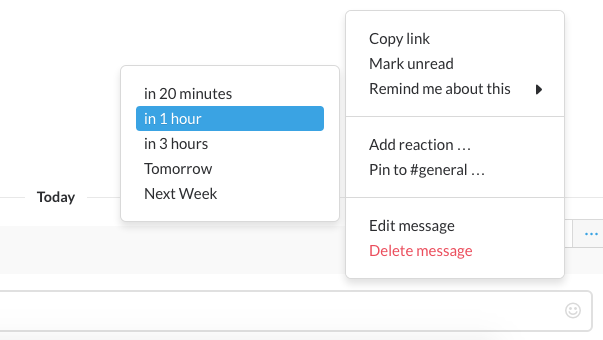
…
- การแก้ไขข้อความ
Slack มีจุดเด่นที่แอปแชทอื่นๆ แทบจะทำไม่ได้ นั่นก็คือ แก้ไขข้อความที่ส่งไปแล้ว เนื่องจาก Slack ออกแบบมาเพื่อทำงาน จึงมีฟีเจอร์นี้ เผื่อมีการส่งข้อความที่พิมพ์ผิด ก็จะแก้ไขได้ วิธีก็ง่ายๆ เลือก Message action จากนั้นก็เลือก Edit message จากนั้นก็จะมีช่องให้แก้ไขข้อความนั้น เสร็จแล้วก็กด Save Changes
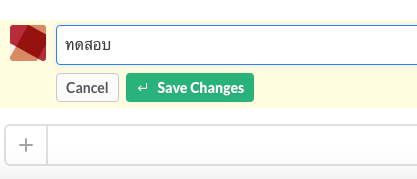
ข้อความที่ได้รับการแก้ไข จะมี edited อยู่ท้ายข้อความ สมาชิกในห้องจะได้รู้ว่าข้อความนี้ผ่านการแก้มาแล้ว
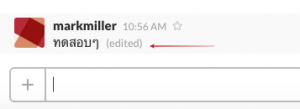
…
- การลบข้อความ
ก็เหมือนกับการแก้ไข คือสามารถลบข้อความหรือไฟล์ที่ไปแล้ว ซึ่งจะหายไปทันที ไม่ใช่แค่ลบจากฝั่งคนส่ง แต่คนรับยังสามารถอ่านได้อยู่เหมือนในหลายๆ แอป วิธีก็เหมือนแก้ไขข้อความครับ แต่เลือก Delete message แทน
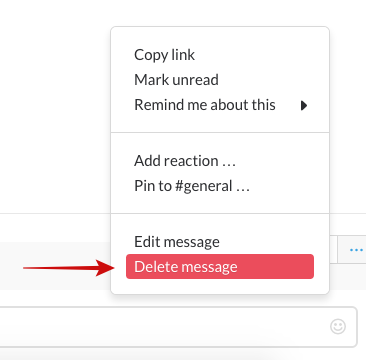
……………………………………………………………..
การใช้งานเมนูย่อยในแต่ละ Channel
จากรูปข้างบน หน้าจอของ Slack ส่วนที่ 3 ที่ผมทำกรอบไว้ คือ เมนูย่อยสำหรับแต่ละห้อง ซึ่งปกติจะไม่เห็น ต้องเอาเมาส์ไปกดที่ Show Channel Details ดังรูปข้างล่าง เพื่อเปิดแถบเมนูย่อย
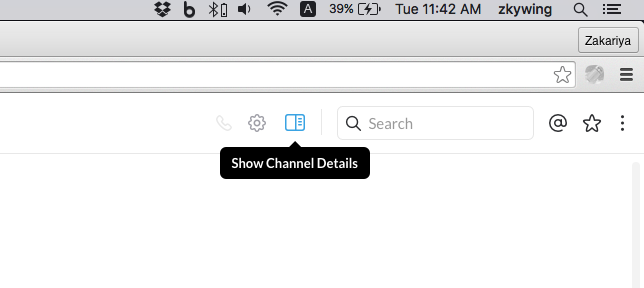
เมื่อกดเปิด จะมีเมนูต่างๆ ดังรูปข้างล่าง รายละเอียดดังนี้ครับ
- Channel Detail จะบอกรายละเอียดของห้องที่เราใช้อยู่
- Pinned Item คือข้อความหรือไฟล์ที่เรา pin ไว้ (ตามวิธีใช้ข้างบน)
- x/xx Members คือจำนวนสมาชิกในห้อง สามารถเข้าไปดูได้ว่ามีใครบ้าง
- Shared Files คือไฟล์ทั้งหมดที่มีการส่งกันในห้อง เข้าไปค้นหา ย้อนดูได้หมดเลยครับ
- Notifications Preferences คือการตั้งค่าการแจ้งเตือนสำหรับห้อง
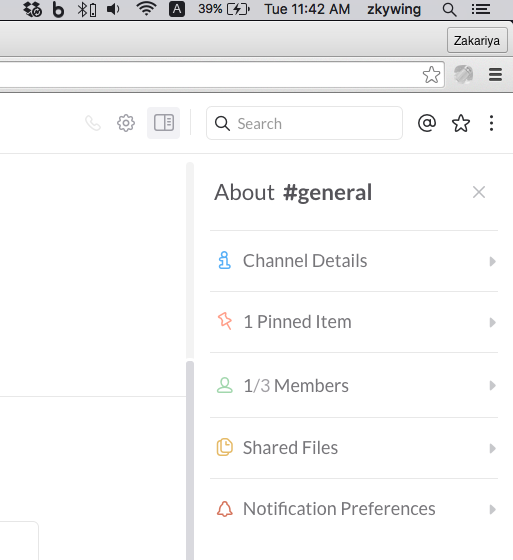
…
นอกจากแถบเมนูข้างต้นแล้ว ยังมี 3 ปุ่มสำคัญ ดังนี้
- Mentions & Reactions สำหรับเปิดดูว่ามีใครเมนชั่นมาหาเราบ้าง (จะอธิบายตอนท้ายว่าเมนชั่นคืออะไร?)
- Stared Items สำหรับดูข้อความหรือไฟล์ที่เราติดดาวไว้
- More Items สำหรับเปิดเมนูย่อยอื่นๆ
…
Mentions & Reactions
อธิบายง่ายๆ ก็เหมือนการแท็กเพื่อนใน Facebook ครับ ใน Slack เวลาแชทกัน เราสามารถพิมพ์ @ แล้ว Slack จะดึงชื่อเพื่อนทั้งหมดขึ้นมา ให้เราเลือกว่าจะเจาะจงให้ใครได้ และเวลามีคนเมนชั่นเรามา ก็สามารถดูในหน้าแชทได้เลย หรือมากดดูตรงเมนูด้านล่างดังรูป เพื่อดูเฉพาะเมนชั่นถึงเราก็ได้ สะดวกดีครับ
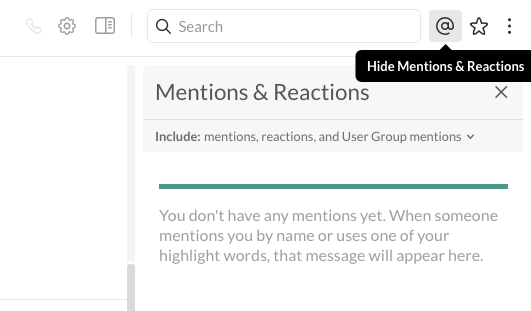
Stared Items
คือข้อความหรือไฟล์ที่เราติดดาวไว้ อาจเพราะเป็นข้อความสำคัญ หรือไฟล์ที่เราต้องใช้บ่อยๆ ก็กดดาวไว้ หลังจากนั้นเมื่อจะดูเฉพาะรายการที่กดดาวไว้ ก็มากดดูตรงนี้ได้เลย
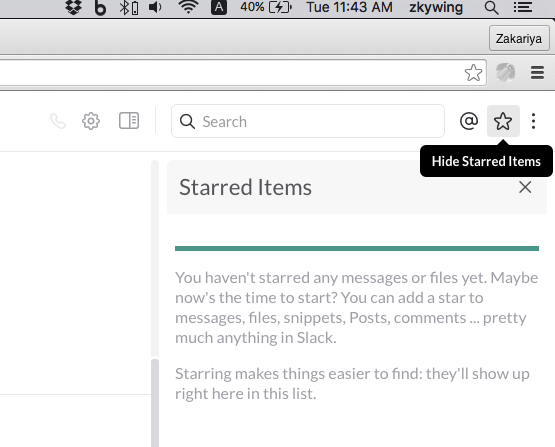
More Items
ในนี้จะมีเมนูย่อยๆ อีกหลายเมนู ที่จะแนะนำก็คือ Your Files สำหรับดูไฟล์ทั้งหมดที่เราเคยส่งเข้าห้อง และ All Files สำหรับดูไฟล์ทั้งหมดในห้องที่มีการรับส่งกัน ตรงนี้ Slack ได้เปรียบแอปแชทอื่นๆ เพราะสามารถดูไฟล์ในห้องได้อย่างง่ายดาย
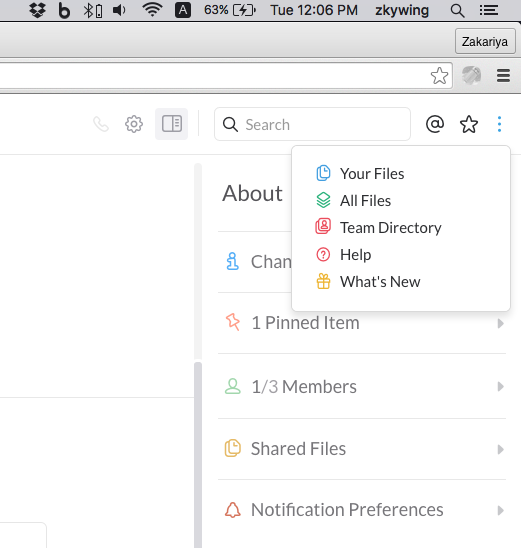
ในส่วนของ All Files จะแสดงไฟล์ทั้งหมดที่รับส่งกันในห้อง โดยแบ่งเป็น Everyone ที่เป็นไฟล์จากทุกคนที่ส่งกันในห้อง, Just You ที่เป็นไฟล์ที่เราส่งเข้ากลุ่ม นอกจากนี้ในแต่ละไฟล์ เราสามารถเอาเมาส์ชี้ เพื่อกระทำการต่างๆ กับไฟล์ได้ เช่น ส่งต่อ, ติดดาว ฯลฯ
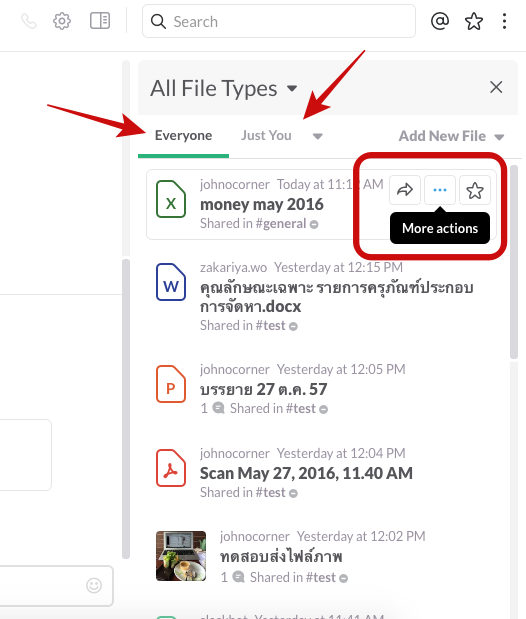
……………………………………………………………..
การปิดการแจ้งเตือนสำหรับห้อง
สำหรับห้องไหนที่เราอยากปิดการแจ้งเตือน ก็สามารถทำได้ครับ โดยเปิดแถบเมนูย่อย จากนั้นเลือก Notifications Preferences จากนั้นกด Mute this channel เท่านี้ ห้องนี้ก็จะไม่แจ้งเตือนการแชทมารบกวนเราอีก ใช้กับห้องที่อาจะไม่ได้สำคัญมาก เพราะหากไปปิดการแจ้งเตือนในห้องที่สำคัญจะทำให้เราพลาดเรื่องสำคัญได้
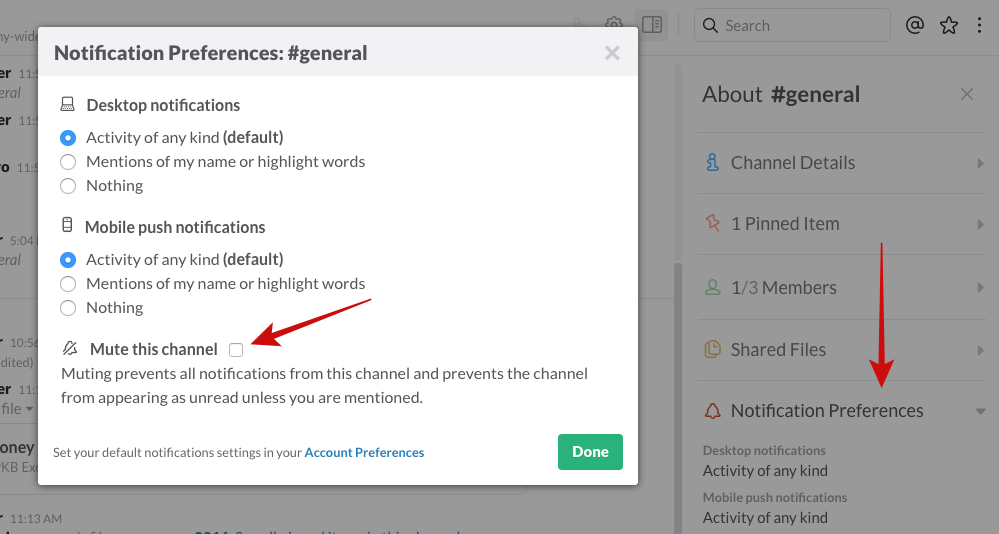
……………………………………………………………..
Direct Message หรือ การส่งข้อความส่วนตัว และการโทรหากันใน Slack
Slack นอกจากจะใช้คุยกันในห้องได้แล้ว ยังสามารถแชทส่วนตัวกับสมาชิกคนอื่นๆ ในทีมได้ด้วย แค่เลือกคนที่เราต้องการจากแถบ Direct Messages ดังรูปข้างล่าง ก็จะเข้าสู่หน้าจอแชทส่วนตัวได้เลยครับ
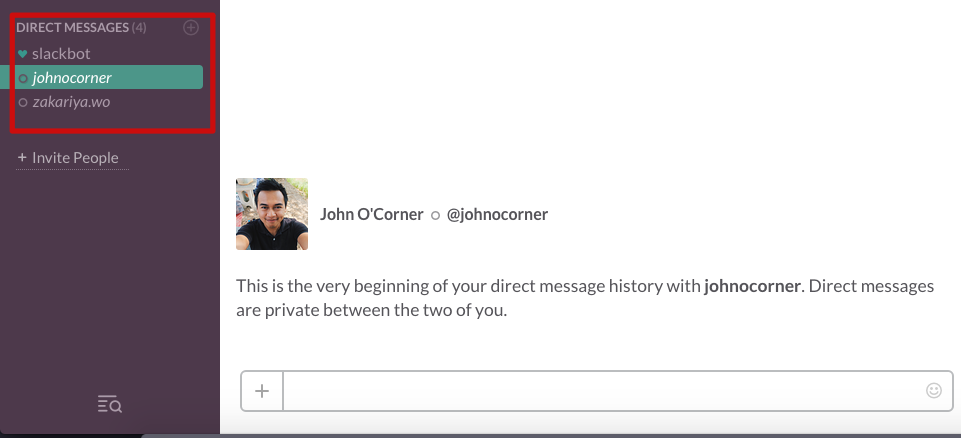
นอกจากแชทส่วนตัวแล้ว Slack ยังสามารถโทรหากันได้ แบบตัวต่อตัว แค่คลิ้กที่รูปเพื่อน แล้วเลือก Call ก็จะสามารถโทรหาได้เลย ทั้งบนเว็บไซต์ หรือบนมือถือ
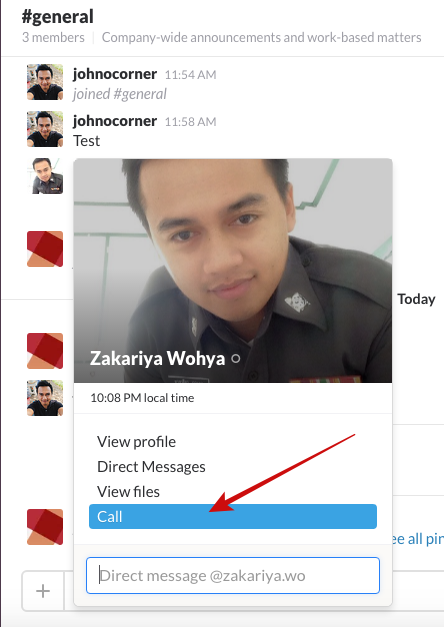
……………………………………………………………..
การส่งไฟล์ใน Slack
ขึ้นชื่อว่าทำงาน ก็ต้องมีการรับส่งไฟล์กันแน่นอน ไม่ว่าจะเป็น Word, Excel, PowerPoin, PDF ฯลฯ ซึ่ง Slack รองรับทั้งหมด สามารถส่งเข้าห้องได้ทันที
วิธีส่งก็ง่ายๆ จากหน้าจอแชท กดปุ่ม + แล้วเลือก Upload a file จากนั้นก็เลือกไฟล์ที่จะส่ง ก็ส่งเข้าห้องได้เลย หรือถ้าเปิดหลายหน้าต่าง ก็สามารถลากไฟล์มาโยนใส่หน้าจอ Slack ได้เช่นกันครับ สะดวกดี
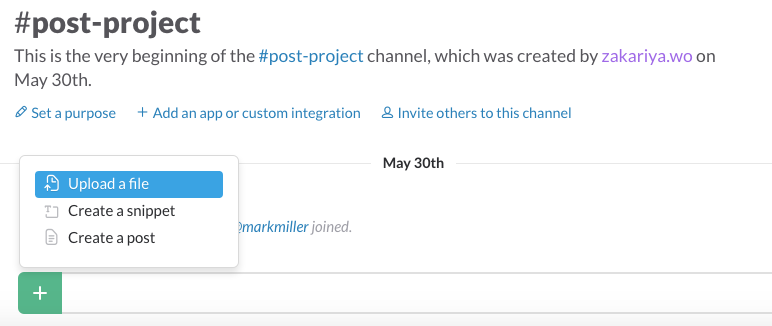
ก็เป็นอันเสร็จสิ้นการรีวิวการใช้งาน Slack บนเว็บไซต์ คิดว่าน่าจะเป็นประโยนช์สำหรับมือใหม่ที่กำลังใช้งาน Slack ส่วนตอนที่ 3 จะเป็นการรีวิวการใช้งานบนมือถือ จะตามมาเร็วๆ นี้ครับ ใครที่ยังไม่ได้อ่านตอนแรก ก็สามารถเข้าไปอ่านได้ ที่นี่





