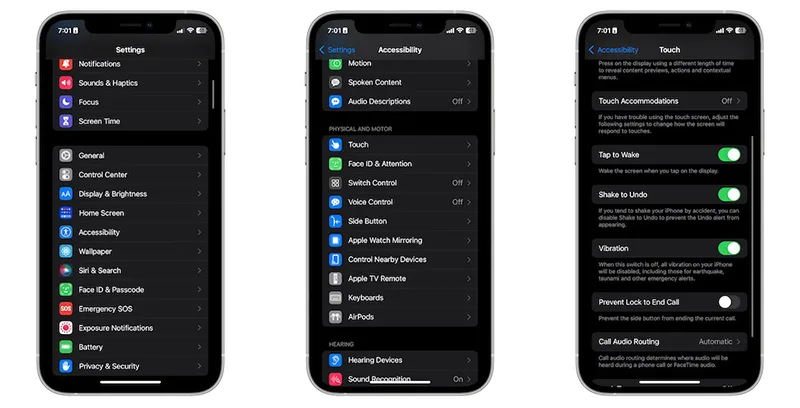ฟีเจอร์ Accessibility หรือ ‘การช่วยการเข้าถึง’ ออกแบบมาเพื่อช่วยให้ผู้ใช้ iPhone สามารถเข้าถึงการใช้งานต่าง ๆ ได้ง่ายขึ้น ต่อให้คุณมีร่างกายที่สมบูรณ์ ฟีเจอร์เหล่านี้ก็จะช่วยให้คุณใช้ชีวิตได้ง่ายขึ้น โดยเฉพาะ 10 ฟีเจอร์นี้ที่คุณต้องลอง!
1. Face ID ทำงานเฉพาะตอนคุณมอง iPhone
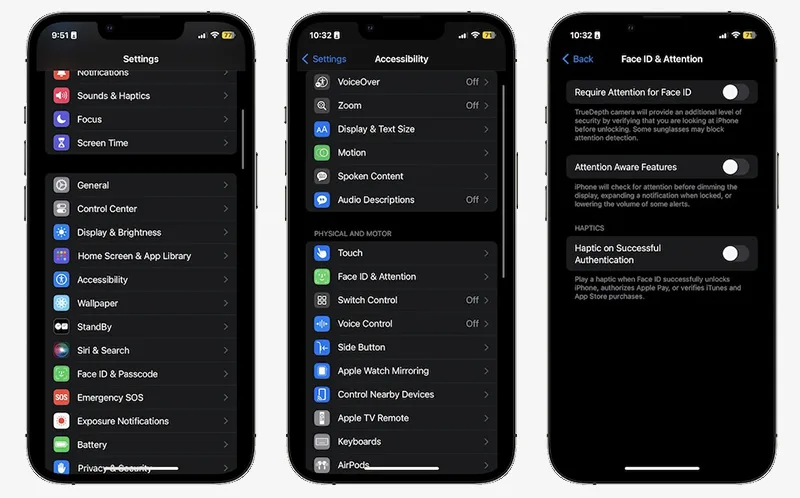
คุณสามารถตั้งค่าให้ Face ID สแกนหน้าและปลดล็อก iPhone ได้เพียงแค่หน้าคุณอยู่ใกล้ ๆ ซึ่งมันก็สะดวกดีไม่น้อยเลยละ แต่ว่ามันก็ไม่ได้ปลอดภัยขนาดนั้น
เพราะคนอื่นสามารถหยิบ iPhone มาสแกนหน้าตอนคุณหลับหรือตอนคุณเผลอก็ได้ ขอแค่ใบหน้าของคุณอยู่ใกล้ ๆ ก็เท่านั้น แล้ว iPhone ก็จะถูกปลดล็อกให้แล้ว
แต่ไม่ต้องห่วงเพราะฟีเจอร์ที่ช่วยการปลดล็อก iPhone ทำได้ปลอดภัยมากกว่าเดิม เพราะคุณต้องมองตรงไปยังกล้องเสียก่อน iPhone ถึงจะปลดล็อกให้
วิธีตั้งค่า
- เปิดแอป Settings ขึ้นมา
- เลื่อนลงมาด้านล่างแล้วกดที่ Accessibility
- กดที่ Face ID & Attention
- เลื่อนปุ่ม Toggle ไปทางขวาเพื่อเปิดใช้งานฟีเจอร์ Require Attention for Face ID
- ใส่รหัส Passcode
ฟีเจอร์ Attention Aware นี้จะช่วยปลดล็อก iPhone ให้ก็ต่อเมื่อคุณมองตรงไปยังกล้อง iPhone หากว่าดวงตาคุณมองเหล่ไปทางอื่นหรือหลับตาอยู่ iPhone จะไม่ถูกปลดล็อกให้
2. เปิด Live Caption ตอน FaceTime
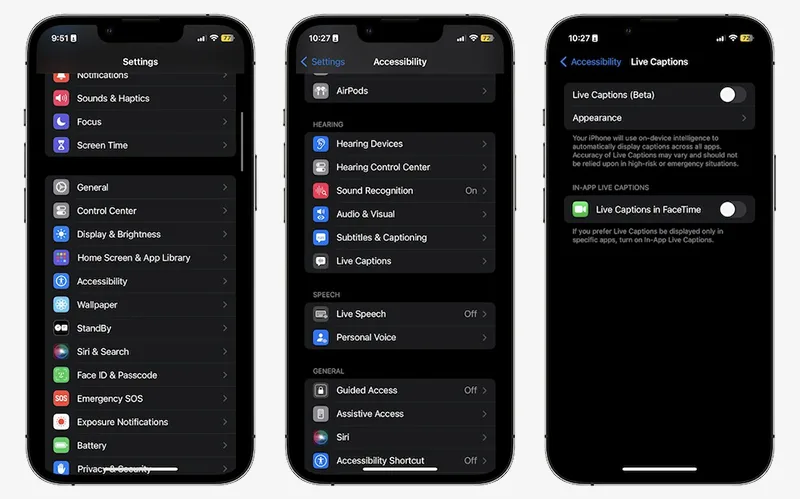
ต้องบอกก่อนว่าฟีเจอร์ Live Captions นี้ยังใช้กับภาษาไทยไม่ได้ ยังใช้ได้เฉพาะภาษาอังกฤษเท่านั้น
ฟีเจอร์ Live Captions นี้จะถอดคำพูดพิมพ์เป็นตัวอักษรให้คุณแบบสด ๆ ระหว่างที่สนทนากันอยู่ ความพิเศษใหม่นี้ก็คือใช้ได้ตอนที่คุณคุย FaceTime กัน แม้ว่าจะได้ยินเสียง แต่ก็สามารถเห็นได้ว่าอีกฝ่ายพูดอะไร
แต่ทั้งนี้ฟีเจอร์นี้ยังคงเป็นเวอร์ชันทดสอบ (Beta) อยู่ ดังนั้นอาจมีข้อผิดพลาดให้เห็นอยู่บ้าง
วิธีการเปิดใช้งานฟีเจอร์ Live Captions
- เปิดแอป Settings ขึ้นมา
- เลื่อนลงมาด้านล่าง ๆ แล้วกดเข้าไปที่ Accessibility
- เลื่อนลงไปด้านล่างสุดแล้วกดที่ Live Caption
- เลื่อนปุ่ม Toggle ตรงคำว่า Live Caoptions หรือ Live Caoptions in FaceTime ไปทางขวาเพื่อเปิดใช้งานฟีเจอร์ Live Captions
3. เพิ่มปุ่มแบบดิจิทัลให้กับ iPhone
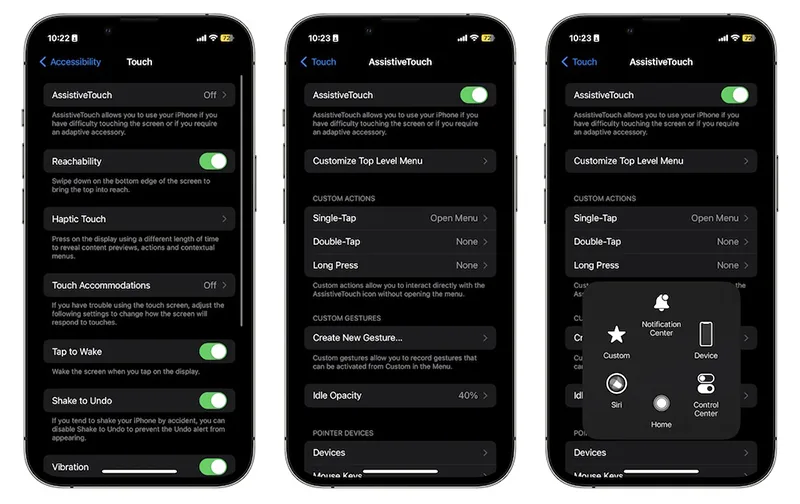
ฟีเจอร์ Back Tap หรือ ‘เคาะด้านหลัง’ เป็นฟีเจอร์เพิ่มการสั่งงานด้วยการเคาะที่ด้านหลัง iPhone ตามจำนวนครั้งที่กำหนดเพื่อให้ทำตามคำสั่งที่กำหนด แม้ว่าหน้าจอจะเปิดอะไรค้างเอาไว้ก็ตาม
ความจริงแล้วฟีเจอร์นี้เรียกว่า AssistiveTouch และวิธีการตั้งค่าก็ทำได้ง่ายมาก เพียงทำตามนี้
- เปิดแอป Settings ขึ้นมา
- เลื่อนลงมาด้านล่างแล้วกดเข้าไปที่ Accessibility
- กดที่ Touch
- กดที่ AssistiveTouch ซึ่งจะอยู่ด้านบนสุดของหน้าจอเลย
- เลื่อนปุ่ม Toggle ตรงคำว่า AssistiveTouch ไปทางขวาเพื่อเปิดใช้งาน
จากนั้นปุ่มสีเทาเล็ก ๆ จะปรากฏขึ้นมาตรงมุมขวาของหน้าจอ กดปุ่มนั้นแล้วคุณจะเห็นรายชื่อของปุ่มคำสั่ง (Action) ที่คุณสามารถตั้งคำสั่งได้
คุณสามารถตั้งค่าปุ่มคำสั่งเหล่านี้ได้เองตามต้องการ Single-Tap หรือ ‘เคาะหนึ่งครั้ง’ เป็นคำสั่งให้ iPhone ทำอะไร Double-tap หรือ ‘เคาะสองครั้ง’ สั่งให้ iPhone ทำอะไร หรือ Long-Press ‘กดค้างไว้’ จะสั่งให้ iPhone ทำงานหรือเปิดฟังก์ชันอะไรขึ้น คุณสามารถตั้งเองได้ตามต้องการ
4. สั่งให้ iPhone อ่านออกเสียงให้ฟัง
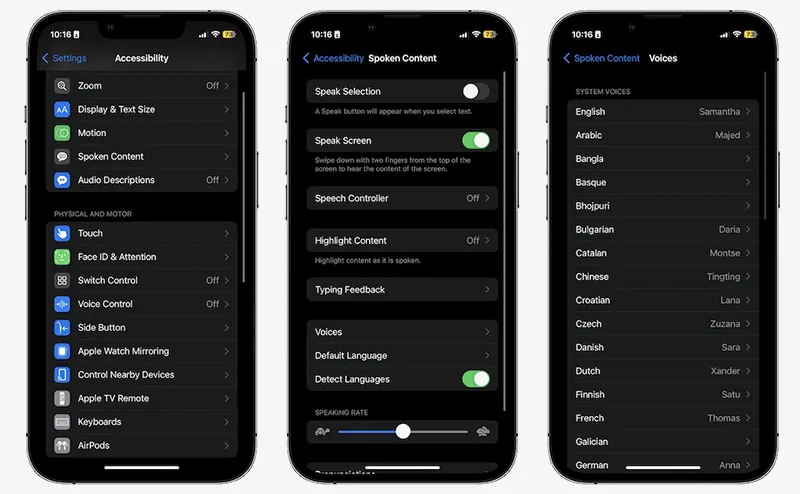
อีกหนึ่งฟีเจอร์ Accessibility ที่เป็นประโยชน์มาก ๆ เลยก็คือ Spoken Content ซึ่ง iPhone จะช่วยอ่านเนื้อหาหรือคอนเทนต์ที่อยู่บนหน้าจอให้คุณฟัง
แม้ว่าตอนนี้เสียงอ่านจะยังไม่ค่อยดี แต่มันก็ยังคงเป็นเครื่องมือที่มีประโยชน์มาก ๆ หากว่าคุณต้องการอ่านไฟล์ PDF ขณะทำอย่างอื่นไปด้วย เช่น ออกกำลังกายอยู่ และยังสามารถเลือกเสียงได้เอง เลือกเสียงจากภูมิภาคอื่นหรือสำเนียงอื่นได้เอง
- เปิดแอป Settings ขึ้นมา
- เลื่อนลงมาด้านล่างแล้วกดเข้าไปที่ Accessibility
- กดที่ Spoken Content
- เลื่อนปุ่ม Toggle ตรง Speak Sreen ไปทางขวาเพื่อเปิดใช้งานฟีเจอร์นี้
เพียงเท่านี้คุณก็สามารถใช้งาน Spoken Content ได้แล้ว เพียงใช้นิ้วลากให้ครอบคลุมเนื้อหาที่ต้องการบนจอด้วยสองนิ้ว จากนั้นเมนูเล็ก ๆ จะปรากฏขึ้นมาให้เลือก เมื่อเลือกแล้ว เสียงอ่านก็จะดังขึ้นมา
5. เปลี่ยนเสียงแจ้งเตือนฉุกเฉินให้ส่งเป็นการแจ้งเตือนผ่าน iPhone
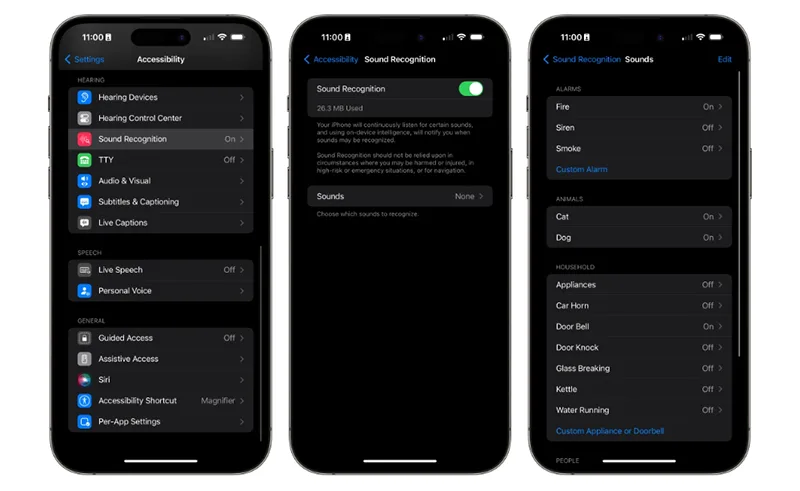
หากว่าหูคุณมีความผิดปกติ หูหนวก หรือได้ยินเสียงไม่ชัดเจนแล้ว ทำให้ไม่ได้ยินเสียงแจ้งเตือนสำคัญหรือแจ้งเตือนฉุกเฉิน เช่น เสียงสัญญาณไฟไหม้ เสียงเคาะประตู ให้กลายเป็นการแจ้งเตือนผ่าน iPhone หรือต่อให้คุณไม่ได้บกพร่องทางการได้ยิน แต่ชอบใส่หูฟังหรือต้องใส่หูฟังเพื่อทำงานเป็นประจำ
เพราะ Sound Recognition หรือการจดจำเสียง ซึ่ง iPhone จะช่วยจำเสียเงหล่านั้นแล้วส่งเป็นการแจ้งเตือนไปยัง iPhone ช่วยให้คุณไม่พลาดเสียงแจ้งเตือนสำคัญ ๆ
แต่ทั้งนี้ Apple ก็ไม่ได้การันตีว่าฟีเจอร์นี้จะช่วยแจ้งเตือนเรื่องฉุกเฉินหรือมีความเสี่ยงสูงได้แบบ 100%
วิธีการเปิดใช้งานฟีเจอร์ Sound Recognition
- เปิดแอป Settings ขึ้นมา
- เลื่อนลงมาด้านล่าง ๆ หาคำว่า Accessibility แล้วกดเข้าไป
- กดที่ Sound Recognition ซึ่งจะอยู่ด้านล่าง ๆ
- เลื่อนปุ่ม Toggle ที่ Sound ไปทางขวาเพื่อเปิดการใช้งาน
- กดที่เสียงที่ต้องการเปิดใช้งาน
- เลื่อนปุ่ม Toggle ตรงเสียงนั้น ๆ ไปทางขวาเพื่อเปิดใช้งาน
- กดที่ Alert Tones
- เลือกเสียงที่ต้องการใช้ iPhone แจ้งเตือน คุณสามารถใช้ Haptics ได้เช่นกันหากว่าต้องการให้สั่นแจ้งเตือนด้วย
6. เข้าถึงทุกพื้นที่หน้าจอได้ด้วยมือเดียว
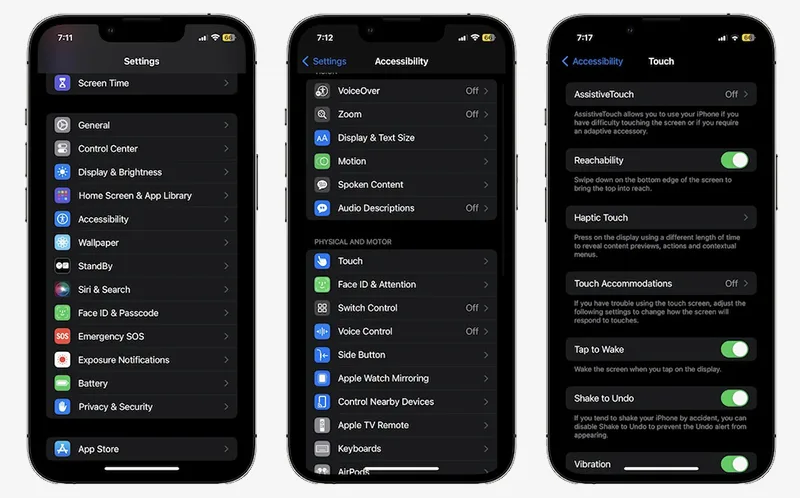
iPhone มักมีขนาดใหญ่มากขึ้นเรื่อย ๆ จนกระทั่งใช้มือเดียวควบคุมไม่ได้แล้ว หากว่าถือ iPhone ตรงฐานด้านล่าง คุณจะไม่อาจใช้มือนั้นเอื้อมไปยังด้านบนสุดของหน้าจอ ไม่สามารถเลื่อนดู Notification หรือการแจ้งเตือน หรือเข้าไปยัง Control Center ได้
แน่นอนว่าคุณสามารถใช้ฟีเจอร์ Back Tap ช่วยให้คุมควบได้ง่ายขึ้น แต่รู้หรือไม่ว่ามันยังมีวิธีอื่นอยู่อีก เรียกว่า Reachability (การเอื้อมถึง) ซึ่งย่อหน้าจอลงมาเพื่อให้คุณสามารถเข้าถึงส่วนด้านบนสุดของหน้าจอได้ด้วยมือเดียว
แต่ก่อนอื่นใด คุณต้องตั้งค่าตามนี้เสียก่อน
- เปิดแอป Settings ขึ้นมา
- เลื่อนลงมาด้านล่าง ๆ แล้วกดที่ Accessibility
- กดที่ Touch
- เลื่อนปุ่ม Toggle ที่คำว่า Reachability ไปทางขวาเพื่อเปิดการใช้งาน
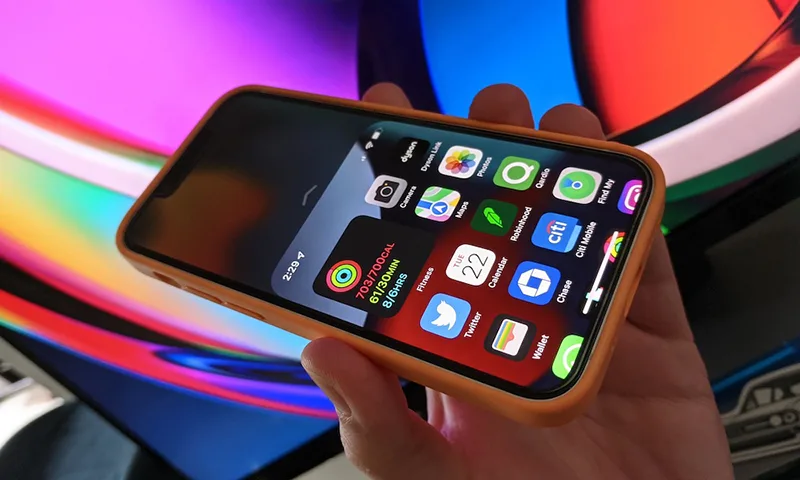
เมื่อต้องการใช้งานฟีเจอร์ Reachability คุณเพียงปัดหน้าจอลงมาด้านล่างด้วยมือเดียวตอนที่ใช้ FaceID หรือกดที่ปุ่ม Home บน iPhone สองครั้งติด ๆ กัน หน้าจอ iPhone ของคุณย่อขนาดความสูงลงมาเพื่อให้บริเวณด้านบนสุดขยับลงมากลางหน้าจอมากขึ้น ให้คุณกดได้ง่ายขึ้นด้วยมือเดียว เมื่อใช้งานเสร็จแล้วก็เพียงแค่ปัดหน้าจอกลับขึ้นไปยังด้านบนอีกครั้ง
7. เปลี่ยน iPhone ให้กลายเป็นแว่นขยาย
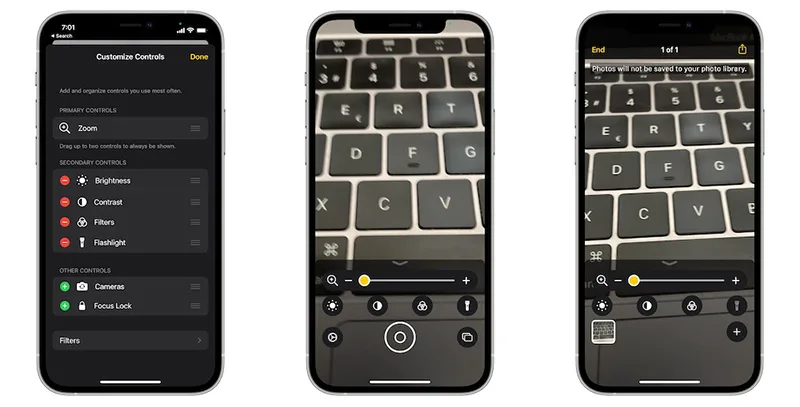
แอป Magnifier หรือแอปแว่นขยาย ถือว่าเป็นแอปที่มีประโยชน์มาก ๆ อีกหนึ่งแอป โดยเฉพาะคนที่ไม่อยากพกแว่นตาตลอดเวลา
ความสามารถของแอป Magnifier ก็ตรงตามชื่อเลยก็คือเป็นแว่นขยาย คุณสามารถใช้กล้อง iPhone ให้เป็นแว่นขยายได้ ช่วยให้อ่านตัวอักษรเล็ก ๆ หรือมองเห็นของขนาดเล็กได้ง่ายมากขึ้น
วิธีใช้งานแว่นขยายก็ทำได้ง่ายมาก แค่เปิดแอป Magnifier หรือแอปแว่นขยายขึ้นมา ซึ่งแอปนี้จะถูกติดตั้งมาตั้งแต่แรกจากโรงงาน แต่ถ้าไม่เจอ คุณก็สามารถกดดาวน์โหลดได้ที่ >> แอป Magnifier <<
8. ตั้งค่าไม่ให้เอฟเฟกต์ภาพและวิดีโอเล่นอัตโนมัติ
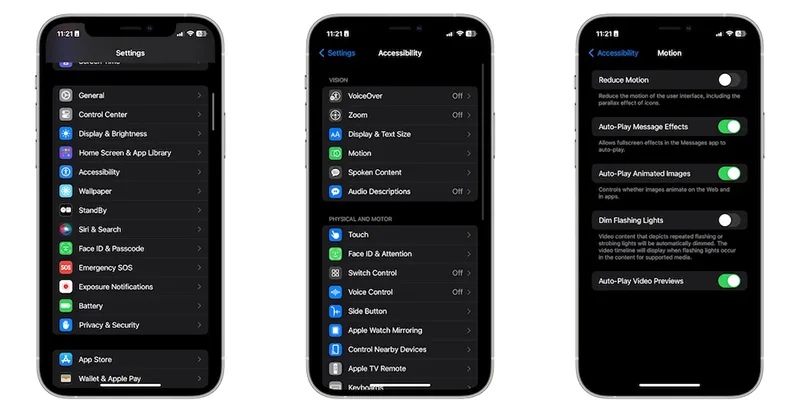
ฟีเจอร์อีกอย่างที่ดีมาก ๆ เลยก็คือการตั้งค่าไม่ให้เอฟเฟกต์ของรูปภาพและวิดีโอเล่นเองอัตโนมัติ ช่วยกันไม่ให้พวกภาพเคลื่อนไหวต่าง ๆ เล่นเองโดยที่คุณไม่ได้กดสั่งให้เล่นหรือเล่นเองโดยที่คุณไม่รู้
วิธีการตั้งค่า
- เปิดแอป Settings ขึ้นมา
- เลื่อนลงมาด้านล่าง ๆ แล้วกดที่ Accessibility
- กดที่ Motion
- เลื่อนปุ่ม Toggle ตรง Auto-Play Message Effects, Auto-Play Animated Images และ Auto-Play Video Previews ไปทางซ้ายเพื่อปิดการใช้งาน
9. เขย่า iPhone เพื่อยกเลิกการทำบางอย่าง (Undo)
ฟีเจอร์ Undo หรือยกเลิกการทำบางอย่างที่คุณเพิ่งทำลงไปด้วยการเขย่า iPhone คืออีกหนึ่งฟีเจอร์ที่ช่วยให้ใช้งาน iPhone ได้ง่ายขึ้น เพราะทั้งหมดที่คุณต้องทำเลยก็คือเขย่า iPhone เพียงเท่านั้นจริง ๆ แล้ว iPhone ก็จะถามว่าคุณอยาก Undo (ยกเลิก) ทำสิ่งที่คุณเพิ่งทำหรือเปล่า เล่น เปิดแท็บ Safari ขึ้นมาอีกครั้ง หรือแม้แต่ย้าย App กลับไปไว้ตรงตำแหน่งเดิม
ฟีเจอร์ Undo ด้วยการเขย่า iPhone ถูกตั้งเปิดเอาไว้เป็นค่าเริ่มต้น และนี่คือวิธีการตั้งค่าเปิดหรือปิดการใช้งาน
- เปิดแอป Settings ขึ้นมา
- เลื่อนลงมาด้านล่างแล้วกดที่ Accessibility
- กดที่ Touch
- เลื่อนปุ่ม Toggle ที่คำว่า Shake to Undo ไปทางซ้ายเพื่อปิดหรือขวาเพื่อเปิด
ตอนนี้คุณยังใช้ฟีเจอร์นี้กับการเขียนข้อความหรือ Note ใหม่ด้วย หากว่าคุณเขย่า iPhone คุณจะได้เห็นหน้าต่างขอความยืนยันว่าคุณต้องการ Undo สิ่งที่คุณเพิ่งเขียนหรือไม่
10. ใช้ด้านหลัง iPhone เป็นปุ่มคำสั่งพิเศษอีก 2 ปุ่ม
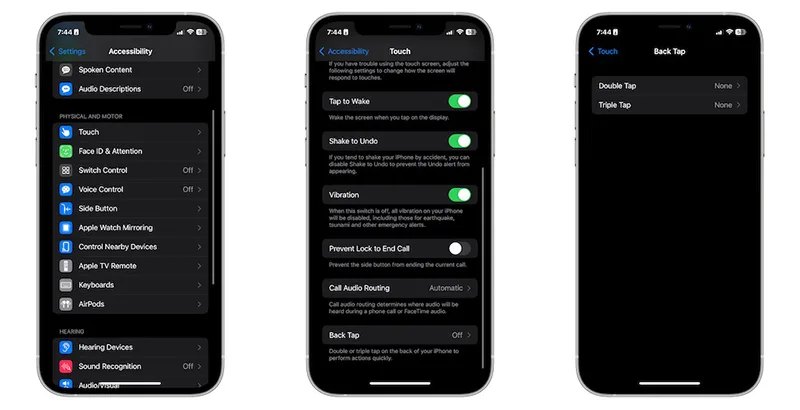
Back Tap เป็นอีกหนึ่งฟีเจอร์ที่คุณต้องลองใช้ เพราะคุณจะเพิ่มปุ่มคำสั่งขึ้นมาได้มากถึง 2 ปุ่มเลยทีเดียว
ส่วนวิธีการทำงานก็คือเคาะที่ด้านหลังของ iPhone สองครั้งหรือสามครั้งติดกันเพื่อสั่งให้อุปกรณ์ทำงานตามที่ตั้งค่าไว้ เช่น เปิด Notification Center หรือถ่ายรูปหน้าจอแบบ (Screenshot)
วิธีการตั้งค่า Back Tap
- เปิดแอป Settings ขึ้นมา
- เลื่อนลงมาด้านล่างและกดที่ Accessibility
- กดที่ Touch
- เลื่อนลงมาด้านล่างสุดแล้วกดเข้าไปที่ Back Tap
- กดที่ Double Tap หรือ Triple Tap
- เลือกคำสั่งที่คุณต้องการใช้กับการเคาะด้านหลัง iPhone สองหรือครั้งสามครั้ง
เมื่อตั้งค่าเสร็จแล้ว ให้ลองใช้นิ้วเคาะที่หลัง iPhone สองครั้งหรือสามครั้งติดกัน แล้วคอยดูเวทมนต์ที่จะเกิดขึ้น แต่อย่าลืมว่า หากคุณเคาะไม่แรงพอหรือใช้เคสหนาเกินไป เวทมนต์นี้อาจไม่เกิดขึ้นก็ได้นะ
ที่มา idropnews.com