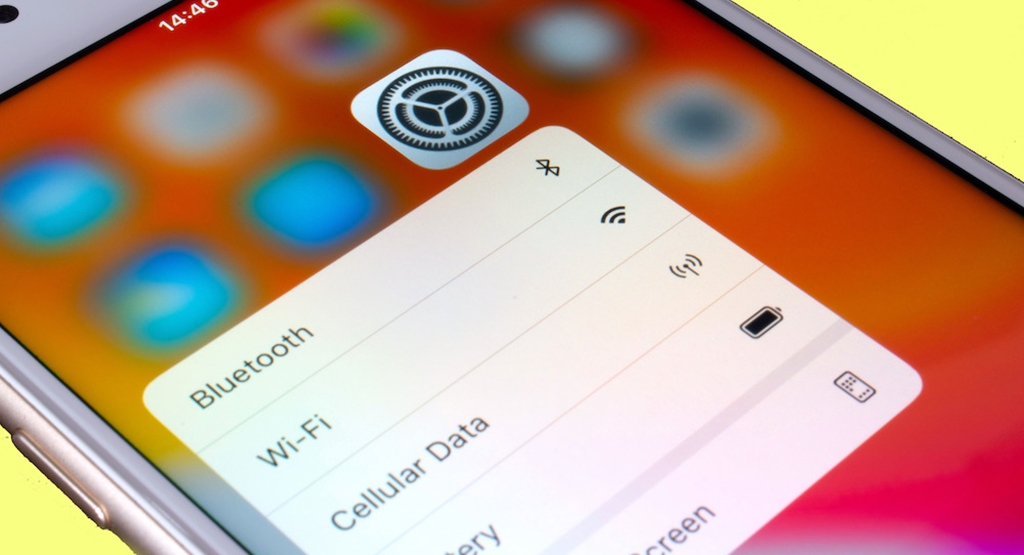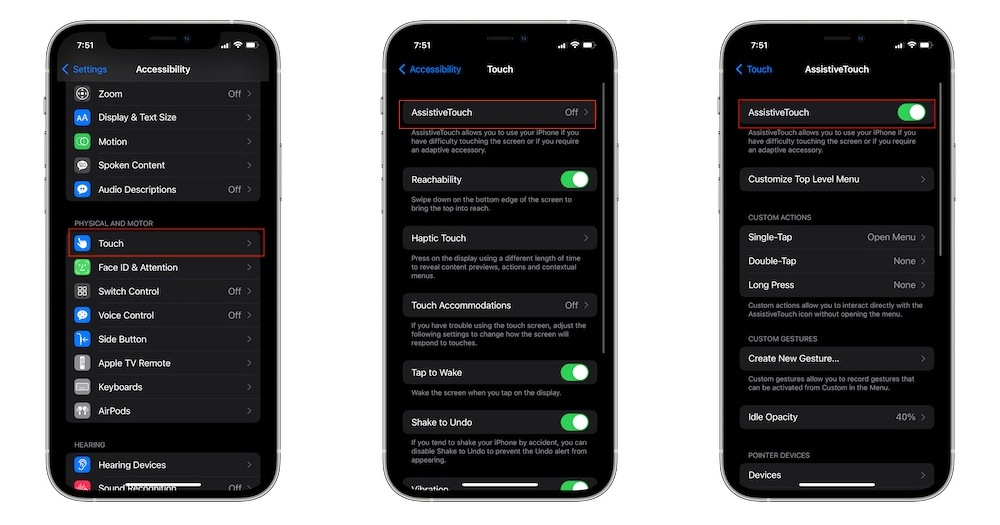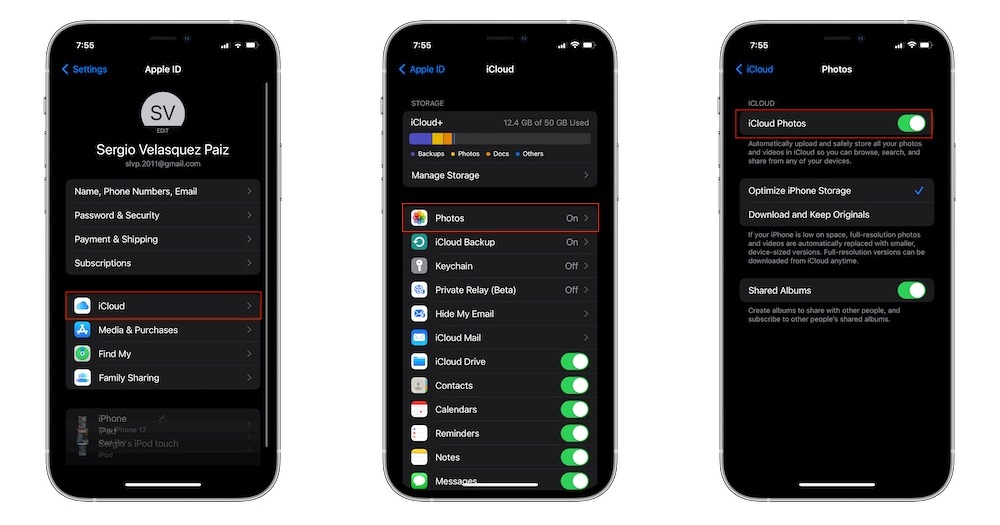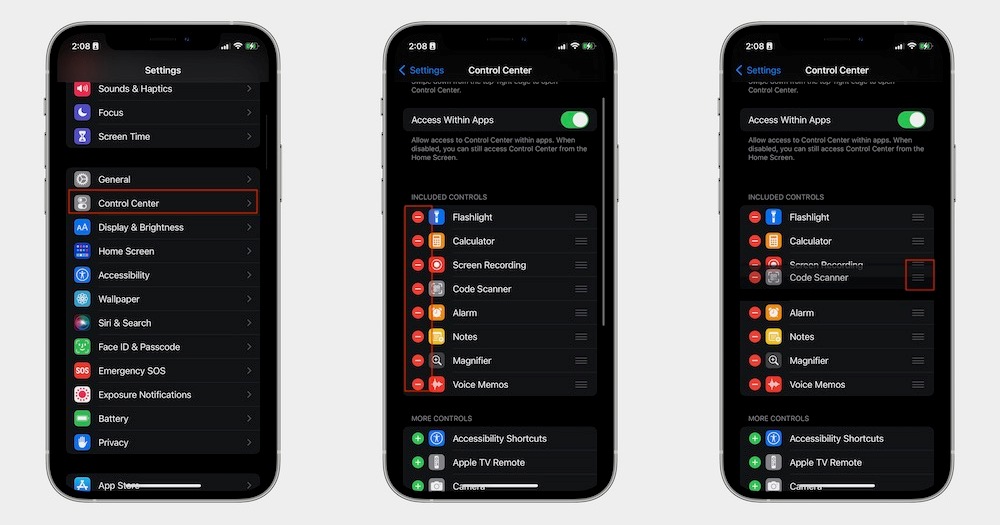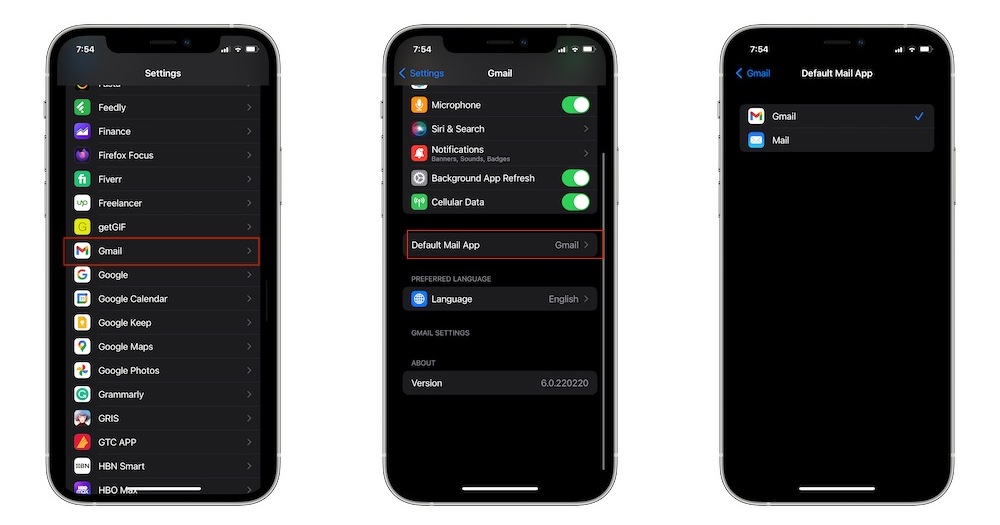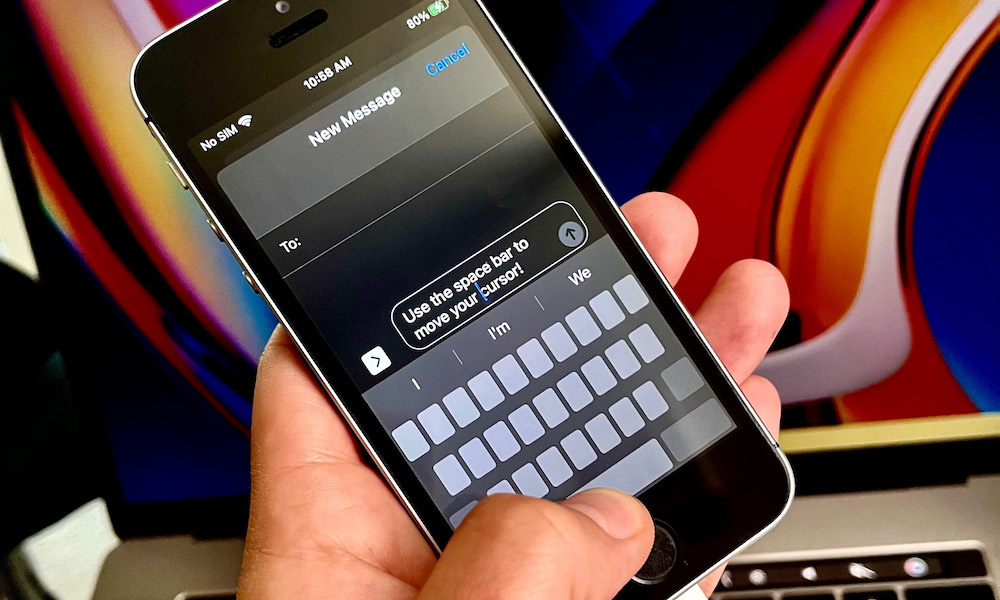หากคุณเพิ่งเปลี่ยนมาใช้ iPhone ใหม่ ๆ เลย เรามีเทคนิคการใช้งานและตั้งค่า iPhone มาฝากกัน ซึ่งทั้ง 8 เทคนิคนี้จะช่วยให้ใช้ iPhone ได้ง่ายขึ้นกว่าเดิมเยอะเลยค่ะ
1. เพิ่ม Shortcut (คำสั่งลัด) ไว้บนหน้าจอ
AssistiveTouch คือฟีเจอร์ที่เพิ่มปุ่มคำสั่งแบบดิจิทัลไว้บนหน้าจอของคุณได้ตลอดเวลาที่ต้องการ ทำให้คุณมี Shortcut อยู่เพียงปลายนิ้วเท่านั้น และยังให้คุณปรับแต่งค่าคำสั่งได้อีกด้วย เช่น กดลงบนหน้าจอหนึ่งหรือสองครั้งแล้วจะเกิดอะไรขึ้น ซึ่งคุณสามารถตั้งได้ว่าจะให้เป็นการเปิด Control Center หรือจะแคปหน้าจอ (Screenshot) ก็ได้ ปรับแต่งได้ตามที่คุณต้องการเลย
- เปิดแอพ Settings
- เลื่อนลงมาด้านล่างและเลือกที่ Accessibility
- กดที่ Touch
- เลือกที่ AssistiveTouch
- เลื่อนปุ่มเปิด AssistiveTouch ไปทางขวาจนเห็นพื้นสีสีเขียวเข้ม
คุณสามารถปรับแต่งค่าปุ่มแรกได้ด้วยการสร้างปุ่มสั่งการสำหรับการกดที่หน้าจอหนึ่งครั้ง สองครั้ง หรือกดค้างเอาไว้นาน ๆ และยังสร้างการสั่งด้วยท่าทางต่าง ๆ ได้ตามใจชอบด้วย
2. ประหยัดพื้นที่ iCloud
หากคุณไม่ได้ซื้อพื้นที่ iCloud เพิ่มก็ไม่ต้องห่วง เพราะจริง ๆ แล้วคุณไม่จำเป็นต้องทำแบบนั้น ก็ Apple จะให้พื้นที่ iCloud คุณฟรี ๆ ถึง 5GB อยู่แล้ว คุณเพียงแค่บริหารจัดการให้พอใช้เท่านั้น วิธีง่ายที่สุดก็คือปิด (Disable) การสำรองข้อมูล (Backup) ของบางแอพไปเสีย เพื่อเป็นการประหยัดพื้นที่ใน iCloud ซึ่งทำได้ง่าย ๆ ดังนี้
- เปิดแอพ Settings
- กดที่การ์ด Apple ID ของคุณ กดตรงที่ชื่อของคุณซึ่งอยู่ด้านบนสุดของ Settings
- เลือก iCloud
- คุณจะเห็นรายชื่อแอพที่ใช้ iCloud อยู่ จากนั้นกดปิด (Disable) แอพที่คุณไม่ต้องการใช้หรือไม่จำเป็นต้องใช้ iCloud
หากคุณอยากประหยัดพื้นที่ iCloud มากกว่าเดิม ขอแนะนำให้ปิดไม่ให้แอพ Photos ใช้งาน iCloud เท่านี้ก็ช่วยให้พื้นที่ iCloud ของคุณเหลือเพียบแล้ว
3. ปรับแต่ง Control Center
Control Center คือฟีเจอร์ที่เจ๋งมาก เพราะเป็นที่รวบรวมเอาคำสั่งลัดและปุ่มควบคุมต่าง ๆ เอาไว้ด้วยกัน แถมยังเรียกใช้งานได้ง่ายมาก ๆ ด้วย เพียงแค่ปีดมุมจอด้านขวางลง คุณก็จะเจอกับ Control Center แล้ว หรือปัดหน้าจอจากด้านล่างขึ้นไปด้านบนก็จะเจอกับ Control Center เช่นกัน และที่สำคัญเลยก็คือคุณสามารถปรับแต่ง Control Center ได้ตามใจชอบอีกด้วย
- เปิดแอพ Settings ขึ้นมา
- เลื่อนลงมาด้านล่างแล้วกดเลือกที่ Control Cente
- กดที่ ไอคอนบวก + ตรงคำสั่งที่คุณต้องการเพิ่มไปยัง Control Center
- หรือกดที่ไอคอนลบ – ตรงคำสั่งที่คุณอยากลบออกจาก Control Center
- ลากไอคอนคำสั่งขึ้นลงเพื่อจัดเรียงลำดับหรือตำแหน่ง
4. เปลี่ยนแอพอีเมลหลัก
รู้หรือไม่ว่าหากคุณไม่อยากใช้แอพ Mail ของ Apple เป็นแอพหลัก อยากเปลี่ยนไปใช้แอพ Gmail คุณสามารถเปลี่ยนได้ และยังตั้งค่าให้เป็นแอพอีเมลหลักของเครื่องได้อีกด้วย แล้วแอพนี้จะเปิดขึ้นมาอัตโนมัติเมื่อทันทีเมื่อใดก็ตาที่คุณต้องการส่งอีเมล แต่ต้องตั้งค่าตามนี้เสียก่อน
- เปิดแอพ Settings
- เลื่อนลงมาด้านล่างแล้วเลือก แอพอีเมลที่คุณต้องการตั้งค่าเป็นแอพอีเมลหลัก เช่น Gmail
- กดที่ Default Mail App
- เลือกแอพอีเมลที่คุณต้องการเลือกเป็นแอพอีเมลหลัก
คุณสามารถเปลี่ยนการตั้งค่าเป็นแอพอีเมลอื่นได้ตลอดเวลา เพียงแค่ทำตามขั้นตอนเดิมเหล่านี้
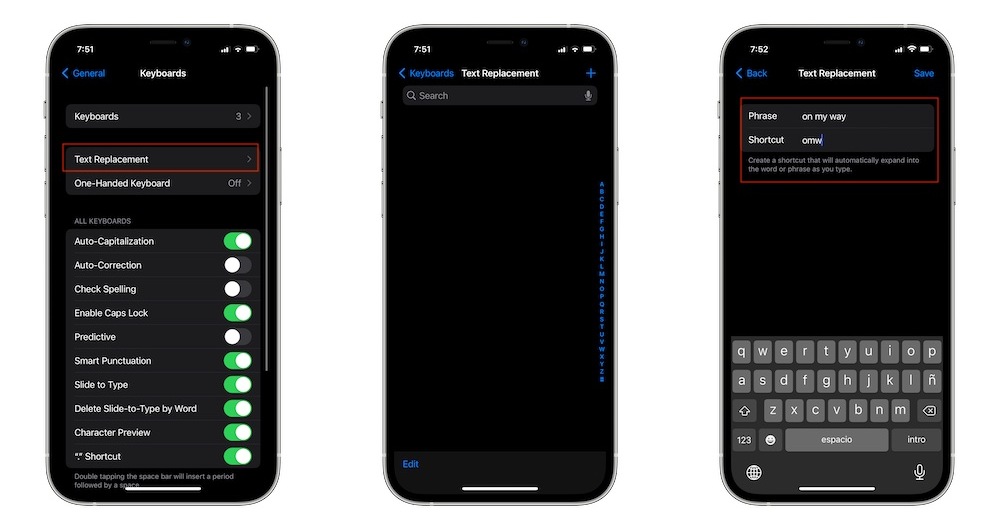
5. พิมพ์ไวขึ้นด้วยฟีเจอร์ ‘แทนที่ข้อความ (Text Replacement)’
หากว่าคุณพิมพ์ข้อความหรือคำเดิม ๆ ซ้ำ ๆ บ่อย ๆ เราขอแนะนำให้คุณใช้ฟีเจอร์ ‘แทนที่ข้อความ (Text Replacement)’ ให้ iPhone/iPad ของคุณช่วยพิมพ์คำยาว ๆ แทนคุณ เช่น พิมพ์คำว่า OMW แล้ว iPhone/iPad จะพิมพ์คำเต็ม ๆ ว่า On my way ให้คุณเอง แต่คุณต้องตั้งค่าตามนี้เสียก่อนนะคะ
- เปิดแอพ Settings
- เลื่อนลงมาด้านล่าง ๆ เพื่อหา General เมื่อเจอแล้วให้กดเลือก
- กดที่คำว่า Keyboard
- กดที่ Text Replacement
- กดที่ เครื่องหมายบวก + ตรงมุมขวาบนสุดของหน้าจอ
- พิมพ์ข้อความที่คุณต้องการใช้เป็นแบบเต็มลง
- พิมพ์ข้อความที่เป็นตัวย่อที่คุณต้องการใช้ลงไป
- กด Save ที่มุมขวาของหน้าจอ
หากคุณต้องการลบข้อความแทนที่ (text replacement) ที่เคยทำเอาไว้ ก็ให้สไลด์นิ้วบนข้อความไปทางซ้ายแล้วจากนั้นก็กดที่คำว่า Delete
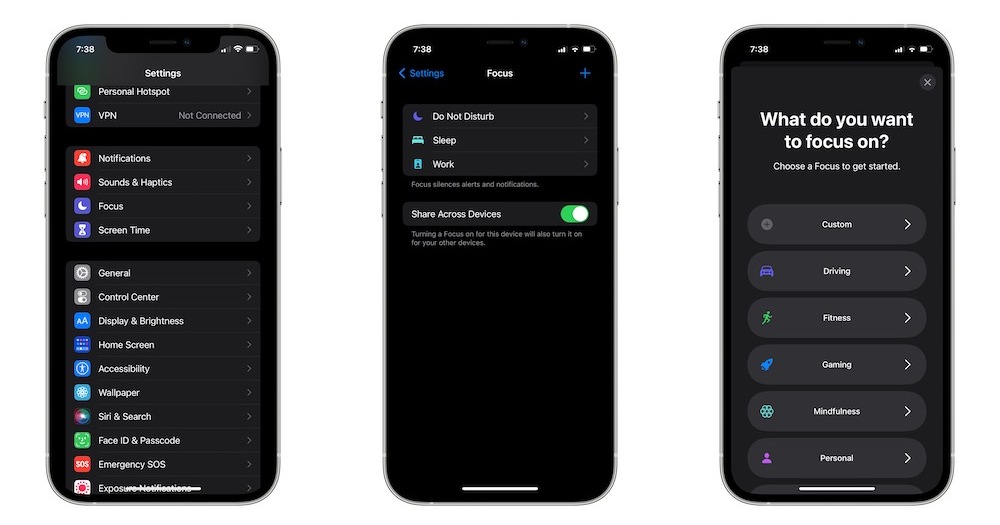
6. ลดการรบกวนต่าง ๆ
ฟีเจอร์สุดเจ๋งของ iOS 15 ก็คือ “Focus (โฟกัส)” ซึ่งจะช่วยปิดการแจ้งเตือนต่าง ๆ ที่ไม่สำคัญทั้งหมด เพื่อให้คุณสามารถจดจ่อกับสิ่งที่ทำอยู่ขนาดนั้นให้มากที่สุด และยังช่วยจัดเรียงเฉพาะแอพจำเป็นที่ต้องใช้ระหว่างเรียนหรือทำงานเอาไว้บนหน้า Home ให้คุณด้วย ที่สำคัญคือสามารถสร้าง Focus mode สำหรับการทำงาน หรือกิจกรรมอื่น ๆ ตามกิจวัตรประจำวันของคุณได้เองหลาย ๆ อันอีกด้วย เพียงแค่ตั้งค่าตามนี้
- เปิดแอพ Settings
- กดที่ Focus
- กดที่ เครื่องหมายบวก + ที่อยู่มุมบนด้านขวาของหน้าจอ
- เลือก Focus mode ที่ถูกตั้งค่าเป็นมาตรฐานเอาไว้แล้ว หรือจะเลือกสร้างใหม่เองก็ได้เช่นกันด้วยการกดที่ Custom
- ทำตามขั้นตอนที่ปรากฏบนหน้าจอจนกระทั่งเสร็จสิ้น
เมื่อตั้งค่าเสร็จแล้ว คุณก็สามารถปรับเปลี่ยน (Customize) ค่า Focus ได้ตามแบบที่ต้องการ เพื่อให้เรียกหน้าจอ Home แบบที่คุณตั้งค่าเอาไว้แบบเฉพาะเจาะจงได้
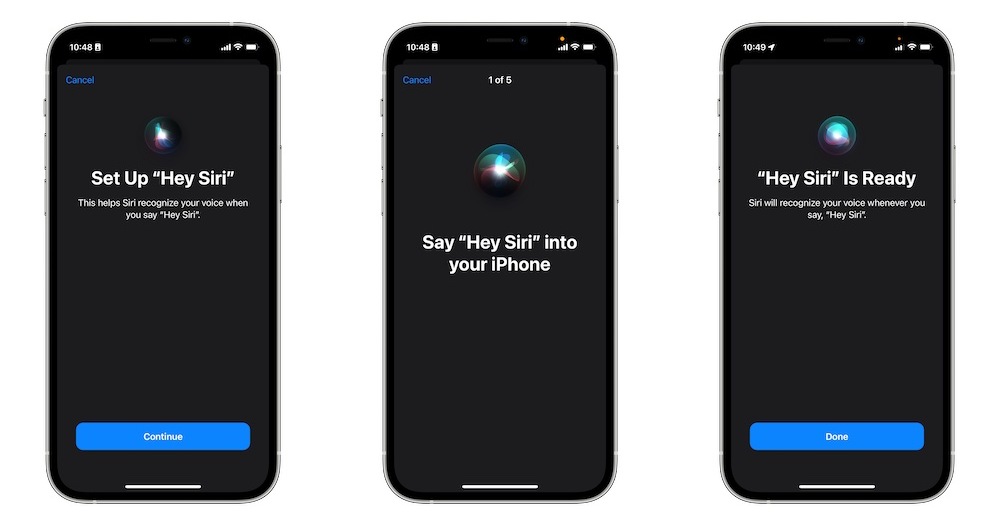
7. สั่งให้ Siri ฟังคำสั่งของคุณ
Siri คือฟีเจอร์ผู้ช่วยที่คอยรับคำสั่งงานด้วยเสียง ซึ่งมันจะเปลี่ยนการใช้งาน iPhone ของคุณตลอดไปเลยทีเดียว เพราะเพียงแค่คุณพูดออกมา Siri ก็จะจัดการทำตามคำสั่งเหล่านั้น แถมยังทำได้ตั้งหลายอย่างด้วย เช่น ตั้งการแจ้งเตือน เล่นเพลงรายการโปรด สร้างตารางนัดหมาย และอื่น ๆ อีกมากมาย
แต่ก่อนอื่นคุณต้องตั้งค่า Siri เสียก่อน เพื่อให้ Siri รู้ว่าคุณกำลังพูดกับมัน และนี่คือวิธีการตั้งค่า “Hey Sirir” หรือ “หวัดดี Siri” บน iPhone/iPad ของคุณ
- เปิดแอพ Settings
- เลื่อนลงไปด้านล่างแล้วกดที่ Siri & Search
- กดที่ Continue
- ทำตามขั้นตอนต่าง ๆ ที่ปรากฏขึ้นบนหน้าจอ iPhone/iPad และอย่าลืมว่าตอนพูดตามข้อความเหล่านั้นคุณต้องพูดให้ชัดถ้อยชัดคำที่สุดเท่าที่จะเป็นไปได้
- กด Done เมื่อคุณทำตามขั้นตอนทั้งหมดเรียบร้อยแล้ว
เมื่อเสร็จแล้ว คุณจะสามารถเรียกใช้งาน Siri ได้ทุกเมื่อเพียงแค่พูดว่า “Hey Sirir” หรือ “หวัดดี Siri”
8. iPhone มี Trackpad ซ่อนอยู่
หลายคนอาจไม่รู้ว่า iPhone มี Trackpad ซ่อนอยู่บนคีย์บอร์ด ซึ่งเจ้า Trackpad จะช่วยให้คุณขยับไปยังคำต่าง ๆ ที่คุณพิมพ์เอาไว้ได้เร็วขึ้น เพื่อจะได้ลบหรือแก้ไขข้อความเหล่านั้นได้ง่ายขึ้น
สิ่งที่คุณต้องทำก็เพียงแค่ ‘กด Spcebar ค้างเอาไว้’ ตอนที่เปิดคีย์บอร์ดขึ้นมา แล้วไม่นานคีย์บอร์ดทั้งอันก็จะเปลี่ยนไปเป็น trackpad เท่านี้คุณก็เลื่อนนิ้วบังคับเคอร์เซอร์ได้ตามใจชอบเลย และเมื่อคุณตำแหน่งที่คุณต้องการแล้ว คุณก็เพียงแค่ยกนิ้วขึ้นแล้วพิมพ์ข้อความได้เลย
ที่มา idropnews.com