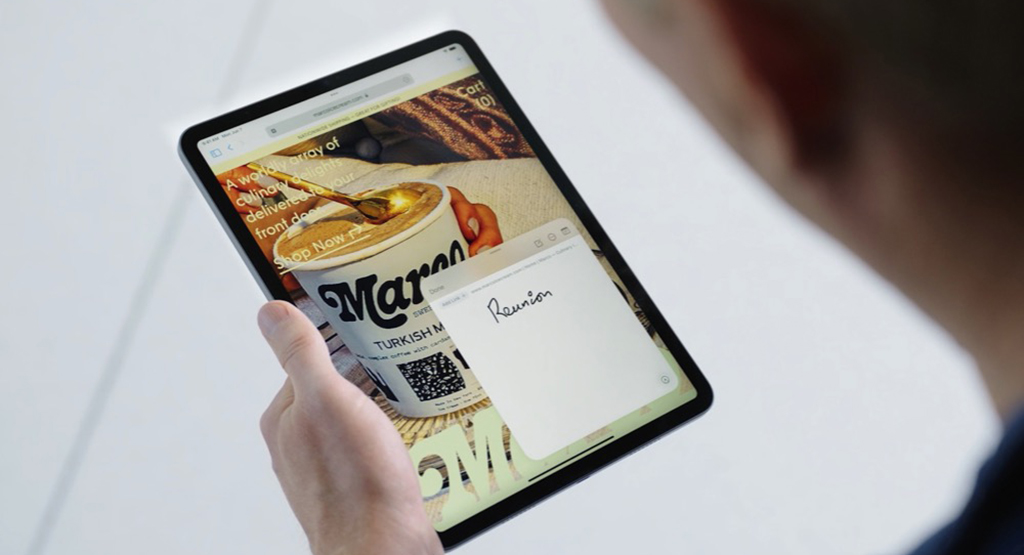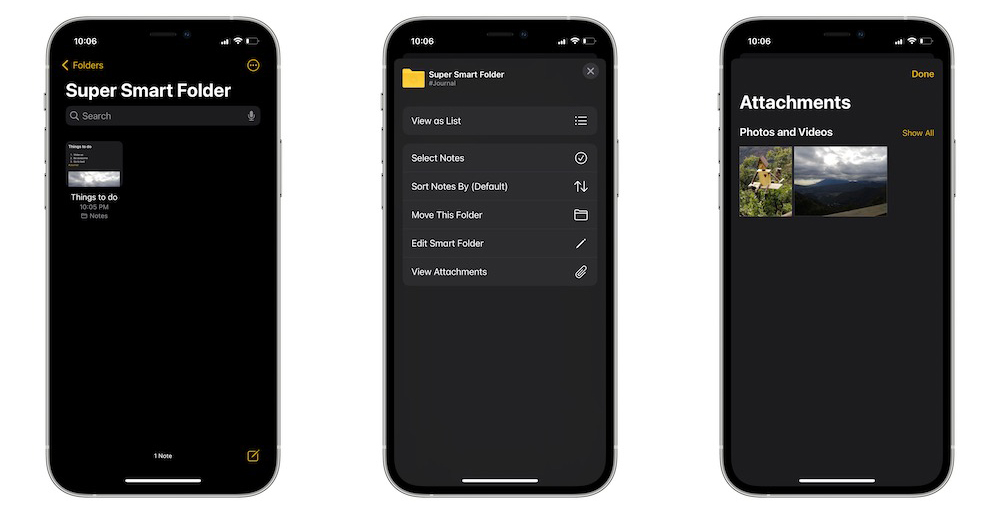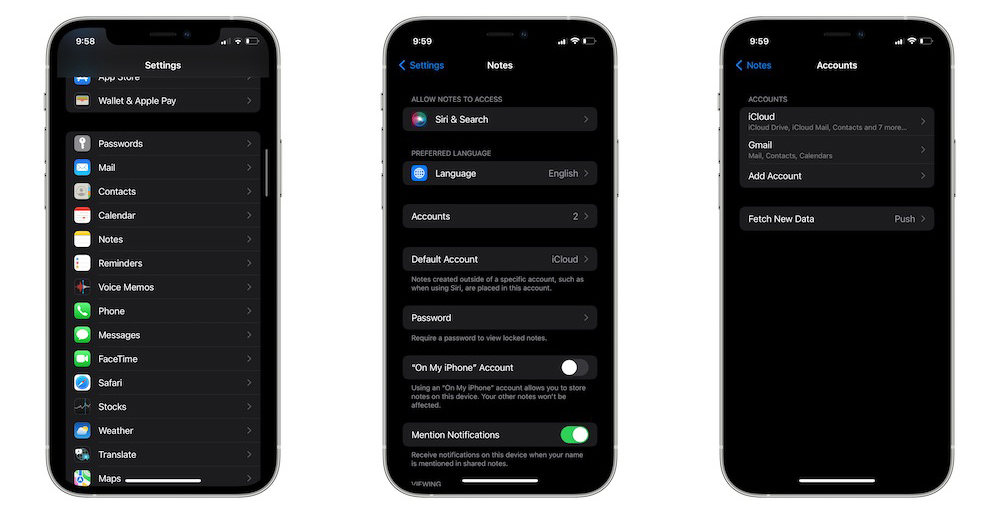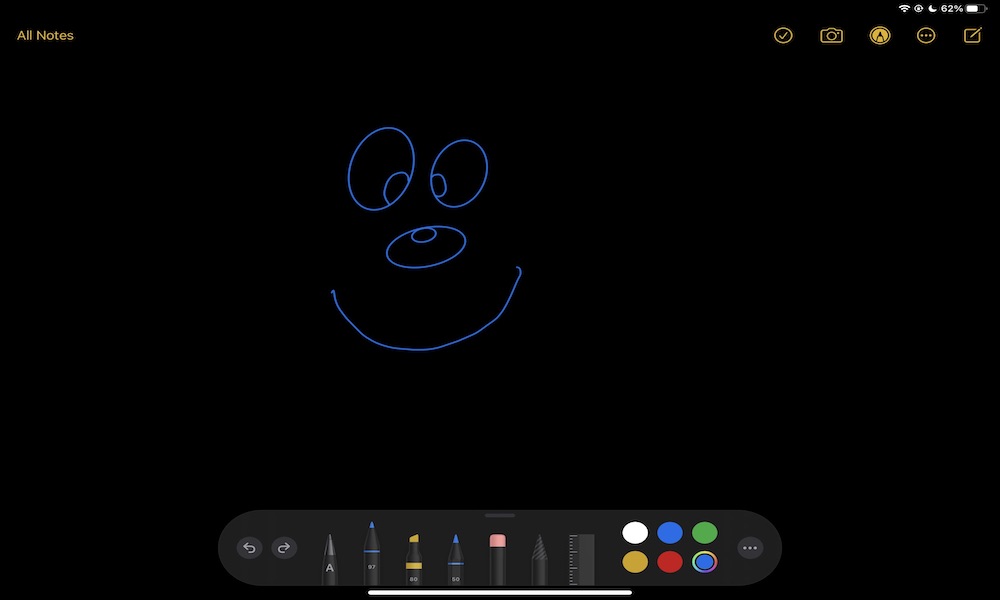รวมเคล็ดลับ ใช้แอพ Notes บน iPhone/iPad อย่างไรให้เต็มประสิทธิภาพกว่าเดิม โดยเฉพาะฟีเจอร์ใหม่ ๆ ที่ Apple เพิ่มเข้ามาหลังจากอัพเดต iOS ครั้งใหญ่!
1. เรียกดูเฉพาะไฟล์แนบ (Attachments)
ฟีเจอร์เด็ดดวงอย่างหนึ่งของแอพ Notes คือสามารถแสดงไฟล์แนบทั้้งหมดบนโน้ตของคุณได้ แสดงเป็นรายการชัดเจน ดูง่าย โดยจะเห็นลิสต์รายการทั้งหมดนี้เป็น Library คุณไม่ต้องกดเข้าไปดูในโน้ตแต่ละอันว่าแนบไฟล์อะไรมาบ้าง แม้ว่าพวกมันจะไม่ได้อยู่ในโฟลเดอร์เดียวกันก็ตาม ซึ่งคุณตั้งค่าได้ตามนี้
- เปิดแอพ Notes
- ไปยังโฟลเดอร์ทีุ่ณต้องการ
- กดที่ไอคอนสร้างโฟลเดอร์ใหม่ตรงมุมซ้ายล่างของจอ
- เลื่อนลงมาด้านล่างสุดและเลือก View Attachmensts
จากนั้นภาพถ่าย วิดีโอ และลิงก์ต่าง ๆ ที่ถูกเก็บเอาไว้ในโน้ตจะปรากฏออกมาให้เห็นแบบเรียงกันชัดเจน แต่ว่าการเรียกดูแบบนี้จะไม่อาจใช้ได้กับการซิงค์ Notes กับบัญชีอีเมล
หากว่าคุณกดที่ยังรายการเหล่านั้น ไฟล์แนบเหล่านั้นจะถูกเปิดขึ้นมา และหากว่าคุณอยากเปิดโน้ตนั้นขึ้นมา คุณก็เพียงแค่กดไฟล์แนบนั้นค้างเอาไว้ แล้วเลือกที่ Show in Note
หากต้องการออกจากการดูไฟล์แนบแบบนี้ ก็เพียงแค่กด Done ตรงมุมขวาบนของจอเท่านั้น
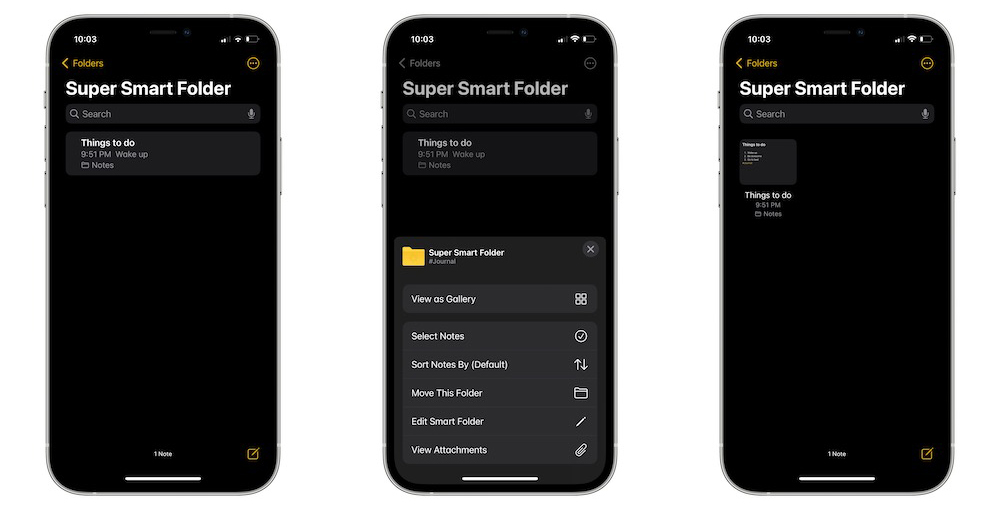
2. เรียกดู Notes ในแบบ Gallery
หากอยากเปลี่ยนรูปแบบการแสดงโน้ตจากเดิมที่เป็นลิสต์รายการยาว ๆ เห็นแต่หัวข้อและวันเวลา ให้กลายเป็นเป็นแบบ Gallery เห็นทั้งหัวข้อและพรีวิวเนื้อหาด้านในให้เห็นอีกเล็กน้อย ซึ่งจะดูได้ง่ายและสะดวกกว่า คุณทำได้เพียงแค่ตั้งค่าตามนี้
- เปิดแอพ Notes
- กดเข้าไปยังโฟลเดอร์ใดก็ได้
- กดที่ไอคอนเมนูซึ่งเป็นจุดสามจุดตรงมุมขวาบนของหน้าจอ
- เลือกที่ View as Gallery
หากคุณต้องการกลับไปดูโน้ตแบบเดิมหรือแบบลิสต์รายการ ให้ทำตามขั้นตอนด้านบน แต่ตรงข้อ 4 ให้เลือกเป็น View as Lists แทน แต่ว่าฟีเจอร์นี้จะไม่สามารถใช้งานกับการซิงค์บัญชีผ่านอีเมลอื่น ๆ ได้นะคะ
3. ซิงค์ (Sync) Notes ไปยัง Gmail หรือบัญชีอีเมลอื่น ๆ
คงปฏิเสธไม่ได้ว่าฟีเจอร์ที่ปังมากของแอพ Notes ก็คือการซิงค์ข้อมูลในแอพไปยังทุกอุปกรณ์ของคุณผ่านระบบ iCloud นอกจากนี้คุณยังซิงค์ข้อมูลผ่านบัญชีอีเมลอื่น ๆ ได้ด้วย อย่างเช่น Gmail ซึ่งทำให้สะดวกขึ้นไปอีกหากว่าคุณไม่ได้ใช้อุปกรณ์ Apple อย่างเช่นใช้คอมพิวเตอร์ Windows หรือว่าคุณไม่ได้ใช้ iCloud
วิธีตั้งค่า
- เปิด Settings
- เลื่อนลงมาด้านล่างแล้วกดที่ Notes
- กดที่ Accounts
- เลือกบัญชีที่ต้องการ
- ในส่วนของ Account Settings หรือการตั้งค่าบัญชี ให้คุณเลื่อนลงไปด้านล่างหา Notes แล้วเลื่อนปุ่มเปิด (Toggle) ไปทางขวาให้เห็นสีเขียวสดเพื่อเปิด หรือเลื่อนไปทางซ้ายเพื่อปิด
หากคุณมีบัญชีอีเมลหลายอัน คุณก็ตั้งค่าแบบนี้กับบัญชีอีเมลอื่น ๆ ได้ค่ะ แล้วโน้ตต่าง ๆ จะถูกเก็บเอาไว้ในโฟลเดอร์อีเมลแบบมาตรฐาน
แต่ทั้งนี้หากไม่ได้ซิงค์ข้อมูลผ่าน iCloud รูปแบบหรือฟอร์แมตต่าง ๆ ของโน้ตจะถูกปรับเป็นแบบพื้นฐาน ไม่ได้มีลูกเล่นต่าง ๆ เหมือนในแอพ Notes คุณจะไม่อาจวาดรูป ใส่ตาราง ทำเช็กลิสต์ลงบนโน้ตได้ รวมถึงใส่ tags และสร้าง Smart Folder ได้
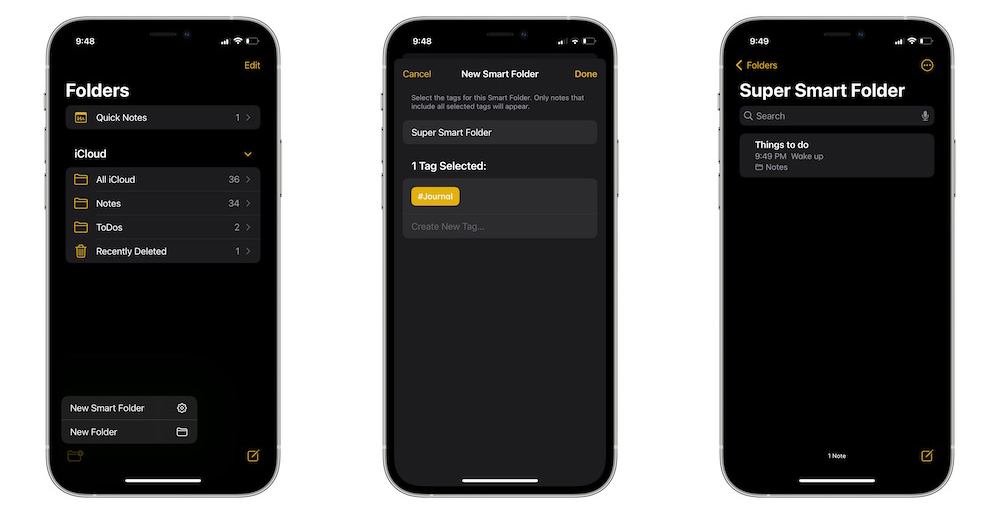
4. สร้าง Smart Folder
นอกจากใส่ tags ในโน้ตบน iPhone, iPad หรือ Mac ได้แล้ว คุณยังสร้าง Smart Folder ให้กับแต่ละ tags เท่านั้นได้ด้วย โดย Smart Folder จะเก็บเอาโน้ตที่มี tags เหมือนกัน ทั้งแบบอันเดียวหรือหลาย ๆ อันเอาไว้ด้วยกันแบบอัตโนมัติ คุณสามารถเข้าถึง Smart Folder ที่มี tags เดียวกันได้ง่าย ๆ เลยค่ะ และหากว่าโน้ตนั้นมีหลาย ๆ tags มันก็จะถูกเก็บเอาไว้ใน Smart Folder หลาย ๆ อันด้วยเช่นกัน ตาม tags เหล่านั้นเลย
วิธีสร้าง Smart Folder
- เปิดแอพ Notes
- กดที่ Folders ตรงมุมบนด้านซ้ายเพื่อเรียกดูในโหมดโฟลเดอร์
- กดที่ไอคอนสร้างโฟลเดอร์ใหม่ตรงมุมซ้ายล่างของจอ
- กดที่ New Smart Folder จากเมนูที่ปรากฏขึ้นมา
- ใส่ชื่อโฟลเดอร์ลงไป
- เลือก tags ที่อยากให้ปรากฏในโฟลเดอร์นี้ เลือกได้หลาย tags นะคะ หรือจะสร้าง tags ใหม่เลยก็ได้ เพียงแค่กด Create New Tags
- เมื่อเลือก tags เสร็จให้กดที่ Done
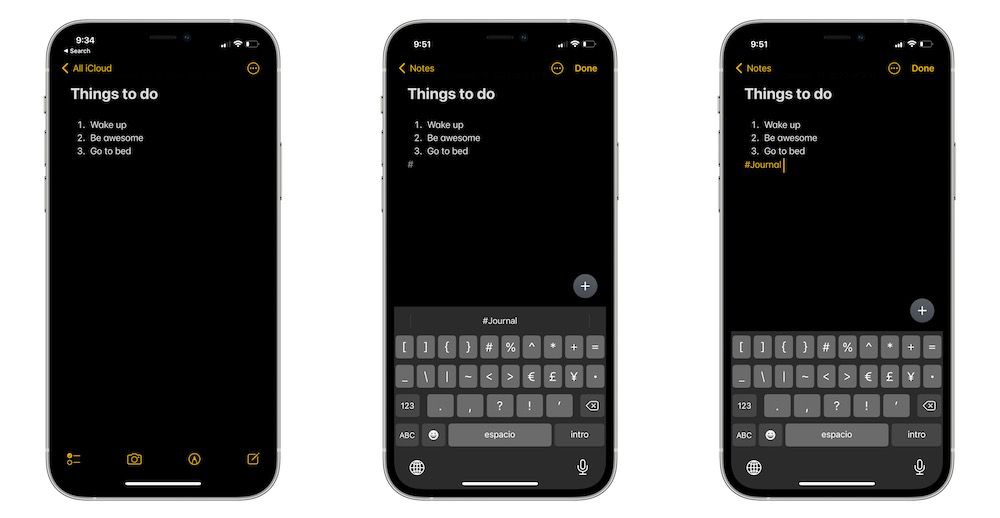
5. ใส่ Tags ให้กับ Notes
การใส่ Tags ใน Notes ช่วยให้คุณหาโน้ตต่าง ๆ ในบรรดาหมู่โน้ตมากมายมหาศาลได้ง่ายขึ้น โดยแทบไม่ต้องจำเลยว่าคุณเก็บมันไว้ตรงไหนบ้าง เขียนอะไรไว้ด้านในบ้าง
วิธีการใช้งานก็ง่ายมาก เพียงแค่พิมพ์ #ตามด้วยคำที่คุณต้องการใช้ ซึ่งคีย์บอร์ดจะแนะนนำคำที่คุณเคยใช้เป็น Tags มาก่อนให้คุณเลือกด้วยค่ะ หรือจะสร้าง Tags ใหม่ขึ้นมาก็ได้เช่นกัน
นอกจากนี้คุณยังเพิ่ม Tags หลาย ๆ อันในโน้ตเดียวได้ด้วยค่ะ จะเพิ่มตรงหัวข้อโน้ต ท้ายโน้ต หรือแม้แต่ในข้อความโน้ตก็ได้ด้วย เยี่ยมเลยใช่มั้ยล่ะ
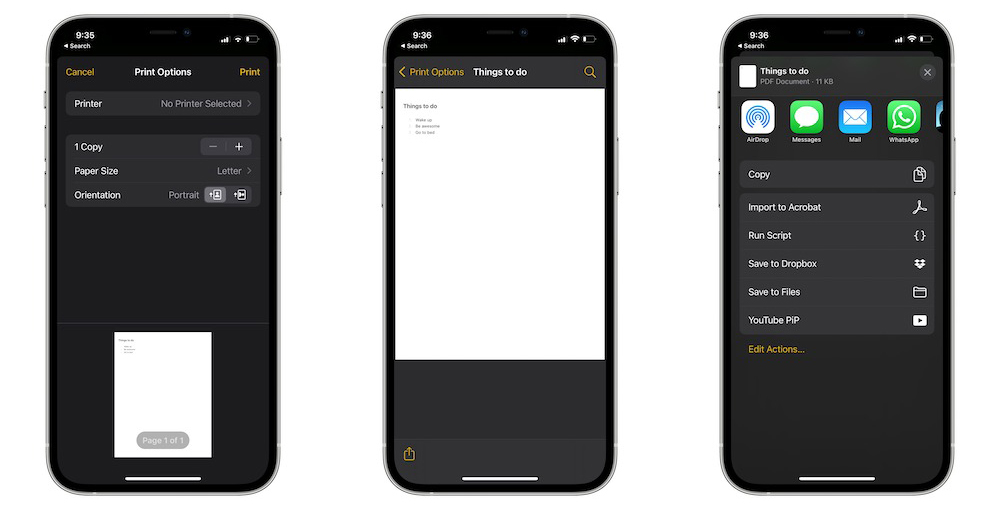
6. บันทึก Notes ให้เป็นไฟล์ PDF
คุณสามารถบันทึกโน้ตที่จดไว้ในแอพ Notes ให้เป็นไฟล์ PDF ได้ เพื่อให้แชร์ไปยังผู้อื่นได้ง่าย ๆ เพื่อให้มั่นใจว่าพวกเขาจะสามารถเปิดไฟล์โน้ตอ่านได้ แถมฟอร์ตแมตต่าง ๆ ของโน้ตที่คุณจดก็จะไม่ผิดเพี้ยนด้วย ซึ่งวิธีการบันทึกก็ง่ายมาก ดังนี้
- เปิดแอพ Notes
- ไปยังโน้ตที่คุณอยากบันทึกให้เป็นไฟล์ PDF
- กดที่ไอคอนเมนูซึ่งเป็นจุดสามจุดตรงมุมขวาบน
- กด Print
- คุณจะเห็นรีวิวไฟล์อยู่ด้านล่างค่ะ ถ้าอยากขยายดูก็เพียงแค่วางสองนิ้วลงไปแล้วถ่างกางออกเพื่อซูมออกให้มันขยายขนาด
- กดที่ไอคอน Share จากนั้นแอพจะแสดงตัวเลือกการแชร์แบบมาตรฐานขึ้นมา ซึ่งตรงนี้คุณสามารถเลือก ‘PDF Document’ เพื่อแชร์เป็นไฟล์ PDF
- เลือกว่าจะแชร์ไฟล์นี้ไปยังจุดหมายปลายทางใด โดยจิ้มไปยังไอคอนเหล่านั้น เช่น AirDrop, Messages, หรือ Mail หรือกดที่เมนูด้านล่างเพื่อบันทึกไฟล์ลงในเครื่อง เก็บเอาไว้ในแอพ Files ซึ่งคุณจะเข้าไปดูและแชร์ในภายหลังได้
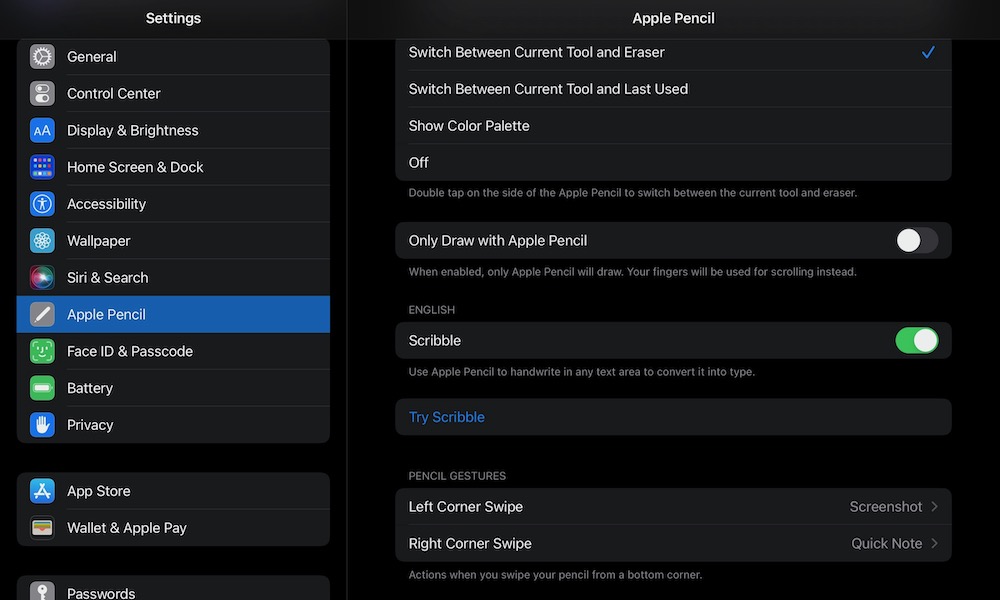
7. ตั้งค่าเปิดใช้ Quick Notes บน iPad (และ Mac)
Quick Notes คือการเปิดแอพ Notes แบบด่วนมาก เพียงแต่ปัดมุมขวาล่างของหน้าจอ iPad ขึ้นมา แอพ Notes ก็จะถูกเปิดขึ้นมาโดยเร็ว แถมฟีเจอร์นี้ยังใช้ได้ทั้งปัดด้วยนิ้วมือและ Apple Pencil เลยด้วย
แอพ Notes จะลอยเด่นขึ้นมาเหนือแอพอื่น ๆ ที่คุณใช้งานอยู่ และยังลากมันไปยังมุมซ้ายขวาของจอเพื่อไม่ให้บังแอพอื่น ๆ ได้ด้วย เมื่อจดโน้ตเสร็จก็กดที่ Done แล้วโน้ตก็จะบันทุกอัตโนมัติลงไปในแอพ Notes
หากคุณอยากใช้ฟีเจอร์นี้บน iPad โดยเรียกใช้งานผ่าน Magic Keyboard ก็เพียงกดปุ่ม Globe key และปุ่ม Q พร้อมกัน ส่วน Mac ก็ให้กันคีย์ FN และ Globe พร้อม ๆ กัน
ฟีเจอร์ Quick Notes ถูกตั้งค่าเป็นค่า Default หรือค่าเริ่มต้น แต่หากว่าคุณอยากเปลี่ยนคำสั่ง ไม่อยากให้การปัดมุมขวาล่างขึ้นมาเป็น Quick Notes ก็สามารถตั้งค่าได้ตามนี้ค่ะ
- เปิด Settings บน iPad
- กดที่ Apple Pencil
- กดที่ Right Corner Swipe เลือกฟีเจอร์ที่ต้องการแทนการเรียกใช้งานฟีเจอร์ Quick Notes ได้เลยค่ะ
8. จดโน้ตด่วนโดยไม่ต้องปลดล็อก iPad
เคล็ดลับนี้ใช้ได้เฉพาะกับ iPad เท่านั้น เป็นวิธีง่ายที่สุดที่จะจดโน้ต แถมคุณไม่จำเป็นต้องปลดล็อก iPad ด้วย ซึ่งคุณทำได้ 2 วิธี คือ
- วิธีที่ 1 ใช้ Apple Pencil เขียนลงไปหน้าจอ iPad เลย ทั้ง ๆ ที่หน้าจอยังล็อกอยู่นั่นแหละค่ะ iPad จะเปิดแอพ Notes และเพิ่มรายการโน้ตหน้าใหม่ให้กับคุณอัตโนมัติ แต่วิธีนี้ทำได้เฉพาะการจดโน้ตอันใหม่นะคะ จะเข้าไปแก้โน้ตอันเดิม ๆ ไม่ได้ค่ะ แต่ถ้าคุณลองทำแล้วมันเปิดไม่ขึ้นก็ต้องไปตั้งค่าก่อนนะคะ ตามนี้เลยย Settings > Notes > Access Notes from Lock Screen
- วิธีที่ 2 หากว่าคุณปลดล็อก iPad เรียบร้อยแล้ว คุณก็เพียงแค่เลื่อนนิ้วจากขอบจอด้านบนลงมาเพื่อเปิด Notification Center ขุเนมา จากนั้นก็กดเลือกแอพ Notes จากนั้นโน้ตหน้าใหม่ก็จะปรากฏขึ้นมาให้คุณพร้อมเขียนแล้วค่ะ (วิธีนี้ใช้บน iPhone ได้เช่นกันค่ะ)
ที่มา idropnews.com