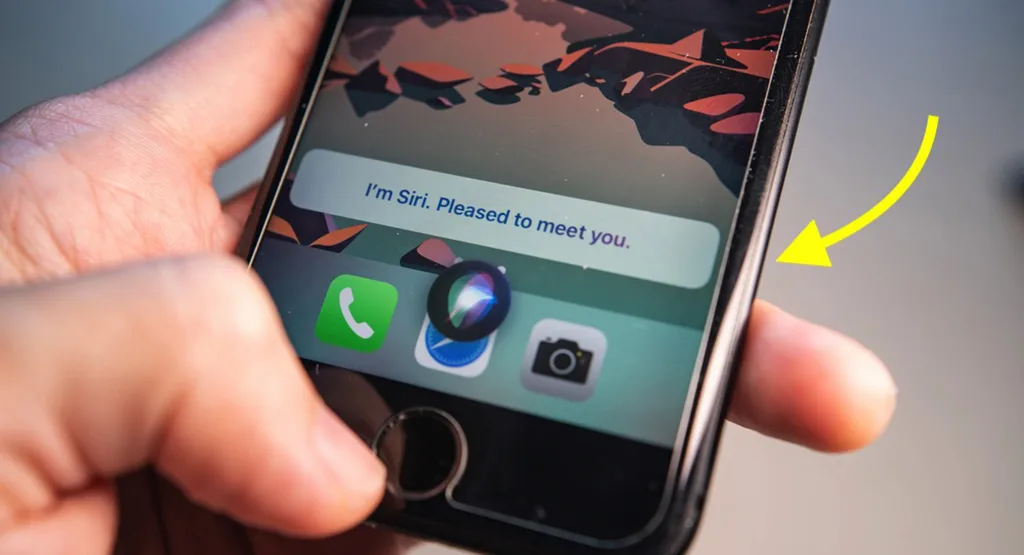Siri คือผู้ช่วยเสมือนบนโลกออนไลน์ ช่วยคุณส่งอีเมล โทรหาบุคคลอื่น เล่นมุกตลกให้ฟัง และอื่น ๆ Siri ทำได้เยอะมากจริง ๆ แล้วรู้หรือไม่ว่าคุณสามารถตั้งค่าและปรับแต่งให้ Siri ตรงกับความต้องการมากขึ้น และนี่คือ 8 อย่างที่คุณปรับแต่งและตั้งค่าได้!
1. ปรับแต่งคำสั่งได้เอง
การปรับแต่งให้ Siri สร้างคำสั่งของคุณขึ้นมาได้เองคือสิ่งที่ดีเยี่ยมมาก คุณสามารถสร้างคำสั่งต่าง ๆ ให้ตรงกับความต้องการของคุณเองได้ ตราบเท่าที่มันตรงกับหนึ่งหมวดหมู่ทั้งสี่ที่มีอยู่ เพียงคุณทำตามขั้นตอนต่อไปนี้
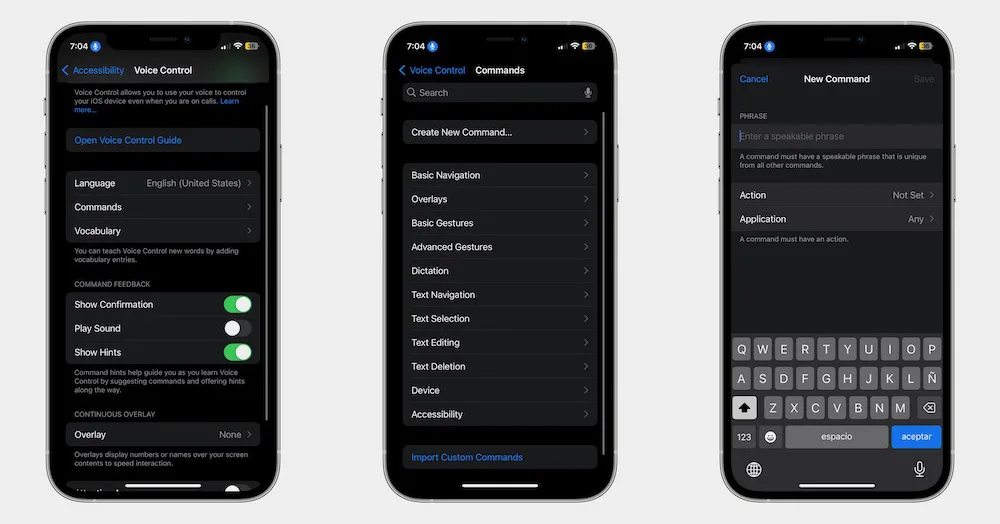
- เปิดแอพ Settings
- เลื่อนลงมาด้านล่าง ๆ แล้วเลือกที่ Accessibility
- เลือกที่ Voice Control
- ถ้าไม่เคยตั้งค่าการสั่งงานด้วยเสียงมาก่อน ต้องตั้งค่าตรงนี้เสียก่อน
- กดที่ Commands
- เลือกที่ Create New Command
- ใส่ประโยคที่คุณต้องการจะใช้ลงไป
- กดที่ Action
- เลือกที่ตัวหนึ่งในสี่ที่มีให้ คือ Insert Text (ใส่ข้อความ), Run Custom Gesture (บันทึกคำสั่งด้วยท่าทางตามต้องการ), Run Shortcut (ตั้งค่าคำสั่งลัดที่ต้องการสั่งงานด้วยเสียง), หรือ Playback Recorded Commands (บันทึกคำสั่งหลาย ๆ คำสั่งซึ่งสามารถเล่นย้อนกลับได้ด้วยคำสั่งเพียงหนึ่งคำ)
- ทำตามขั้นตอนที่ปรากฏบนหน้าจอเพื่อสร้างคำสั่งเสียงของคุณให้เสร็จสิ้น
- เมื่อเสร็จแล้วให้กดที่ Save
คุณสามารถสร้างคำสั่งเหล่านี้ได้เองหลาย ๆ ครั้งจนกว่าจะพอใจ คุณสามารถคำสั่งเหล่านี้ในฐานะฟีเจอร์ Accessibility หรือเพื่อสั่งใช้งานจากท่าทาง (Guesture) หรือคำสั่งลัด (Shortcut) ได้
2. วางสายด้วย Siri
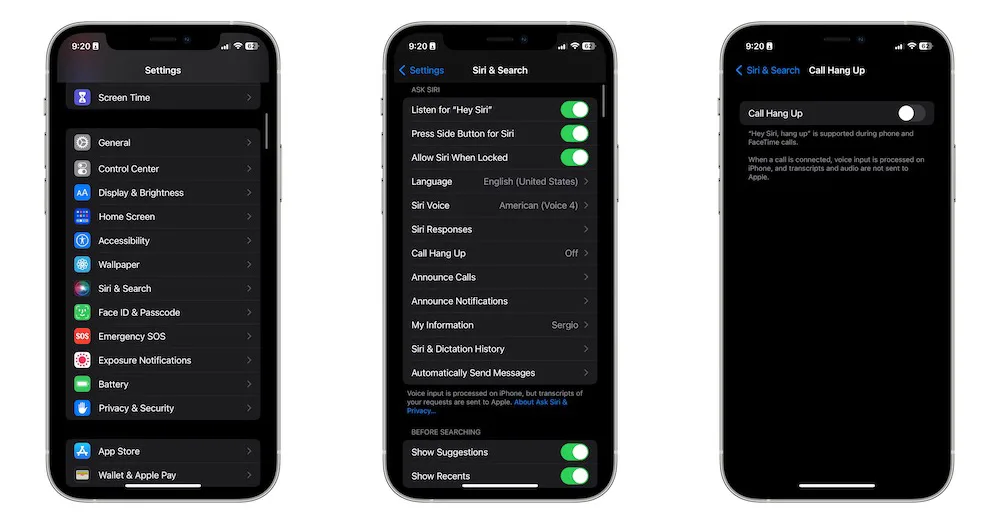
รู้หรือไม่ว่าคุณสามารถวางสายที่คุยอยู่ได้ด้วยการสั่ง Siri วางสายแทนคุณ ไม่ว่าจะเป็นสายการโทรปกติหรือสาย FaceTime แค่สั่งด้วยเสียง Siri ก็วางสายให้คุณแล้ว วิธีตั้งค่าทำตามนี้
- เปิดแอพ Settings
- เลื่อนลงมาด้านล่างแล้วกดเลือกที่ Accessibility
- เลื่อนลงไปด้านล่างสุดแล้วกดที่ Siri
- เลื่อนลงไปด้านล่างสุดอีกแล้ว แล้วกดที่ Call Hang-up
- เลื่อนปุ่ม Toggole ตรงคำว่า Call Hang-up ไปทางขวาให้เป็นสีเขียวสดเพื่อเปิดใช้งาน
ครั้งต่อไปที่คุยสาย คุณเพียงแค่พูดว่า Hey, Siri hang up the call. หรือ ‘หวัดดี Siri วางสายให้ฉันหน่อย’ หรือใช้คำพูดที่คล้าย ๆ กันนี้ แล้ว Siri จะรับช่วงดูแลที่เหลือต่อเอง
3. เปลี่ยนภาษาของ Siri
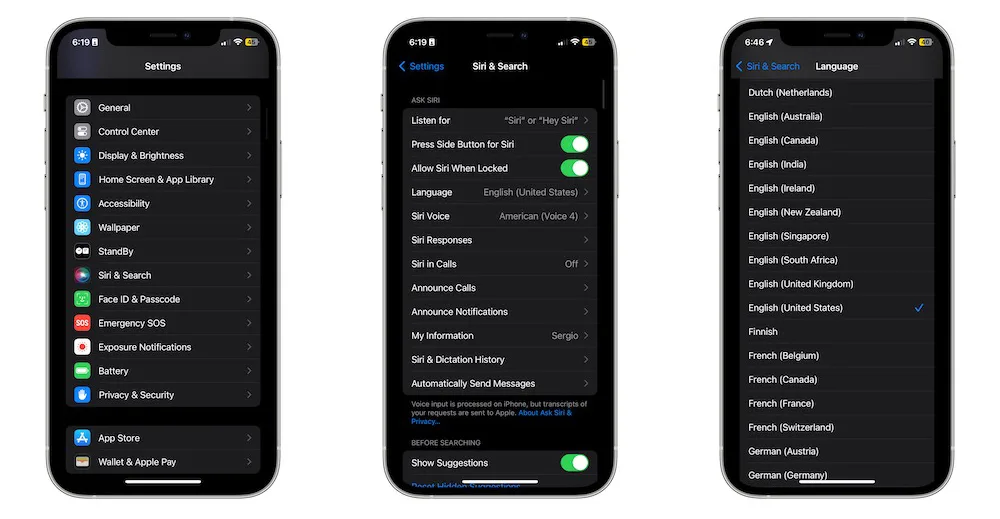
การเปลี่ยนภาษาของ Siri ก็ไม่ต่างจากการเปลี่ยนเสียงของ Siri คุณสามารถเลือกเปลี่ยนภาษาของ Siri ให้เป็นภาษาที่คุณต้องการได้ โดยไม่จำเป็นต้องไปเปลี่ยนภาษาของ iPhone เลย
- เปิดแอพ Settings
- เลื่อนลงมาด้านล่างและเลือกที่ Siri & Search
- กดเลือกที่ Language
- เลือกภาษาที่คุณต้องการ
- เลือก Change Language
เมื่อเปลี่ยนภาษาเสร็จเรียบร้อยแล้ว มันก็จะปิดการใช้งาน ‘Hey Siri’ ไปด้วย คุณจึงต้องเปิดใช้และสอน Siri อีกครั้ง
4. ช่วย Siri เรียนรู้จากแอพ
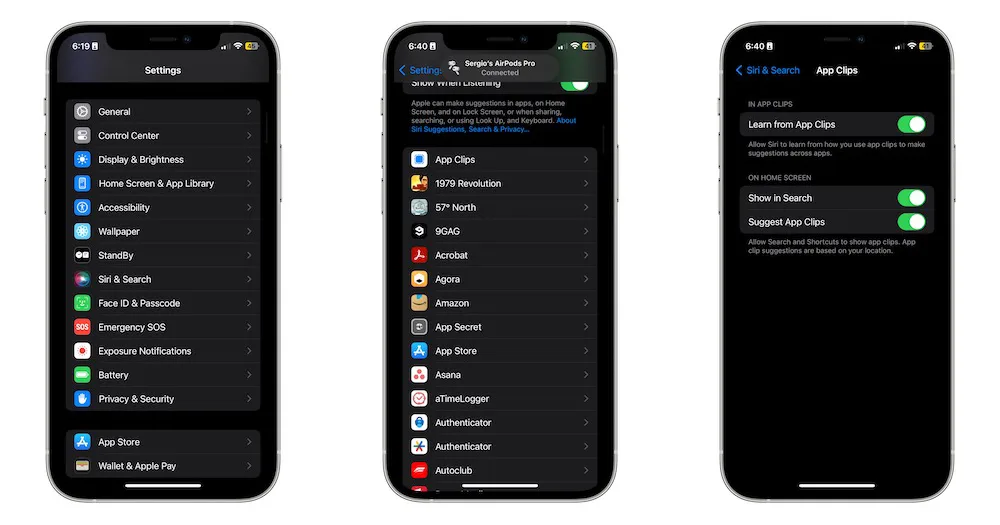
Siri ฉลาดกว่าที่คุณคิดเยอะ เพราะสามารถเรียนรู้สิ่งต่าง ๆ จากแอพที่คุณใช้งานอยู่ได้ และการที่จะให้ Siri เรียนรู้และวิเคราะห์วิธีการใช้งานแอพต่าง ๆ ที่คุณติดตั้งเอาไว้ในเครื่อง จนสามารถให้คำแนะนำต่าง ๆ ได้ คือต้องตั้งคาตามนี้เสียก่อน แต่ขอบอกก่อนว่าฟีเจอร์นี้อาจยังไม่สมบูรณ์แบบ แต่ก็ช่วยได้มากทีเดียว
- เปิดแอพ Settings
- เลื่อนลงมาด้านล่างและเลือกที่ Siri & Search
- เลื่อนลงมาด้านล่างสุด คุณจะเห็นรายชื่อแอพทั้งหมดที่ติดตั้งอยู่ในเครื่อง เลือกแอพที่คุณต้องการ
- ตรงคำว่า Learn from this App ให้เลื่อนปุ่ม Toggle กลม ๆ ไปทางขวาให้เห็นสีเขียวสด เพื่อเปิดการใช้งานฟีเจอร์นี้
5. เปลี่ยนเสียงของ Siri
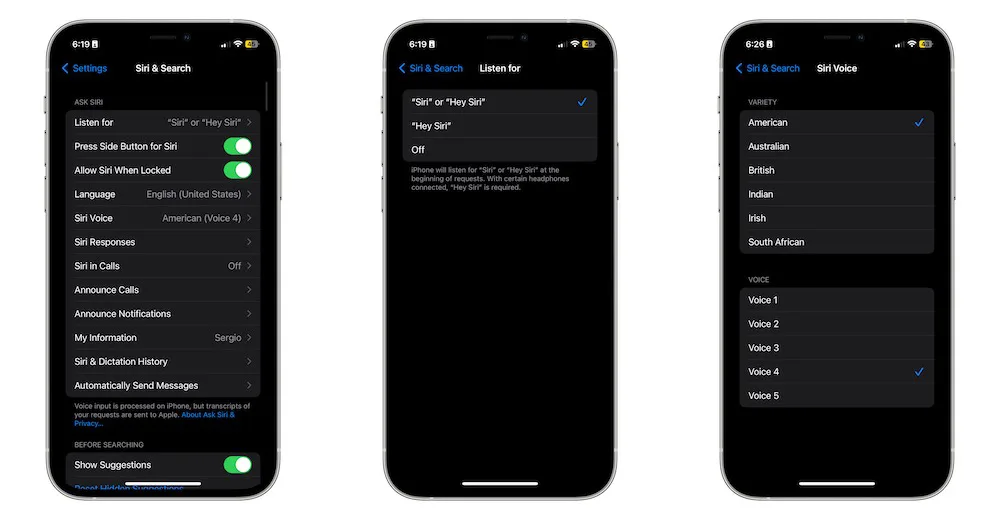
หากคุณคิดว่าเสียงมาตรฐานของ Siri ฟังดูแปลก ๆ ไม่ค่อยชอบเท่าไร คุณสามารถเปลี่ยนเสียงได้ แม้เสียงจะฟังคล้ายหุ่นยนต์ไปหน่อย แต่ก็มีให้เลือกหลายเสียเลยทีเดียว ลองเข้าไปเลือกและตั้งค่าได้ตามวิธีดังนี้
- เปิดแอพ Settings
- เลื่อนลงมาด้านล่าง ๆ แล้วเลือกที่ Siri & Search
- เลือกที่ Siri Voice
- เลือก Variety และ Voice ที่คุณต้องการ
คุณสามารถสร้างส่วนผสมใหม่ด้วยการนำ Variety (ลักษณะ) และ Voice (เสียง) เข้าด้วยกันได้ ลองเล่นดู เผื่อว่าจะเจอเสียงที่คุณชอบที่สุด
6. Siri เขียนสนองด้วยการเขียน
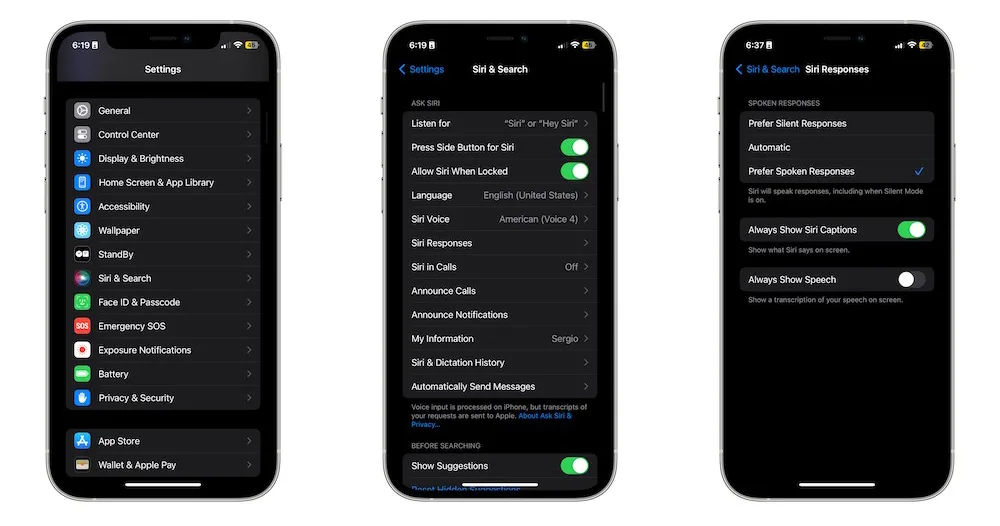
วิธีการใช้งานฟีเจอร์ Siri ตอบกลับมาด้วยการเขียนข้อความ ก็เหมือนการสั่ง Siri ให้เขียนข้อความทั่วไป เพียงแต่ต้องเข้าไปตั้งค่าให้ Siri เขียนข้อความตอบกลับมาหาคุณได้ แทนที่จะตอบด้วยเสียง ทำได้ดังนี้
- เปิดแอพ Settings
- เลื่อนลงไปด้านล่างแล้วกดที่ Siri & Search
- ไปที่ Siri Responses
- ใต้หมวดหมู่ Spoken Responses ให้เลือกตัวเลือกที่ต้องการ
หากคุณเลือก Prefer Silent Responses ตัว Siri จะไม่ตอบด้วยการพูด แต่ Siri จะพูดหากว่าคุณขับรถหรือใช้หูฟังอยู่พร้อมทั้งเปิดจอหน้าใช้งานอยู่
แต่หากเลือกเป็น Automatic ไว้ Siri จะใช้ระบบอัจฉริยะที่อยู่บนเครื่องพยายามวิเคราะห์ว่าเมื่อใดควรพูดตอบ แม้ว่าจะยังไม่ค่อยสมบูรณ์ แต่ก็ช่วยได้มากทีเดียว
อันสุดท้ายคือ Prefer Spoken Responses ซึ่ง Siri จะพูดตอบกลับทุกครั้ง แม้ว่าคุณจะเลือกเปิด Silent Mode (โหมดเงียบ) เอาไว้ก็ตาม
7. ฟังเสียง Hey Siri
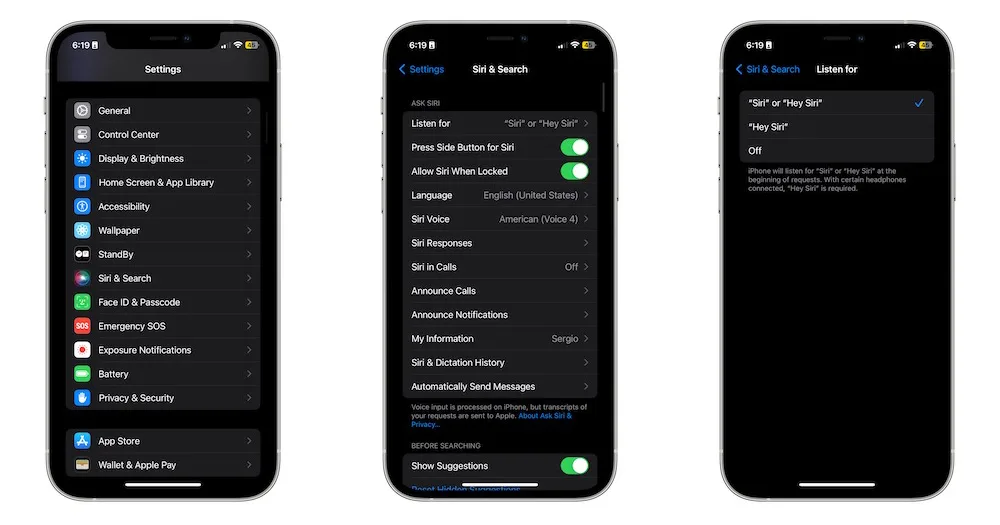
หากคุณอยากเรียกใช้งาน Siri แต่ไม่อยากเตะต้อง iPhone คุณจะต้องให้ Siri ฟังคำว่า Hey, Siri เสียก่อน (หรือแค่ Siri หากว่าคุณใช้ iOS 17) โดยทำตามขั้นตอนต่อไปนี้
- เปิดแอพ Settings
- เลื่อนลงมาด้านล่างแล้วไปยัง Siri & Search
- กดที่ Listen for
- เลือกที่ “Siri” or “Hey Siri” หรือ “Hey Siri”
อย่าลืมว่าฟีเจอร์นี้จะใช้งานได้เมื่อคุณไม่ได้ใส่หูฟังอยู่ แต่หากว่าคุณอยากสั่งแค่ Siri คุณต้องใช้ AirPods Pro รุ่น 2 ขึ้นไปและ iOS 17 ถึงจะใช้งานได้
8. พิมพ์เรียก Siri แทนการเรียกด้วยเสียง
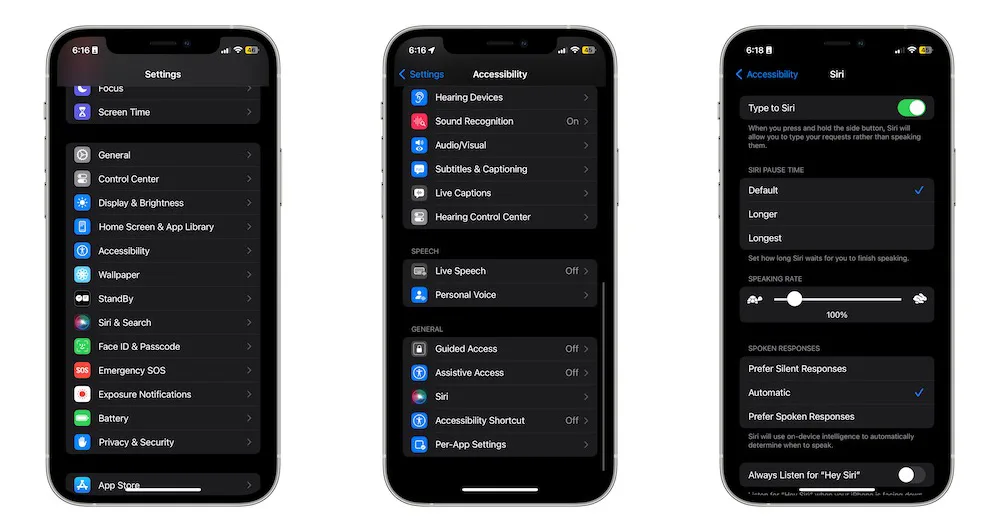
การพูดกับ Siri คือความสะดวกขั้นสูง คุณสามารถถาม Siri ได้หลายเรื่องโดยไม่จำเป็นต้องจับ iPhone ขึ้นมาด้วยซ้ำ
แต่มันอาจจะแปลก ๆ สักนิดหากว่าต้องพูดกับ Siri ต่อหน้าคนที่ทำงานหรือที่โรงเรียน แต่โชคยังดี มันยังมีวิธีให้คุณพิมพ์คำถามหรือสั่ง Siri ได้แทนพูดคุยกัน ทำได้ตามนี้
- เปิดแอพ Settings
- เลื่อนลงมาด้านล่าง ๆ แล้วเลือกที่ Accessiblity
- เลื่อนไปด้านล่างสุดแล้วกดที่ Siri
- เลื่อนปุ่ม Toggle กลม ๆ ที่อยู่ตรง Type to Siri ไปทางขวาจนเห็นสีเขียวสด เพื่อเปิดการใช้งาน
IGC.in.th ยังมีเคล็ดลับการใช้งาน iPhone, iPad และ Mac อีกมากมาย รับรองเลยว่าเคล็ดลับเหล่านั้นจะช่วยให้คุณสะดวกสบายขึ้นอีกหลายเท่าตัว! คลิกไปอ่านเพิ่มเติมได้ที่ > เคล็ดไม่ลับกับ iPhone/iPad
ที่มา idropnews.com