ถ้าคุณใช้ Mac อยู่ เรามีเคล็ดลับและเทคนิคการใช้งาน Finder มาฝาก รับรองเลยว่าเด็ด ช่วยให้คุณใช้ Mac ได้ง่ายและดีกว่าเดิมเยอะ! ไม่เชื่อลองดู!
1. ใช้คีย์บอร์ดค้นหาได้เร็วกว่า
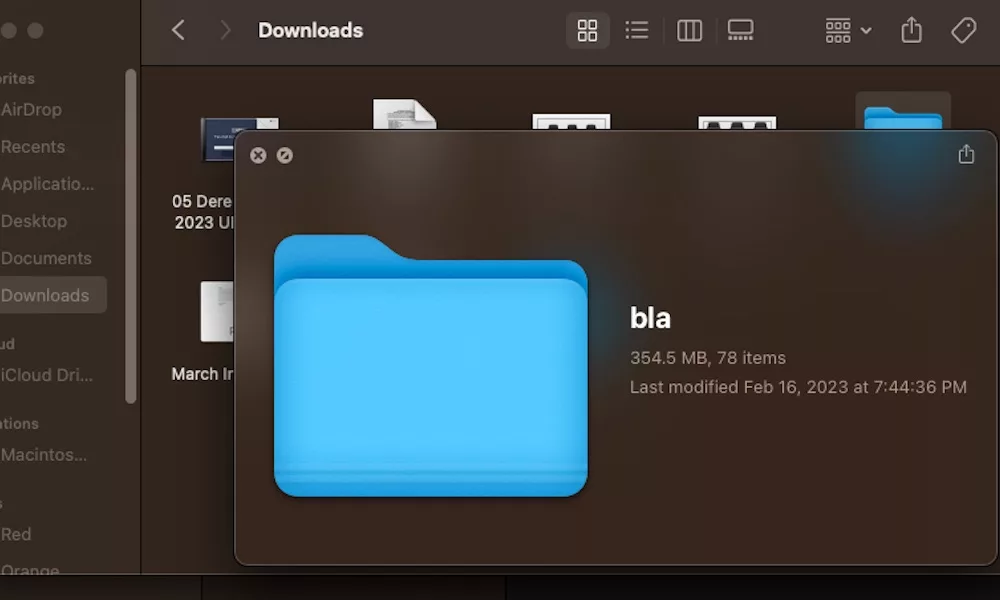
เมื่อเปิด Finder ขึ้นมา คุณสามารถเปิดโฟลเดอร์ใด ๆ ขึ้นมาได้ด้วยการดับเบิลคลิก แต่หากว่าคุณอยากย้อนกลับไป สิ่งที่คุณต้องทำก็คือคลิกไปที่ไอคอนลูกศรย้อนกลับที่ใกล้กับมุมซ้ายบนของหน้าต่าง Finder
แต่เดี๋ยวก่อน มันยังมีวิธีที่ง่ายกว่านั้นที่จะไปยังโฟลเดอร์ที่ต้องการด้วยการสั่งงานผ่านคีย์บอร์ด เพียงเลือกโฟลเดอร์หรือไฟล์ที่คุณต้องการ จากนั้นกดคีย์บอร์ดตามนี้ Command+ลูกศรย้อนกลับ (⌘+⬅)
คำสั่งนี้จะเปิดโฟลเดอร์หรือไฟล์ที่คุณเลือกเอาไว้ขึ้นมาโดยอัตโนมัติ หากว่าคุณอยากกลับไปยังหน้าก่อน ก็กดคำสั่งบนคีย์บอร์ดตามนี้ Command+ลูกศรลง (⌘+⬇)
อีกหนึ่งคำสั่งลัดที่คุณควรรู้หรือก็การพรีวิวรูปหรือเอกสารแบบด่วน ซึ่งใช้คำสั่งง่าย ๆ ด้วยการกดสเปซบาร์ (Space bar) เท่านั้น เมื่อกดแล้ว หน้าต่างใหม่ก็จะปรากฏขึ้นมาพร้อมกับภาพพรีวิวเล็ก ๆ ของไฟล์นั้น หรือแสดงข้อมูลพื้นฐานของโฟลเดอร์ที่คุณเลือก หากต้องการจะปิดมันลง คุณก็กดสเปซบาร์ (Space bar) อีกครั้ง
และหากว่าคุณอยากเปลี่ยนชื่อไฟล์ (Rename) วิธีลัดง่าย ๆ ก็คือ กดปุ่ม Return บนคีย์บอร์ด
2. สร้าง Shortcuts ใน Finder
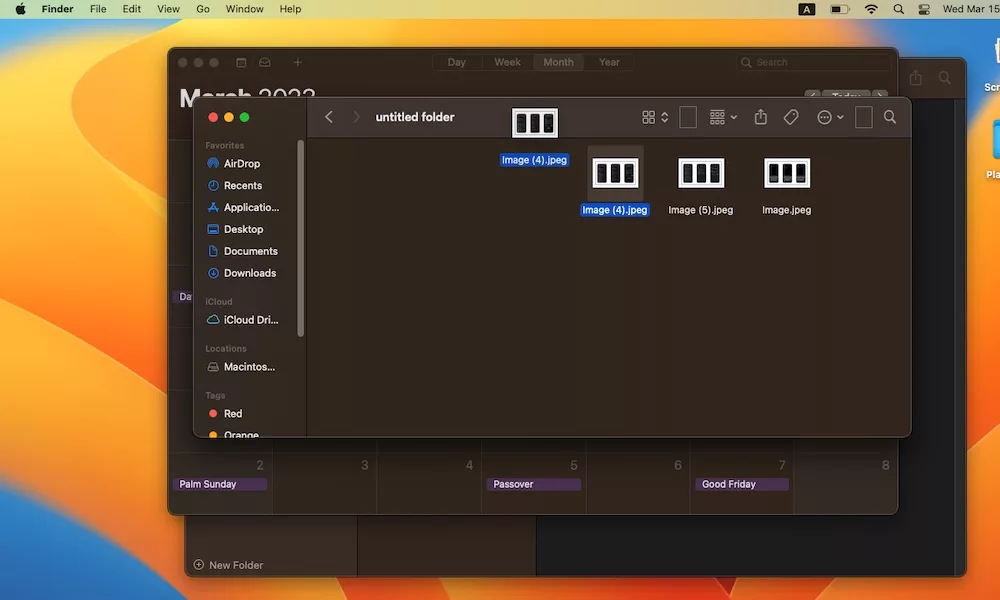
Finder ถูกออกแบบให้ค้นหาโฟลเดอร์หรือเอกสารต่าง ๆ ได้ค่อนข้างง่าย และคุณยังสามารถสร้าง Shortcut เอาไว้ที่ Toolbar หรือแถบเครื่องมือบน Finder ได้อีกด้วย
วิธีการก็คือ กดปุ่ม Command (⌘) ค้างเอาไว้และใช้เมาส์ลากไฟล์หรือโฟลเดอร์ไปยัง Toolbar หรือแถบเครื่องมือที่อยู่ด้านบนสุดของหน้าต่าง Finder เมื่อคุณปล่อยเมาส์ คุณจะเห็นว่ามีไอคอน Shortcut ปรากฏขึ้นมาตรงนั้น
หากว่าคุณอยากลบ Shortcut นี้ออกจาก Toolbar คุณก็เพียงกดปุ่ม Command (⌘) ค้างไว้ แล้วใช้เมาส์ลากโฟลเดอร์หรือไฟล์นั้นออกจาก Toolbar ไปวางไว้ตรงอื่น เท่านี้ Shortcut ก็จะหายไปจากตรงนั้นแล้ว
3. ดูพรีวิวไฟล์แบบเร็ว ๆ ก่อนจะเปิดดูจริง
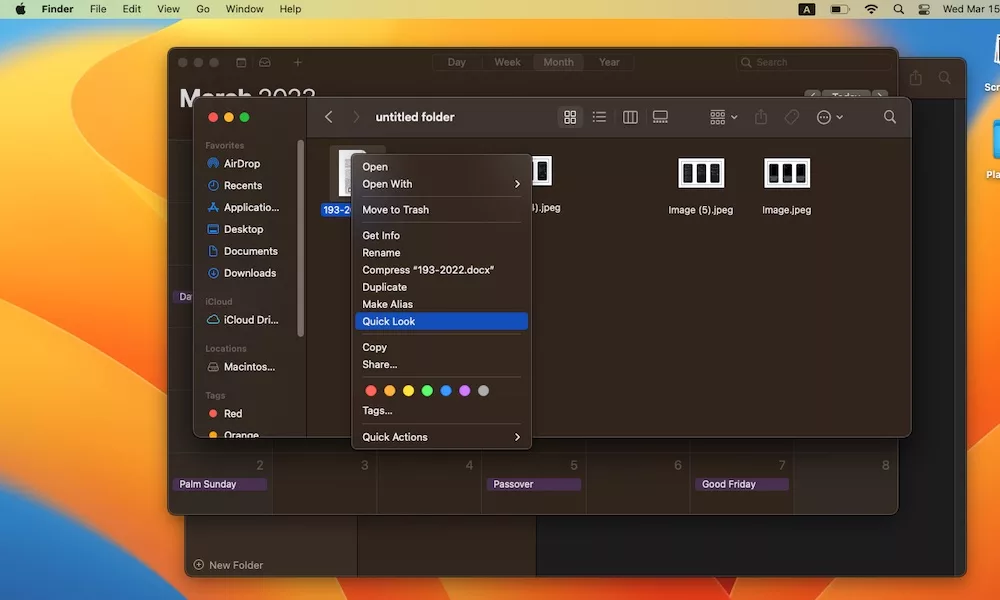
วิธีการดูพรีวิวไฟล์แบบเร็ว ๆ ก่อนจะเปิดไฟล์นั้นขึ้นมาจริง ๆ ทำได้ 2 วิธี ดังนี้
วิธีที่ 1 เลือกไฟล์ที่ต้องการแล้ว กดสเปซบาร์ (Space bar) ส่วนวิธีที่ 2 คือใช้เมาส์คลิกขวาที่ไฟล์นั้น แล้วเลือก Quick Look
และหากว่าคุณต้องการเปิดไฟล์นั้นขึ้นมาจริง ๆ ให้เลือกที่ตัวเลือกคำสั่ง Open with ซึ่งจะอยู่ตรงมุมขวาบนของหน้าต่างพรีวิว
4. แปลง (convert) ภาพได้ทันที
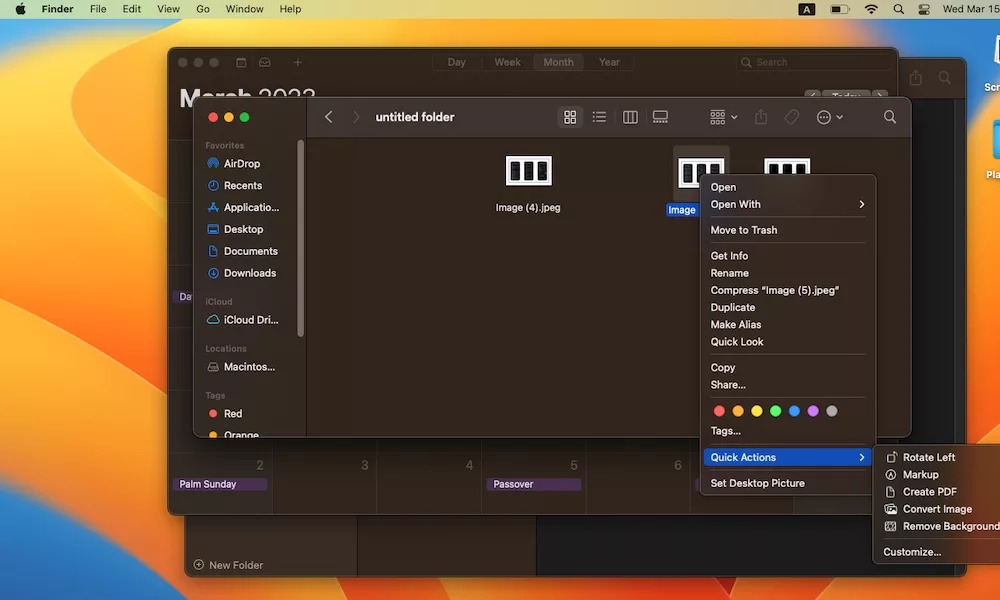
หากคุณต้องการ convert หรือแปลงฟอร์แมตไฟล์ภาพไปเป็นฟอร์แมตแบบอื่น ๆ เพราะว่าบางเว็บไซต์อาจไม่รองรับฟอร์แมตภาพเดิม เช่น ต้องใช้ไฟล์ภาพประเภท PNG แต่ภาพที่มีกลับเป็นไฟล์ประเภท JPEG หรือคุณอาจอยากแชร์ไฟล์ภาพเป็นไฟล์ประเภท PDF มากกว่า คุณก็ทำได้ง่าย ๆ ตามนี้
เลือกไฟล์ภาพที่ต้องการแปลงฟอร์แมตแล้วคลิกขวา เลือกที่ตัวเลือก Quick Action ซึ่งอยู่ตรงด้านล่าง ๆ ของเมนูตัวเลือก จากนั้นเลือกที่ Create a PDF หรือ Convert Image หากคุณเลือกตัวเลือกแรก ไฟล์ภาพที่แปลงเป็นฟอร์แมต PDF จะปรากฏขึ้น
หากคุณเลือกตัวเลือกหลัง คุณจะเห็นหน้าต่างใหม่ปรากฏขึ้นมาให้คุณเลือกประเภทฟอร์แมตและขนาดของรูปตามที่คุณต้องการ เมื่อเลือกเสร็จแล้วก็ให้คลิกที่ Convert to…(ประเภทฟอร์แมตที่คุณเลือก) เท่านี้ก็เสร็จสิ้น
5. ลบพื้นหลังของรูปทันที
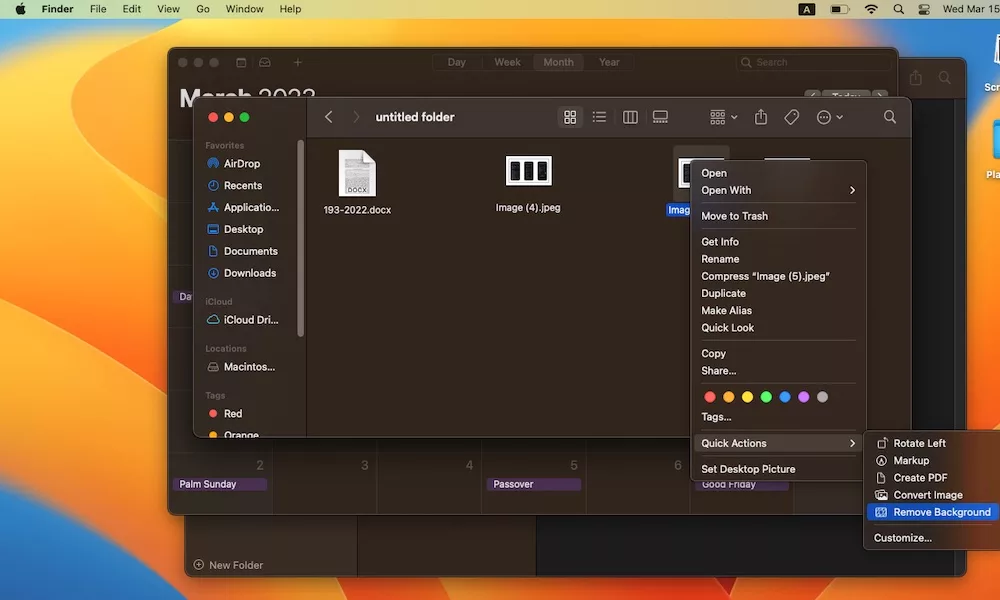
เคล็ดลับอีกอย่างที่คุณควรลองก็คือการลบพื้นหลังหรือ Background ออกจากรูป ซึ่ง Finder ช่วยลบได้ในไม่กี่คลิก
- เลือกรูปที่ต้องการแล้วคลิกขวา
- เลือก Quick Actions
- คลิกที่ Remove Background
ไม่ต้องห่วงว่าการลบพื้นหลังนี้จะทำให้ไฟล์รูปภาพเดิมของคุณเสียหาย เพราะว่า Mac จะก๊อปปี้รูปขึ้นมาให้แล้วถึงลบพื้นหลังทิ้งไป นั่นหมายความว่ารูปต้นฉบับของคุณจะยังคงเดิม ปลอดภัยอย่างที่ควรจะเป็น
6. ปรับแต่ง Sidebar ของ Finder ได้เอง
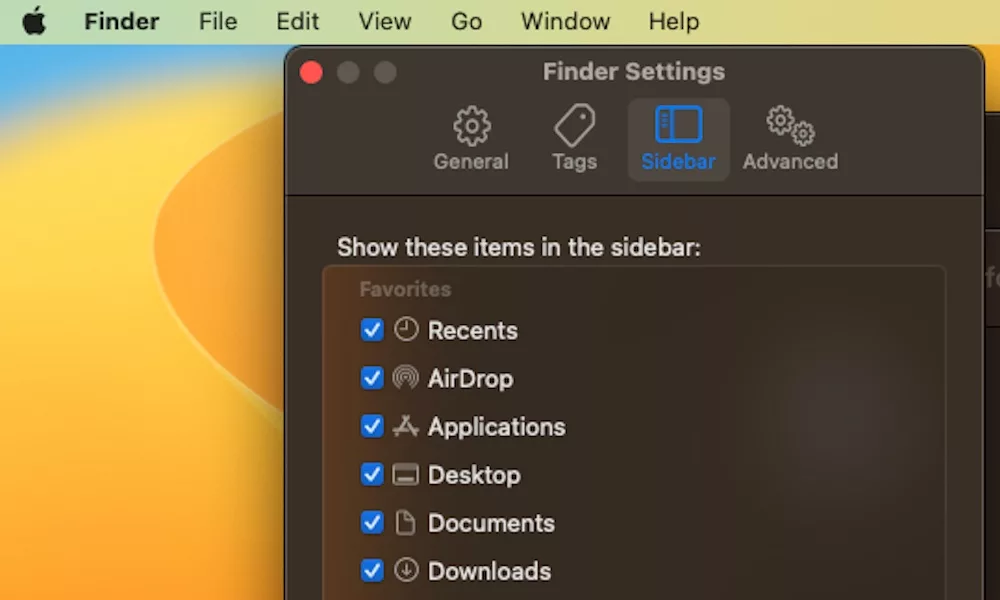
Sidebar ของ Finder ถูกค่าเริ่มต้นให้มี Shortcut หลายตัวมากเพื่อให้คุณเข้าใช้งานฟีเจอร์ต่าง ๆ ได้ง่าย แต่หากว่าคุณต้องการปรับแต่งค่า Sidebar ให้เข้ากับการใช้งานประจำของคุณเอง สามารถทำได้ตามนี้
- เปิด Finder ขึ้นมา
- คลิกที่ Finder ซึ่งอยู่ตรงมุมซ้ายบนของหน้าจอ
- ไปยังที่ Settings
- คลิกที่ Sidebar tab ตรงด้านบนสุดของหน้าต่าง
- เลือกไอเท็มทั้งหมดที่คุณต้องการให้มาอยู่บน Sidebar ได้เลย
7. ปรับแต่ง Toolbar บน Finder
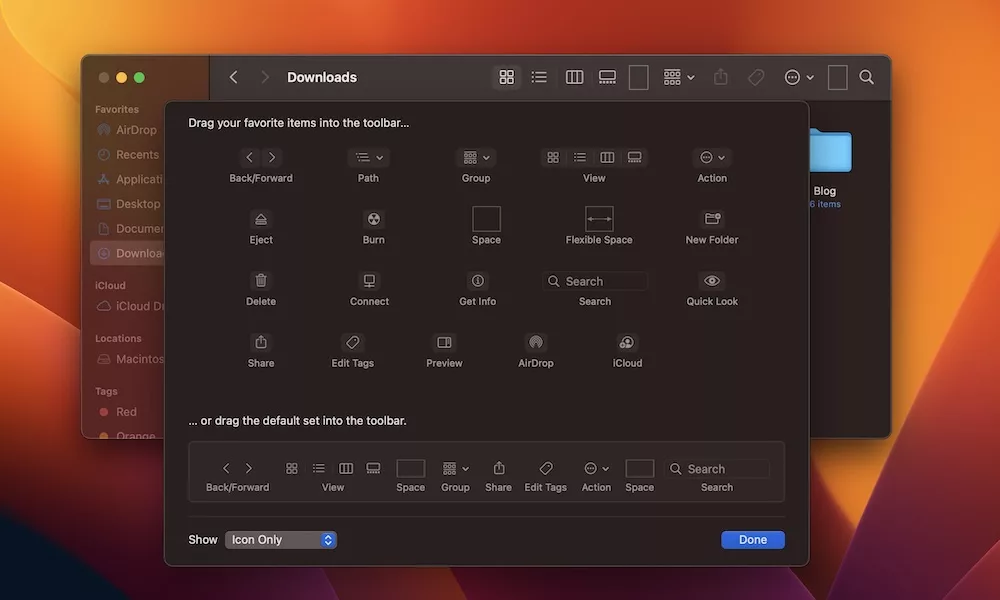
ไม่ใช่แค่เพิ่ม Shortcut ไว้บน Sidebar ได้เท่านั้น แต่คุณยังเพิ่มปุ่ม Action และไอเท็มอื่น ๆ ไว้บน Toolbar ได้ด้วย แถมยังง่ายในพริบตาอีกต่างหาก
- เปิด Finder ขึ้นมา
- คลิกขวาที่ Toolbar บน Finder แล้วเลือก Customize toolbar
- หน้าต่างใหม่ปรากฏขึ้นมา ซึ่งหน้าต่างนี้จะแสดงไอเท็มที่คุณสามารถเพิ่มไปไว้บน Toolbar ได้ ทำได้ด้วยการคลิกแล้วลากไอเท็มนั้นไปไว้บน Toolbar หรือลากออกมาได้เลย
- เมื่อจัดการย้ายไอเท็มเสร็จเรียบร้อยแล้วก็ให้กดที่ Done ที่อยู่ตรงมุมขวาด้านล่างของหน้าต่างนั้น
หากว่าคุณลองจัดไปจัดมาแล้วยังไม่ถูกใจ อยากกลับไปยังค่าเริ่มต้น คุณก็เพียงแค่ลาก Toolbar ค่าแบบ Defualt ซึ่งเป็นกรอบสี่เหลี่ยมยาว ๆ อยู่ด้านล่างไปไว้บน Toolbar ได้เลย
8. ใช้ Tag เพื่อจัดระเบียบไฟล์
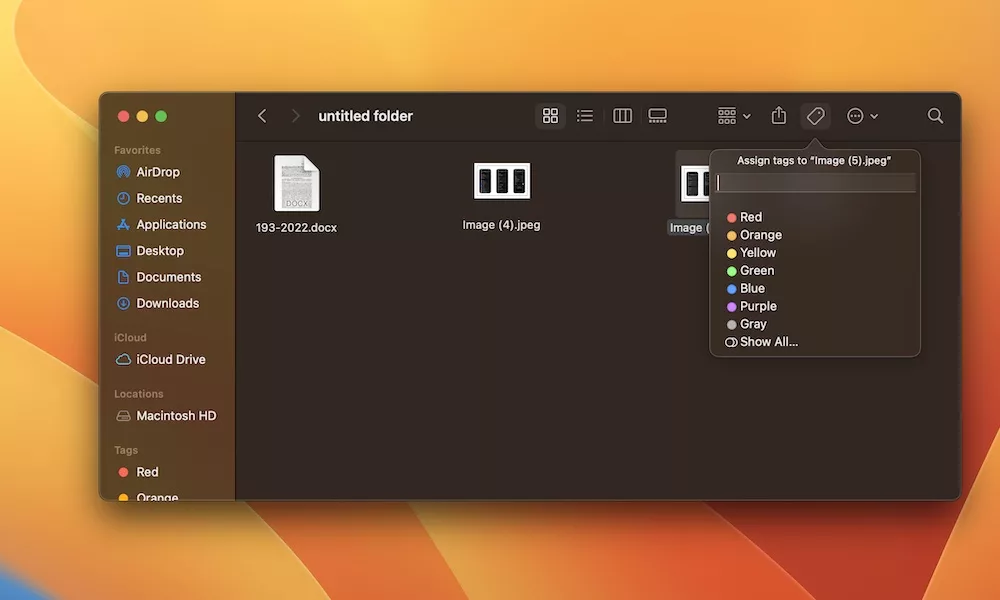
Finder มี Tag ให้เลือกใช้หลายรายการด้วยกัน ใช้เพื่อจัดระเบียบโฟลเดอร์และไฟล์ต่าง ๆ เมื่อคุณเปิด Finder ขึ้นมา คุณจะเห็นลิสต์รายการ Tag ที่ระบบตั้งมาให้อยู่ตรงด้านล่าง ๆ ของ Sidebar
วิธีการเพิ่ม Tag ให้กับไฟล์ก็ง่ายมากค่ะ ขั้นแรกเลยก็คือคุณต้องเลือกไฟล์ใน Finder ก่อน คลิกที่ไอคอน Tag ที่อยู่ตรงมุมขวาด้านบนของหน้าต่าง Finder เลือก Tag ที่ต้องการใช้กับไฟล์นั้น ๆ
คุณสามารถเลือกสี Tag หรือคลิกที่ Show all เพื่อดู Tag อื่น ๆ ที่มีอยู่ เช่น Home, Importan และ Work
เวลาจะใช้งาน Tag ต้องการเรียกดูไฟล์ที่ติด Tag ไว้ก็เพียงแค่คลิกที่ Tag ซึ่งอยู่บน Sidebar ได้เลย แล้วไฟล์ที่ติด Tag เหล่านั้นจะมีปรากฏขึ้นมาให้เห็นใน Finder
ที่มา idropnews.com





