มาอีกแล้ว! 8 ฟีเจอร์เด็ก ๆ ของ iOS ที่ออกแบบมาช่วยให้ชีวิตคุณง่ายขึ้นมาก ๆ ไม่เชื่อก็ต้องลองดู!
1. รวม (Merge) Widget หลายอันให้กลายเป็นหนึ่งเดียว
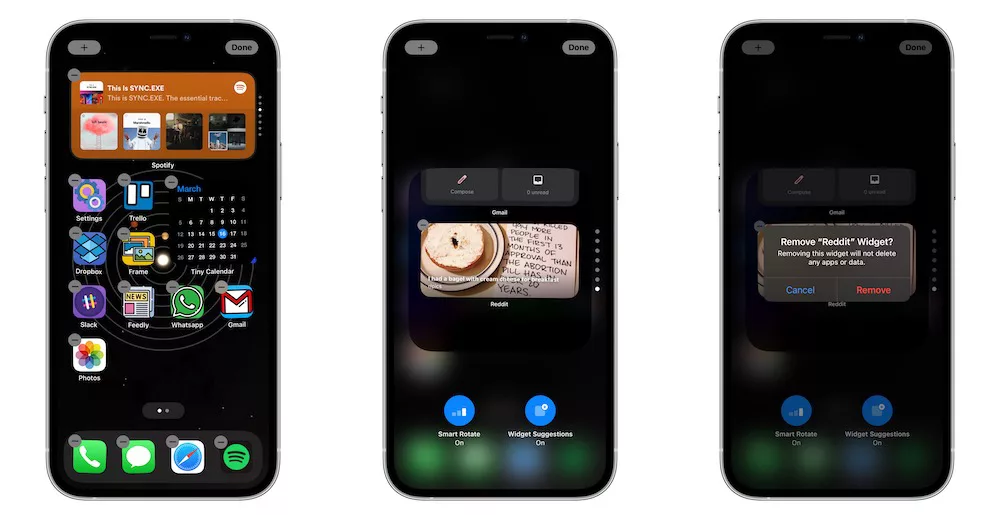
ผู้ใช้ iPhone บางรายอาจต้องการพื้นที่หน้าจอกว้าง ๆ แต่ชอบใช้ Widget หลายตัวเพื่อความสะดวกในการติดตามข้อมูลต่าง ๆ ซึ่งทำให้กินพื้นที่หน้าจอไปเยอะมาก ๆ แต่ปัญหานี้จะหมดไป เมื่อคุณรวมหรือ Merge เอา Widget เหล่านั้นเข้าด้วยกันให้แสดงผลเป็นหน้าจอเดียว ให้ Widget ซ้อนกันอยู่บนพื้นที่เดียวกัน กลายเป็น Widget Stack
วิธีการตั้งค่า Widget Stack
- กดหน้าจอ Home Screen ค้างเอาไว้จนกระทั่งไอคอนต่าง ๆ เริ่มสั่น
- กดที่ Plus icon ที่อยู่ตรงมุมซ้ายด้านบนของจอ
- เลือก Smart Stack
- เลือกขนาดที่ต้องการแล้วกดที่ Add Widget
- วาง Widget ไว้บนหน้าจอตรงไหนก็ได้ที่คุณต้องการ
Smart Stack จะจับเอา Widget มาซ้อนกันไว้เป็นตั้ง ๆ เวลาจะดูก็เพียงแค่ปัดขึ้นลงระหว่าง Widget แต่ละอัน หากต้องการปรับแต่ง Widget ใหม่ก็ให้กดที่ Smart Stack ค้างเอาไว้และกดเลือกที่ Edit Stack จากนั้นก็ลบหรือเพิ่ม Widget ที่ต้องการลบหรือเพิ่ม หรือจะปิด Smart Rotate ไม่ให้ Widget ขยับไปมาแบบอัตโนมัติ
2. ใช้ Keyboard เป็น Trackpad
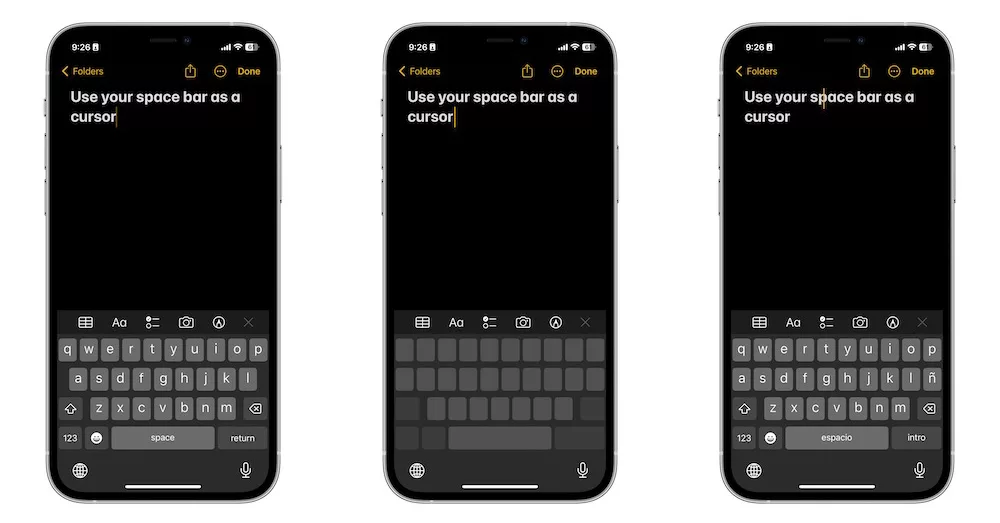
หากต้องการแก้คำผิดสองสามคำ คุณต้องลบจากจุดปัจจุบันไปจนกระทั่งถึงคำที่ต้องการแล้วพิมพ์ใหม่ใช่มั้ย แต่คุณจะไม่ต้องทำแบบนั้นอีกแล้ว และไม่ต้องจำเป็นต้องพยายามเล็งแล้วจิ้มนิ้มลงไปยังจุดที่ผิดอีกแล้ว
สิ่งที่ต้องทำก็คือเปลี่ยน Keyboard บน iPhone ให้เป็น Trackpad แทน เพียงแค่กดที่ Spacebar ค้างเอาไว้ จากนั้น Keyboard ก็จะเปลี่ยนเป็น Trackpad ขนาดเล็กที่คุณสามารถใช้เลื่อน Cursor ไปตรงไหนก็ได้ที่ต้องการ
3. ใช้แสงไฟฉายเป็นตัวแจ้งเตือน
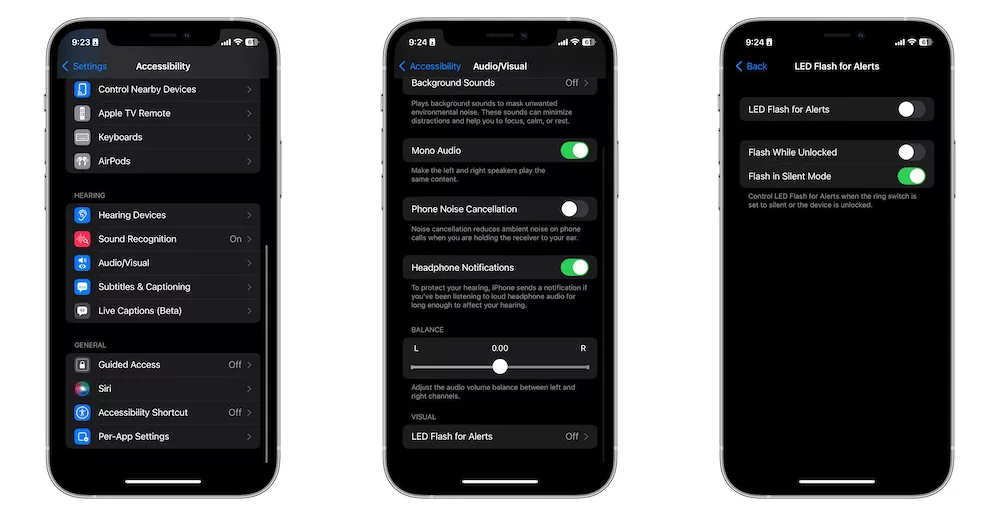
ไม่ใช่ทุกคนที่เปิดเสียง iPhone ไว้แบบเต็มขั้น ไม่ใช่แค่เพราะว่าเสียงมันจะคอยรบกวนเท่านั้น แต่ว่าเสียงริงโทนอาจจะไม่เพราะอีกด้วย แต่ก็โชคดีที่คุณไม่ต้องพึ่งพาระบบสั่นเท่านั้น เพราะว่าไฟฉายก็กลายมาเป็นตัวเลือกสำหรับแจ้งเตือนได้ด้วย ตั้งค่าตามนี้เลย
- ไปที่ Settings
- เลือก Accessibility ซึ่งจะอยู่ด้านล่าง ๆ
- เลือกที่ Audio/Visual ซึ่งอยู่ด้านล่าง ๆ
- กดที่ LED Flash for Alerts
- เลื่อนปุ่นวงกลมตรงคำว่า LED Flash for Alerts ไปทางขวาเพื่อเปิดการใช้งาน
4. ล็อกภาพส่วนตัวเอาไว้ไม่ให้เข้าดูได้
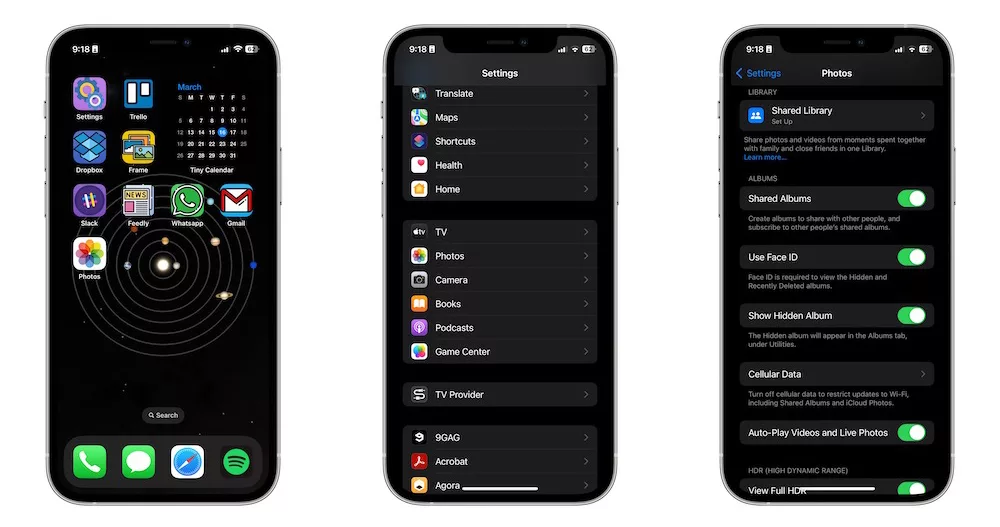
แอพ Photos ให้คุณสามารถตั้งค่าความเป็นส่วนตัวรูปแต่ละรูปได้โดยเก็บเอาไว้ในอัลบัม Hidden (ถูกซ่อนไว้) อัลบัม Hidden จะถูกซ่อนเอาไว้จริง ๆ แต่นั่นหมายความว่าคุณจะต้องไปยัง Settings ทุกครั้งที่คุณต้องการจะเปิดดู
- เปิดแอพ Settings
- กดที่ Photos ซึ่งอยู่ด้านล่าง ๆ
- เลื่อนปุ่มวงกลมตรง Use Face ID ไปทางขวาเพื่อเปิดการใช้งาน
Face ID จะปลดล็อกให้เข้าใช้งานอัลบัม Hidden และ Recently Deleted (เพิ่งลบ) ได้
5. สั่ง Siri ให้วางสายให้
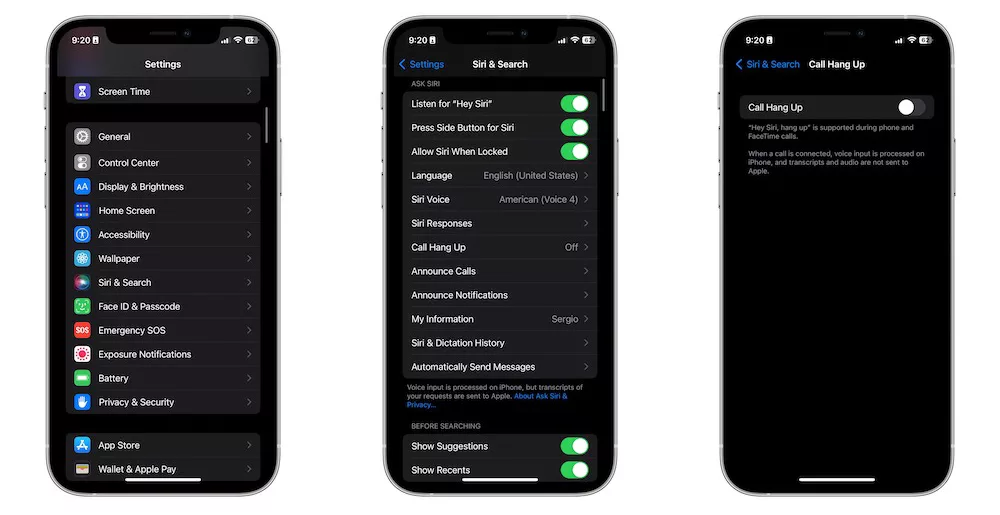
หากว่าคุณอยากกดวางสายการโทร แต่ว่ามือไม่ว่าง คุณใช้ Siri ทำให้ได้นะ แต่ต้องเปิดการตั้งค่านี้ก่อน ทำตามนี้เลย
- เปิดแอพ Settings ขึ้นมา
- กดที่ Siri & Search ซึ่งอยู่ด้านล่าง ๆ
- คลิกที่ Call Hang Up ซึ่งอยู่ด้านล่าง ๆ
- เลื่อนปุ่มวงกลมตรงคำว่า Call Hang Up ไปทางขวาเพื่อเปิดใช้งาน
พอตั้งค่าเสร็จแล้ว เมื่อต้องการสั่งให้ Siri วางสายให้ คุณเพียงพูดไปว่า Hey, Siri,hang up หรือ ‘หวัดดี Siri วางสาย’
ฟีเจอร์นี้ใช้งานได้กับการโทรแบบธรรมดาและ FaceTime แต่ต้องเตือนก่อนว่าคุณต้องเปิดการใช้งานด้วยเสียง Hey Siri เอาไว้ก่อนแล้ว หากว่าคุณไม่ได้เปิดใช้งาน คุณก็ทำตามขั้นตอนด้านบนแล้วก็เลื่อนปุ่มวงกลมที่คำว่า Listen for Hey Siri เพื่อเปิดใช้งานเสียก่อน
6. กันไม่ให้บังเอิญวางสายโดยไม่ได้ตั้งใจ
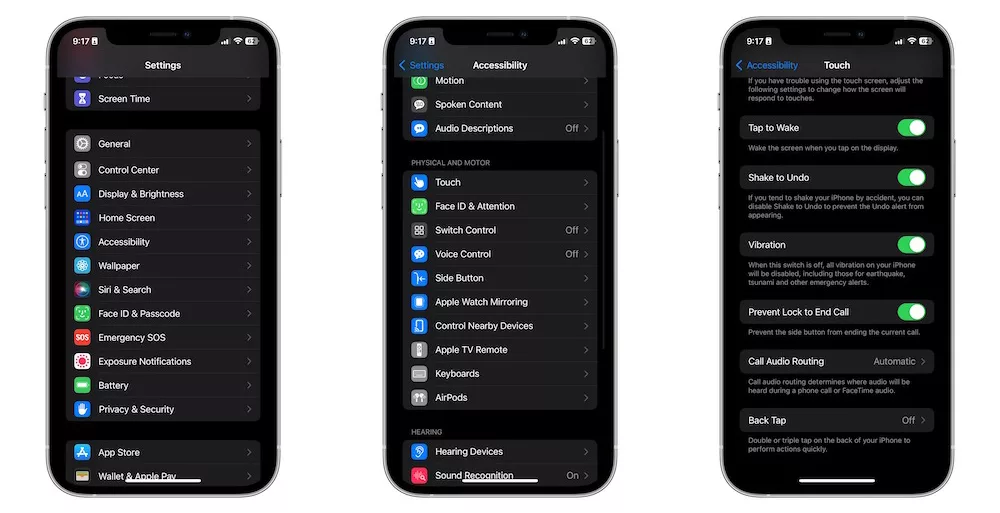
เวลาคุย ๆ สายอยู่แล้วเผลอไปโดนปุ่มวางสายโดยไม่ได้ตั้งใจนี่เกิดขึ้นได้ตลอด แถมยังเกิดได้กับทุกคนด้วย แต่ว่ามันก็มีทางป้องกันได้นะ
Apple จึงหาทางแก้ปัญหาให้แล้ว ด้วยฟีเจอร์กันไม่ให้คุณเผลอไปกดวางสายโดยไม่ตั้งใจ เพียงตั้งค่าตามนี้
- เปิดแอพ Settings
- กดที่ Accessibility ซึ่งจะอยู่ด้านล่าง ๆ
- เลื่อนลงไปด้านล่าง ๆ แล้วกดที่คำว่า Touch
- เลื่อนปุ่มวงกลมตรงคำว่า Prevent Lock to End Call เพื่อเปิดการใช้งานฟีเจอร์นี้
7. เพิ่มปุ่มคำสั่งพิเศษให้ iPhone
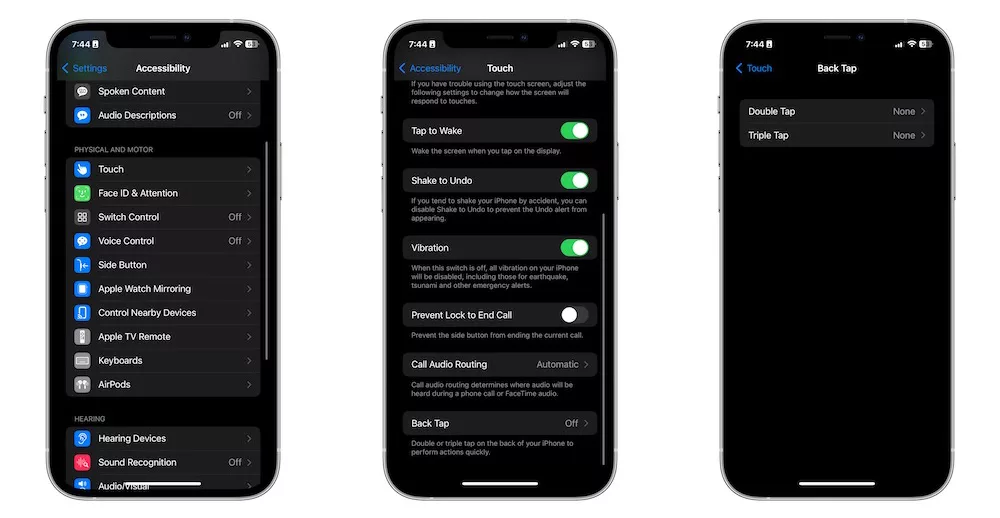
เชื่อหรือไม่ คุณเพิ่มปุ่มคำสั่งพิเศษให้ iPhone ได้ แถมยังเป็นปุ่มแบบล่องหน ไม่ใช่ปุ่มนูน ๆ จริง ๆ ด้วย ซึ่งปุ่มแบบนี้คือฟีเจอร์พิเศษที่มีชื่อว่า Back Tap ใช้ด้านหลังของตัวเครื่อง iPhone เป็นที่กดสั่งงาน เช่น การเปิดหน้าจอ Home Screen หรือเปิด Notification Center
ยิ่งไปกว่านั้นก็คือคุณสามารถเพิ่มปุ่มคำสั่งพิเศษเคาะที่ด้านหลัง iPhone ได้ทั้งแบบ เคาะหนึ่งหรือสองครั้ง โดยตั้งค่าตามนี้
- ไปที่แอพ Settings
- เลือกที่ Accessibility ซึ่งอยู่ด้านล่าง ๆ
- กดที่ Touch
- เลื่อนลงมาด้านล่าง ๆ แล้วเลือก Back Tap
- กดที่ Double Tap หรือ Triple Tap
- เลือกคำสั่งที่คุณต้องการ
ต้องเตือนก่อนว่าหากคุณใช้เคส iPhone ที่ทนทานและหนา คุณอาจต้องเคาะแรงเป็นพิเศษเพื่อให้แรงเคาะส่งไปถึง iPhone ได้
8. เปิดใช้งานฟีเจอร์ Live Text
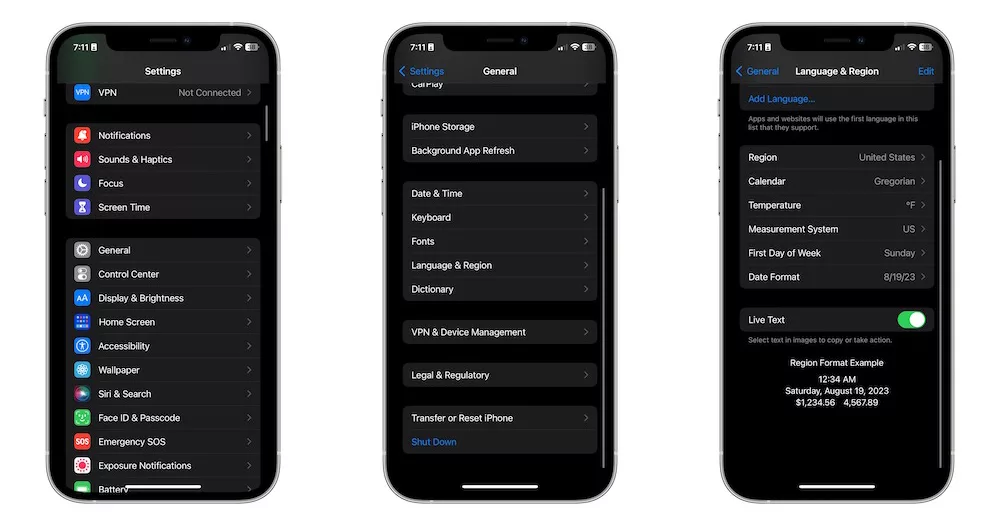
Live Text คือฟีเจอร์ที่ iPhone จะอ่านข้อความและตัวอักษรที่อยู่บนรูปภาพหรือหนังสือต่าง ๆ ได้ สามารถกดเพื่อคัดลอก โทรออก หรือแปลภาษา (เฉพาะภาษาที่รองรับ) ได้ โดยอ่านได้ทั้งภาพถ่ายหรือแค่เปิดกล้องสดแบบไม่ต้องกดชัตเตอร์
หากต้องการใช้ฟีเจอร์ Live Text คุณต้องทำการตั้งค่านี้เพียงครั้งเดียวก็ใช้ได้แล้ว
- เปิดแอพ Settings
- เลื่อนลงมาด้านล่าง ๆ แล้วเลือกที่ General
- กดที่ Language & Region
- เลื่อนปุ่มวงกลมที่ Live Text ไปทางขวาเพื่อเปิดการใช้งาน
จากนั้นคุณก็สามารถเปิดกล้อง iPhone แล้วส่องไปยังรูปภาพ ข้อความ หรือหนังสือ ที่มีข้อความตัวอักษรบนนั้น แล้วก็กดที่ตัวหนังสือค้างเอาไว้สักพัก ตัวเลือกให้คัดลอกก็จะปรากฏขึ้นมาให้คุณคัดลอกไปยัง Clipboard และหากเป็นเบอร์โทร คุณสามารถกดโทรออกได้เลย
ที่มา idropnews.com





