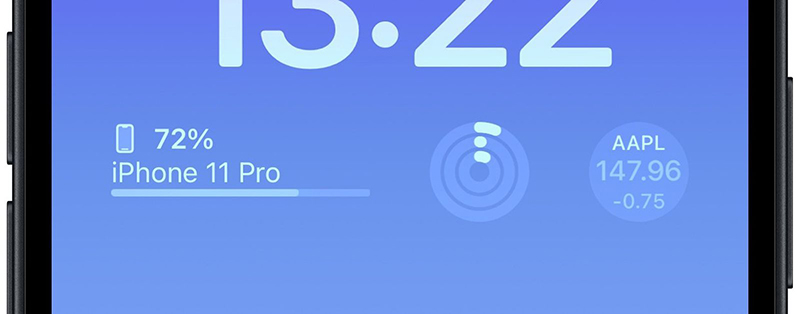ตอนที่ 2/2 ของคู่มือปรับแต่งหน้าจอ Lock Screen มาแล้วค่ะ มาดูเลยว่าการปรับแต่งที่เหลือซึ่งน่าสนใจมากจะมีอะไรบ้าง!
หากคุณยังไม่ได้อ่านตอนแรก ขอให้แวะอ่านที่ คู่มือปรับแต่งหน้าจอ Lock Screen ของ iOS 16 ใหม่ล่าสุด! ตอนที่ 1/2
ปรับแต่งนาฬิกาบอกเวลา (Time Customization)
หลังจากเลือกวอเปเปอร์หน้าจอ Lock Screen เรียบร้อยแล้ว คุณยังสามารถเลือกปรับทุกอย่างที่อยู่บนน้าจอ Lock Screen ได้อีกด้วย รวมถึงรูปแบบตัวอักษร (Font) และสีของนาฬิกาบอกเวลาที่อยู่บนหน้าจอได้อีกด้วย
เพียงคุณจิ้มลงไปบนหน้าวอเปเปอร์ของหน้าจอ Lock Screen ตรงไหนก็ได้ จากนั้นก็กดที่ Customize แล้วก็กดที่กรอบสี่เหลี่ยมที่อยู่ตรงนาฬิกาบอกเวลาเพื่อเปลี่ยนหน้าตาของมัน
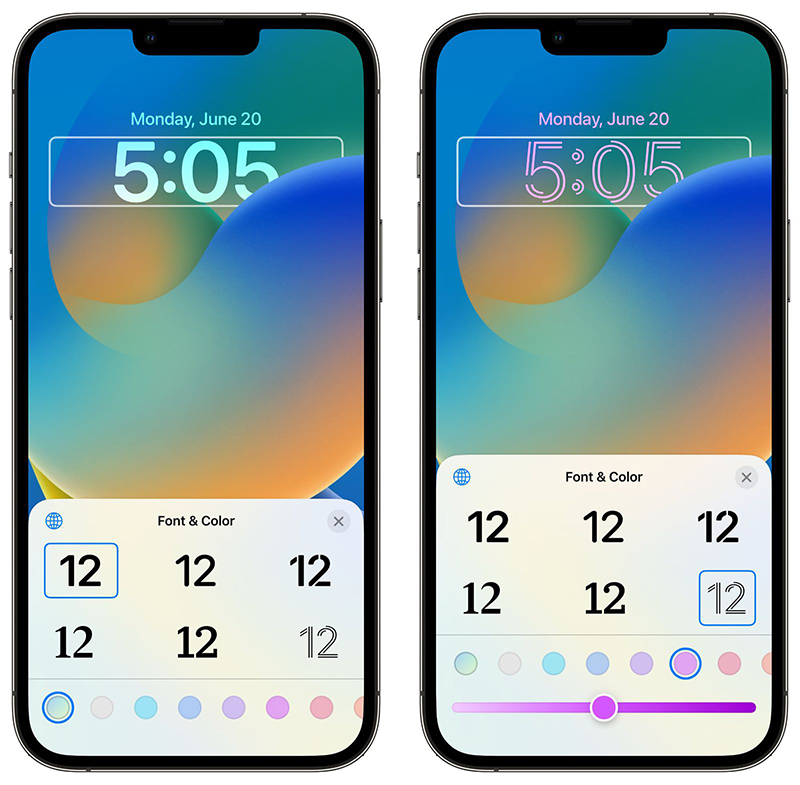
คุณเลือก Font และสีได้เอง ซึ่งส่วนมากแล้วหน้าจอ Lock Screen มักจะมีให้เลือกหลายสีและหลาย Font ยกเว้นก็แต่วอเปเปอร์ที่ออกแบบโดย Apple ที่จะปรับแต่งได้น้อยกว่า
คุณสามารถเลือกสีได้จาก Preset สำเร็จรูป หรือจะเลือกจากวงล้อสีก็ได้เช่นกัน หลังจากเลือกเสร็จแล้ว คุณก็เพียงแค่กด X เพื่อเปิดการปรับแต่งหน้าจอ Lock Screen
การย้อมสีและรูปแบบ (Tints and Styles)
ไม่ว่าคุณจะเลือกใช้รูปภาพแบ็กกราวนด์แบบไหน คุณก็เลือกย้อมสี (Tint) รูปเหล่านั้นได้ หลังจากที่เข้าไปยังหน้าจอปรับแต่งแล้ว ก็ให้ปัดหน้าจอไปทางซ้ายหรือขวา เพื่อเปลี่ยนรูปแบบ

รูปภาพอื่น ๆ ก็ปรับเปลี่ยนให้เป็นสีขาวและดำได้ หรือจะใช้สีดั้งเดิมของรูปก็ได้เช่นกัน และหากเป็นรูปบุคคล คุณสามารถเลือกใช้การปรับแต่งแสงแบบ Studio lighting ได้ เช่น เพิ่มความชัดของบุคคลหรือปรับพื้นหลังให้ซีดจางลง เปลี่ยนเป็นสีขาวดำ หรือเปลี่ยนพื้นหลังเป็นสีอื่น
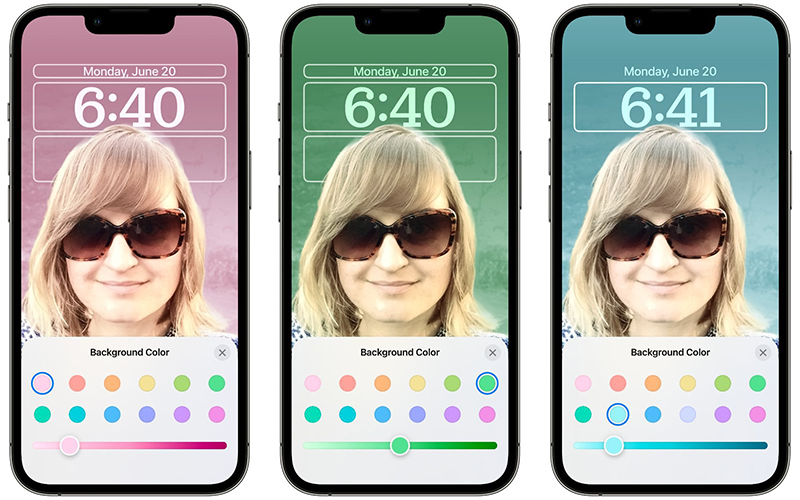
วิดเจ็ต (Widgets)
ฟีเจอร์ปรับแต่งวอเปเปอร์ว่าเด็ดแล้วสำหรับหน้าจอ Lock Screen แล้ว แต่อีกสิ่งหนึ่งที่ทำให้ iOS 16 เจ๋งยิ่งกว่าเดิมก็คือการที่คุณสามารถ Widget ไว้บนหน้าจอ Lock Screen ได้
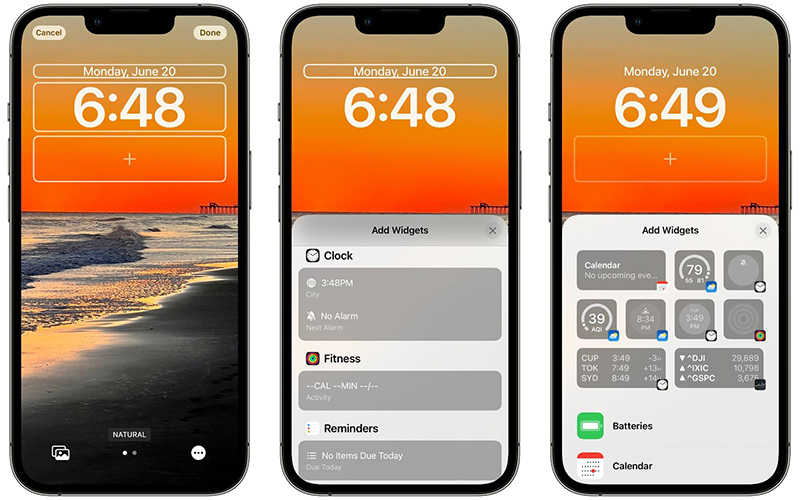
การปรับแต่งหน้าจอ Interface นี้มีทั้งแบบสร้างหน้าจอ Lock Screen ขึ้นมาใหม่เลยและปรับแต่งหน้าจอ Lock Screen แบบเดิมให้เป็นแบบที่คุณต้องการ โดยมันจะมีกรอบสี่เหลี่ยมสำหรับให้เลือก Widget ปรากฏขึ้นมา จิ้มตรงนั้นแล้วก็แก้ไข เลือก Widget ที่ต้องการได้ คุณสามารถเปลี่ยน Widget ที่อยู่เหนือนาฬิกาบอกเวลา แถมยังเพิ่มกรอบ Widget ที่ด้านล่างได้อีกถึง 4 อันด้วยกัน
หน้าตาของ Widget Interface ไม่ได้ซับซ้อนเหมือนกับ Widget ที่มีอยู่ใน Today และ Home Screen เพราะว่า Widget ตัวนี้จะมาเป็นเวอร์ชันที่ใช้งานง่ายขึ้น เพราะมันเข้ากับการตั้งค่าหน้าจอ Lock Screen ที่เหลือ
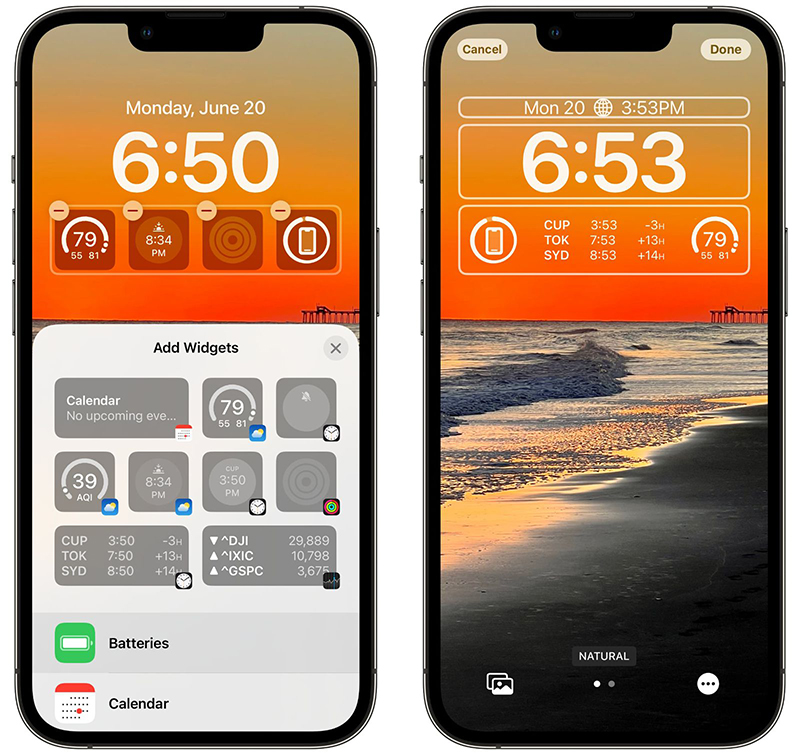
คุณสามารถเพิ่มบล็อก Widget แบบเดี่ยวได้ถึง 4 บล็อก บล็อกขนาดใหญ่อีก 2 บล็อก หรือจะเลือกแบบบล็อกเดียวกับบล็อกเล็ก ๆ อีก 2 บล็อกก็ได้ หรือคุณจะเลือกให้หน้าจอโล่ง ๆ แบบไม่มี Widget เลยก็ได้ ถ้าคุณชอบแบบสะอาดตา
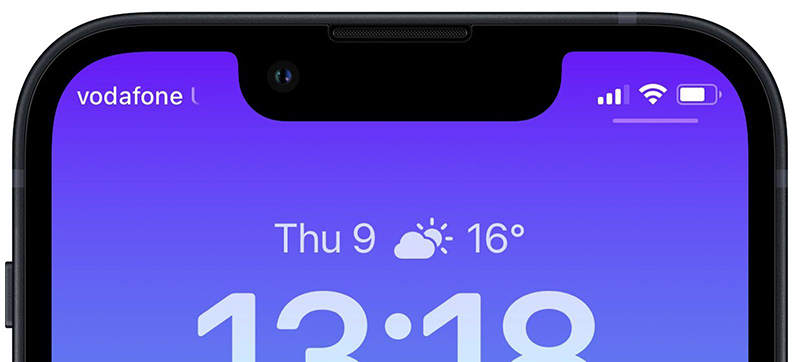
Widget ที่วางไว้ด้านบนนาฬิกาบอกเวลาได้
- Calendar/ปฏิทิน – วัน วันที่ เดือน หรือกิจกรรมที่กำลังจะมาถึง
- Clock/นาฬิกา – เวลาของเมืองต่าง ๆ หรือนาฬิกาปลุกที่ใกล้จะถึงแล้ว
- Fitness/ฟิตเนส – สถิติของกิจกรรม เช่น คอลอรี่ที่ใช้ไป จำนวนเวลาที่ออกกำลังกาย
- Reminders/เตือนความจำ – สิ่งที่มีกำหนดในวันนี้
- Stocks/หุ้น – หุ้นเหนึ่งตัวพร้อมสัญลักษณ์ว่าราคาขึ้นหรือลง
- Weather/สภากอากาศ – สภาพอากาศ ตำแหน่ง ฝน คุณภาพอากาศ ระดับรังสียูวี ลม
Widget ที่วางไว้ด้านล่างนาฬิกาบอกเวลาได้
พื้นที่ตรงด้านล่างนาฬิกาบอกเวลามีพื้นที่มากพอจะวาง Widget ที่มีความกว้างเยอะ ๆ เพราะจะแสดงข้อมูลต่าง ๆ ได้เยอะกว่า เช่น
ปริมาณแบตเตอรี่ (Batteries)
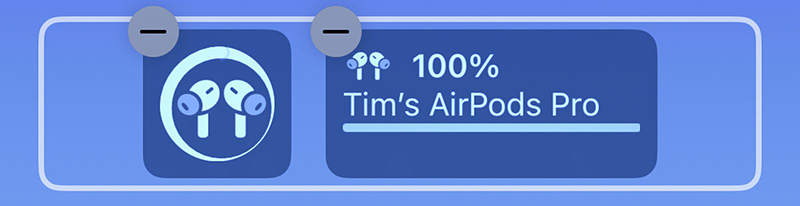
Widget แสดงแบตเตอรี่ iPhone มีให้เลือกทั้งแบบสี่เหลี่ยมจัสตุรัสและสี่เหลี่ยมผืนผ้า และหากว่าคุณเชื่อมต่อ AirPods ตรงนี้ก็จะแสดงข้อมูลแบตเตอรี่ของ AirPods ขึ้นมาแทน
หากว่าคุณใช้ Widget แบตเตอรี่ 2 อัน พวกมันจะแสดงระดับแบตเตอรี่ที่เหลืออยู่ของอุปกรณ์เดียวกัน ซึ่งมันอาจจะเป็นบัก (Bug) หรือข้อผิดพลาดที่ Apple จะต้องแก้ไขในวันหน้า
ปฏิทิน (Calendar)
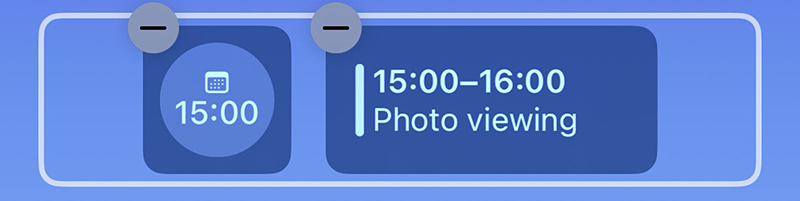
Widget ปฏิทินมีให้เลือกใช้ 3 รูปแบบด้วยกัน คือ แบบสี่เหลี่ยมจัตุรัสที่แสดงวันที่ปัจจุบัน แบบที่แสดงให้เห็นรายการนัดหมายที่กำลังจะมาถึง และ Widget ที่แสดงให้เห็นทั้ง 2 แบบ
นาฬิกา (Clock)
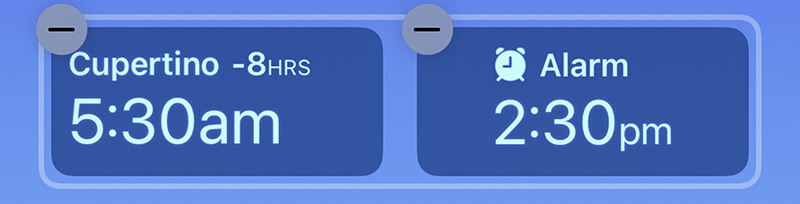
Widget นาฬิกามีทั้งแบบนาฬิกาบอกเวลาปัจจุบันตามตำแหน่งที่คุณอยู่ ซึ่งมีให้เลือกทั้งแบบสี่เหลี่ยมผืนผ้า 1 อันและแบบสี่เหลี่ยมจัตุรัส 2 อัน คุณสามารถเลือกดูเวลาของเมืองทั่วโลกได้ถึง 3 เมือง และจะแสดงเวลาไว้ข้าง ๆ กับนาฬิกาปลุก
ฟิตเนส (Fitness)
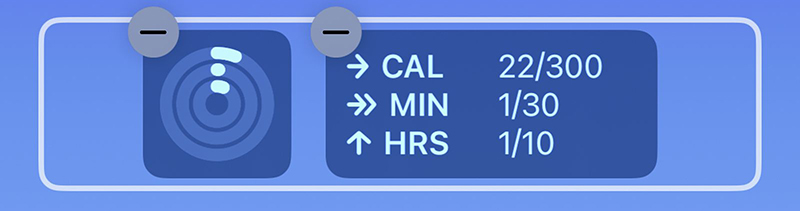
Widget ฟิตเนสจะแสดงข้อมูลวงแหวนกิจกรรม (Activity rings) ส่วนกรอบที่ใหญ่กว่าจะแสดงสถิติของวงแหวนกิจกรรม เช่น การเคลื่อนไหว การออกกำลังกาย การยืน
บ้าน (Home)
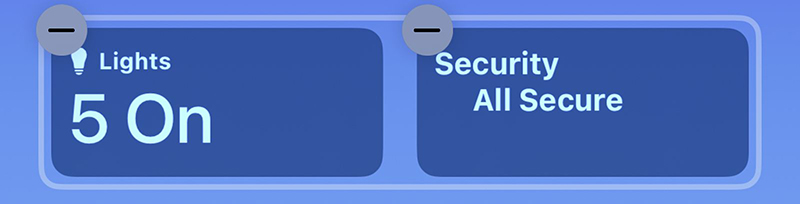
สำหรับแอพ Home จะมี Widget แสดงเซนเซอร์วัดอุณหภูมิในตัวบ้าน แสดงข้อมูลหลอดไฟกับสวิตช์ และแสดงข้อมูลความปลอดภัยว่าในบ้านมีปัญหาอะไรหรือไม่ คุณยังเลือกได้ว่าต้องการติดตามดูความปลอดภัยของอุปกรณ์ในบ้านตัวใดเป็นพิเศษหรือไม่ หรือจะดูข้อมูลสรุปภาพรวมก็ได้เช่นกัน
ข่าว (News)
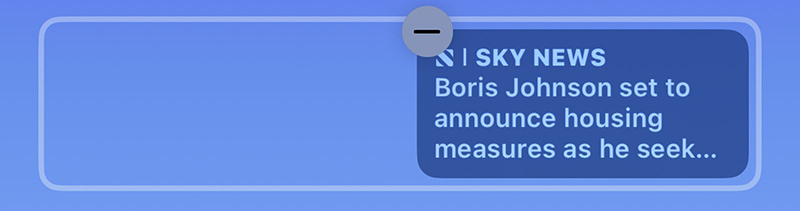
Widget ข่าวนี้จะมีขนาดใหญ่และมีอันเดียว และจะแสดงข้อมูลข่าวเด่นประจำวัน
เตือนความจำ (Reminders)
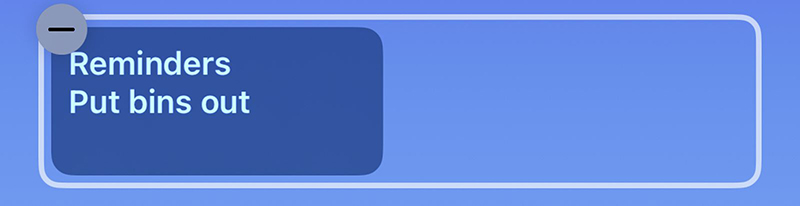
Widget เดือนความจำเป็นกรอบสี่เหลี่ยมขนาดใหญ่เพียงอันเดียว แสดงข้อมูลจากรายการเตือนความจำ (Reminders lists) จำนวน 1 รายการ
หุ้น (Stocks)
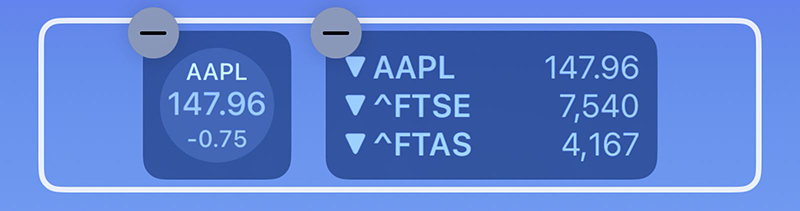
Widget จะมีทั้งสี่เหลี่ยมจัตุรัสขนาดเล็กและสี่เหลี่ยมผืนผ้าขนาดใหญ่ แสดงข้อมูลราคาและสัญลักษณ์การขึ้นลงของราคาตลอดทั้งวันนั้น ส่วน Widget ขนาดใฟญ่นั้นจะแสดงข้อมูลหุ้น 3 ตัวด้วยกัน
สภาพอากาศ (Weather)
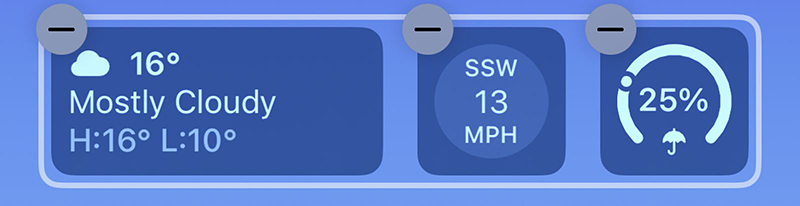
Widget แสดงสภาพอากาศมีให้เลือกถึง 8 แบบด้วยกัน ทั้งพระอาทิตย์ (กลางวัน) พระจันทร์ (กลางคืน) สภาพอากาศ ตำแหน่ง ฝน คุณภาพอากาศ ดัชนีรังสียูวี และลม แต่ว่าเฉพาะข้อมูลสภาพอากาศปัจจุบันจะแสดงอยู่ใน Widget ขนาดใหญ่
กิจกรรมตอนนั้น (Live Activities)
Apple เปิดตัวการแจ้งเตือนแบบใหม่เรียกว่า Live Activities คุณสามารถติดตามข้อมูลกิจกรรมได้แบบเรียลไทม์ ณ ขณะนั้น โดยข้อมูลเหล่านั้นจะปรากฏอยู่บนหน้าจอ Lock Screen ไม่ต้องกดเข้าไปดูในแอพให้ยุ่งยาก เช่น การสั่งอาหารเดลิเวอรี่ เรียกรถจากแกร็บ หรือการแข่งขันกีฬาต่าง ๆ
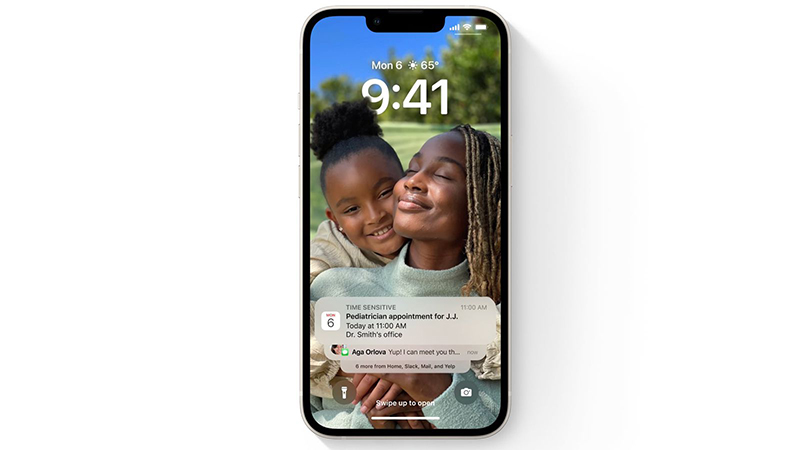
Live Activities จะแสดงอยู่ตรงบริเวณด้านล่างหน้าจอ คุณจะมองเห็นได้เลยโดยไม่ต้องปลดล็อก iPhone เข้ามาดู
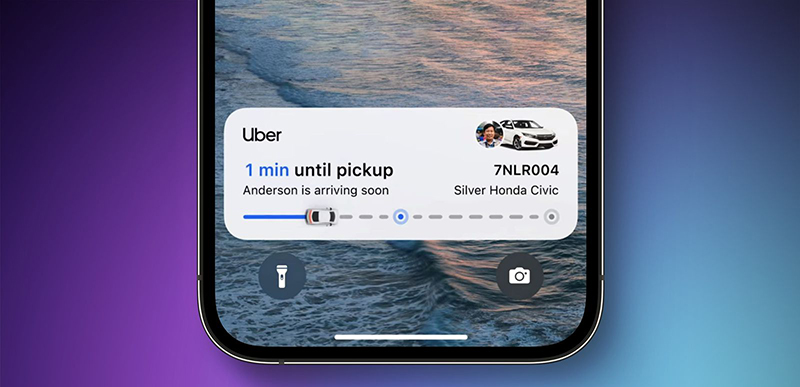
หน้าจอ Lock Screen หลายแบบ (Multiple Lock Screen)
iOS 16 ทำหน้าจอ Lock Screen ให้เหมือนกับ Watch Face ของ Apple Watch คุณตั้งวอลเปเปอร์หลาย ๆ อันได้ แล้วเลือกเปลี่ยนไปมาได้ด้วยการปัดหน้าจอไปมา
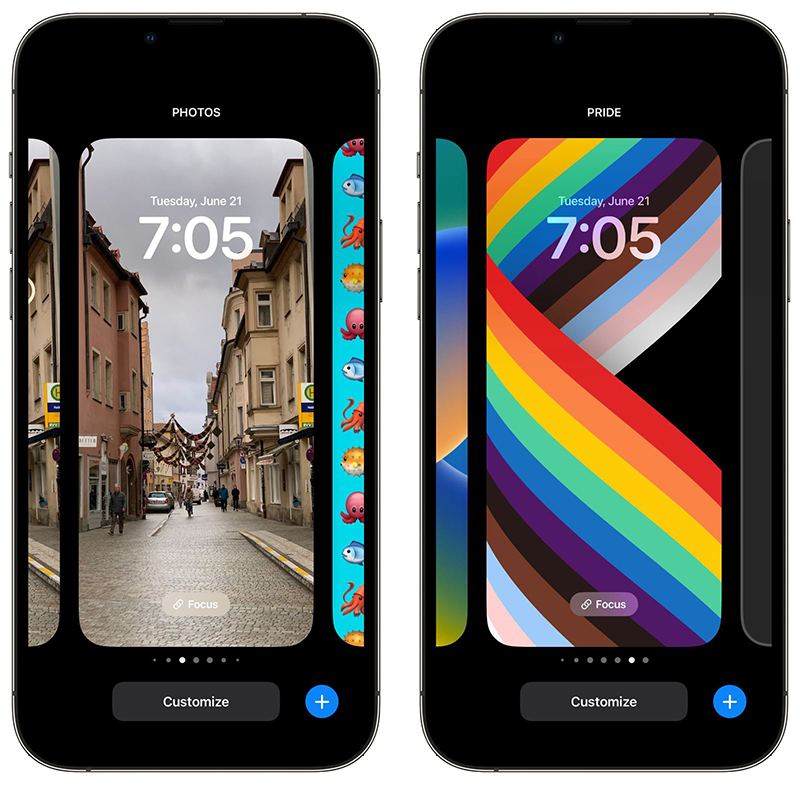
เพียงกดหน้าจอค้างเอาไว้หลังจากที่เพิ่งปลดล็อก คุณก็จะเข้าสู่ส่วนปรับแต่ง Interface ของหน้าจอ Lock Screen แล้วปัดหน้าจอไปทางซ้ายหรือขวาเพื่อไปยังหน้าจอ Lock Screen ที่คุณได้สร้างเอาไว้
หน้าจอ Lock Screen และโหมดโฟกัส (Lock Screen and Focus Mode)
แต่ละหน้าจอ Lock Screen ที่สร้างขึ้นมานั้นจะสามารถเชื่อมกับโหมดโฟกัส (Focus Mode) ที่แตกต่างกันได้ วิธีการตั้งค่าก็คือ เปิดการตั้งค่าหน้าจอ Lock Screen ขึ้นมาโดยการกดจิ้มที่หน้าจอ Lock Screen ค้างเอาไว้ เลื่อนหาหน้าจอ Lock Screen ที่คุณต้องการ จากนั้นกดที่ ‘Focus’ แล้วเลือกโหมดโฟกัสที่ต้องการให้เชื่อมต่อกับหน้าจอ Lock Screen ได้เลย
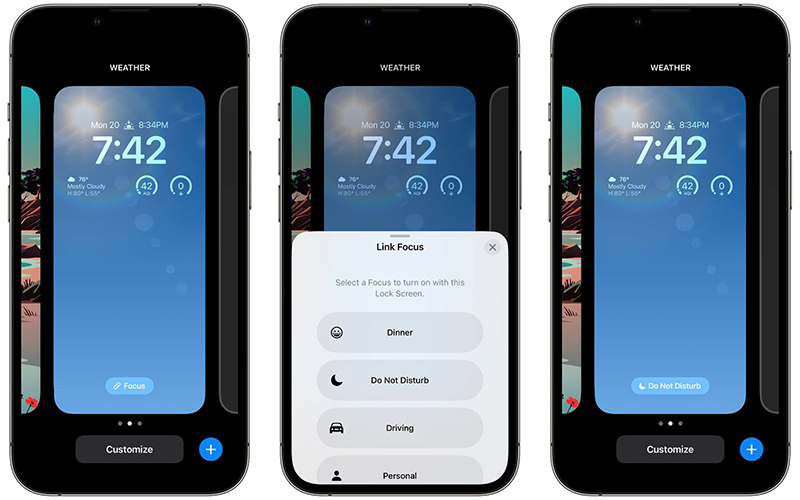
จากนั้นที่หน้าจอ Lock Screen จะมีไอคอนเล็กอยู่ตรงมุมจอด้านล่างที่แสดงข้อมูลว่าตอนนี้คุณเปิดใช้งาน Focus Mode อะไรอยู่
การตั้งค่าหน้าจอ Lock Screen และ Home Screen แยกกัน (Setting a Separate Lock Screen and Home Screen Wallpaper)
ระบบ iOS 16 ได้ตั้งค่ามาตรฐาน (Defaut) ไว้ว่าหากคุณใช้การปรับแต่งหน้าจอ Lock Screen แบบใหม่ปุ๊บ ทั้งหน้าจอ Lock Screen และ Home Screen จะเปลี่ยนเป็นวอลเปเปอร์ที่คุณเลือกทันที
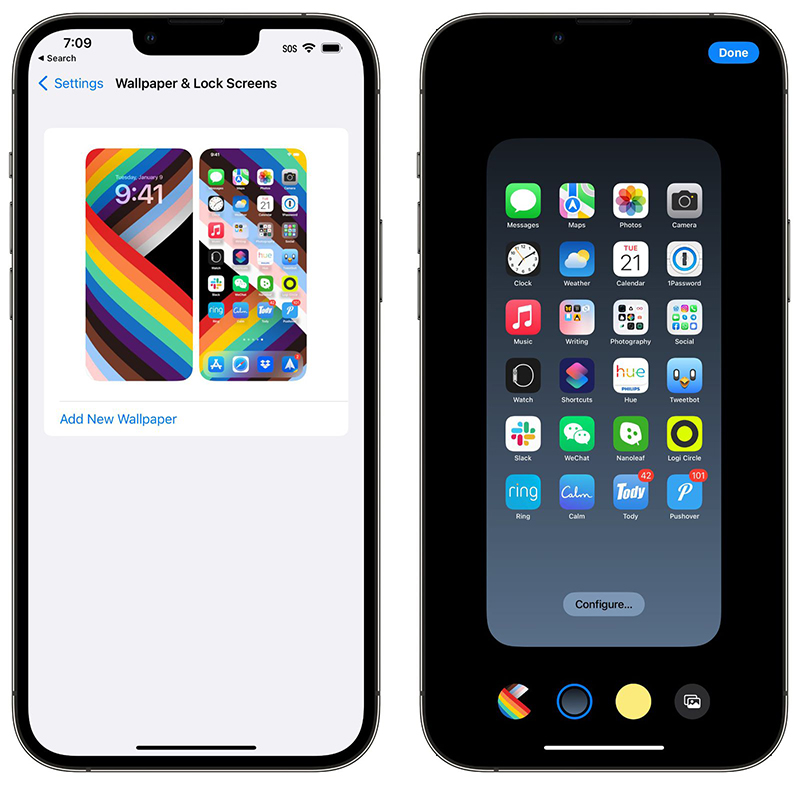
หากคุณต้องการให้หน้าจอ Lock Screen และหน้าจอ Home Screen ใช้วอเปเปอร์ต่างกัน ก็มีวิธีการตั้งค่าดังนี้
- เปิดแอพ Settings
- เลื่อนลงมาด้านล่างแล้วเลือกที่ Wallpaper
- กดที่ไอคอน Home Screen เพื่อปรับแต่งค่าวอเปเปอร์หน้า Home Screen
คุณสามารถเลือกสีพื้นหลังหรือรูปภาพของหน้าจอ Home Screen ให้แตกต่างจาวอเปเปอร์ของหน้าจอ Lock Screen ได้
จบกันไปแล้วนะคะกับ Guide สำหรับการตั้งค่าหน้าจอ Lock Screen แบบใหม่ของ iOS 16 ถ้าคุณยังไม่ได้อ่านพาร์ตแรก ก็สามารถคลิกอ่านได้ที่ คู่มือปรับแต่งหน้าจอ Lock Screen ของ iOS 16 ใหม่ล่าสุด! ตอนที่ 1/2
ที่มา macrumors.com