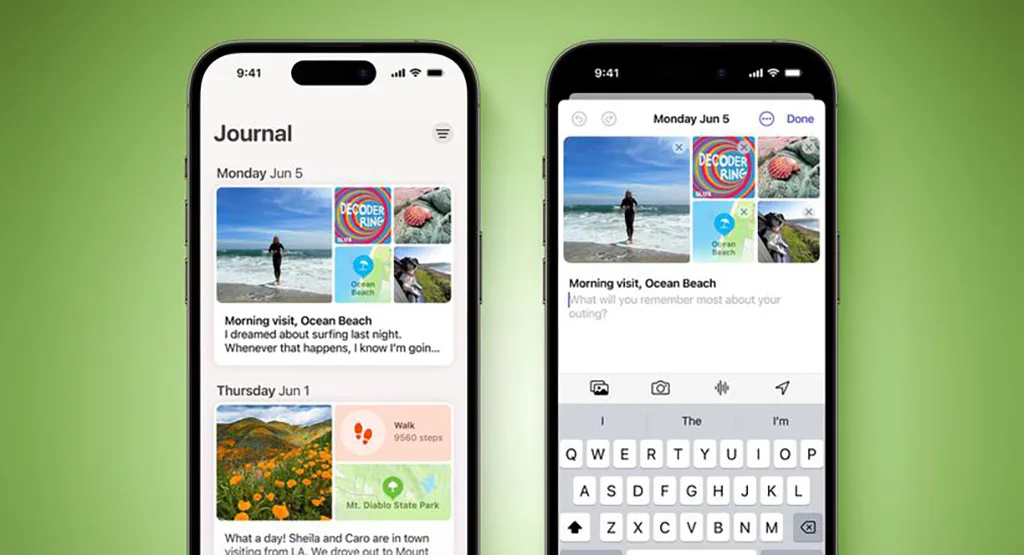หากคุณอยากลองใช้แอป Journal จาก Apple แต่ไม่แน่ใจว่าควรเริ่มยังไง ใช้งานยากหรือเปล่า คุณต้องอ่านบทความนี้ เพราะเรามีวิธีการใช้งานแอป Journal มาฝาก!
แอป Journal คืออะไร
Journal คือแอปจดบันทึกเรื่องราวในชีวิตประจำวัน คล้ายกับการจดไดอารี่ มีฟีเจอร์ใช้บันทึกเรื่องราว ใส่รูป วิดีโอ บันทึกเสียง ใส่พิกัดสถานที่ และอื่น ๆ และยังเรียกดูบันทึกเรื่องราวเหล่านี้ได้อย่างง่ายดาย ซึ่งแอป Journal นี้ได้รับการออกแบบและพัฒนาโดย Apple ทำออกมาสำหรับ iPhone โดยเฉพาะง
ตอนนี้ Apple ปล่อยแอป Journal ให้กับผู้ใช้ iPhone ได้จดบันทึกแล้ว เพียงอัปเดต iOS เป็นเวอร์ชัน 17.2 แอป Journal ก็จะปรากฏอยู่ในเครื่องเป็นที่เรียบร้อย และนี่คือวิธีการใช้งานแอป Journal เบื้องต้น ลองใช้งานไปพร้อม ๆ กันเลย!
สร้างบันทึกรายการแรกใน Journal
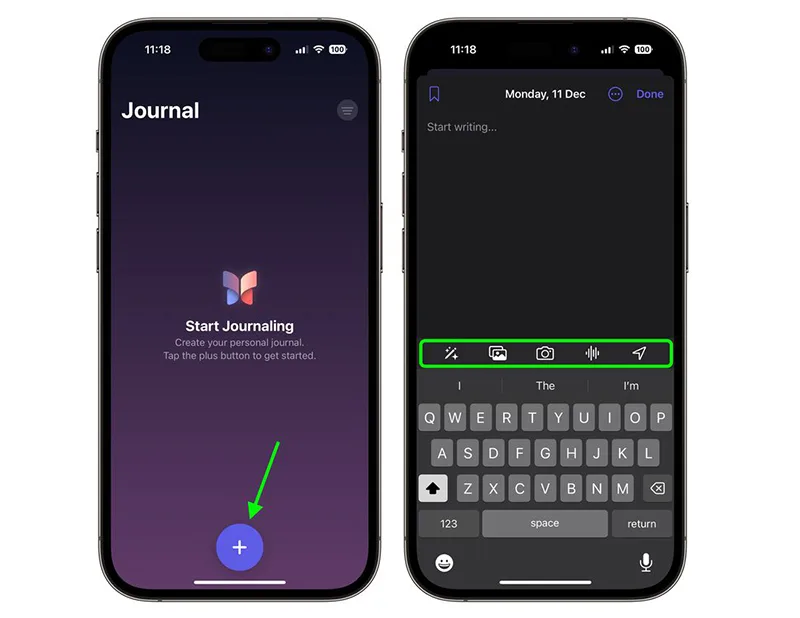
แอป Journal มีหน้าตา Interface ที่เรียบง่าย ใช้ง่าย และตรงไปตรงมา เมื่อเปิดแอปขึ้นมา คุณจะเห็นปุ่มไอคอนเครื่องหมาย + อยู่ตรงกลางด้านล่างหน้าจอ ให้กดปุ่มนั่นเพื่อเริ่มต้นการเขียนบันทึกใหม่
เมื่อกดคุณเขียนบันทึกในแอป Journal ได้หลาย ๆ บันทึกแล้ว ปุ่มที่มุมขวาบนจะช่วยกรองหรือ Filter บันทึกเหล่านั้นให้ โดยอ้างอิงจากรูปภาพและกิจกรรมของคุณ
หน้าตา Interface การเขียนบันทึกประกอบไปด้วยปุ่มหลายปุ่มเรียงอยู่เป็นแถบเหนือคีย์บอร์ด ซึ่งปุ่มเหล่านี้จะใช้เพื่อเข้าถึง ‘Moments’ หรือ ‘ช่วงเวลา’ ต่าง ๆ ที่ได้กล่าวไปก่อนหน้านี้แล้ว นั่นคือ เพิ่มรูปภาพ ถ่ายรูป เพิ่มเสียงบันทึก เพิ่มตำแหน่ง เพิ่ม Tags ตามลำดับ ซึ่งก่อนที่คุณจะกดใช้ คุณจะต้องเปิดการอนุญาตให้แอปเข้าถึงรูปภาพ กล้อง ไมโครโฟน และตำแหน่งของคุณเสียก่อน
บันทึกใน Journal จะถูกบันทึกข้อมูลวันที่โดยอัตโนมัติ และคุณยังสามารถกด Bookmark หรือกดเลือกเป็นรายการโปปรดได้อีกด้วย
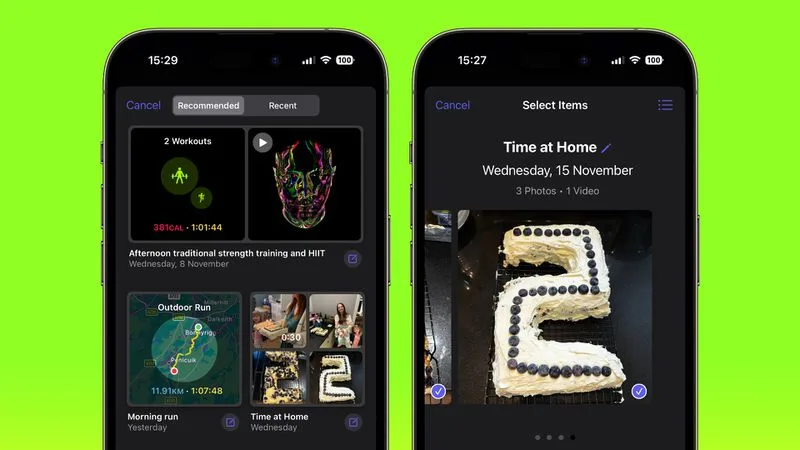
แอป Journal ถูกตั้งค่าเบื้องต้น (Default) ให้แนะนำ Moments หรือ ‘ช่วงเวลา’ แนะนำและ ‘ช่วงเวลา’ ล่าสุด จากกิจกรรมที่คุณทำเมื่อสัปดาห์ก่อน โดยจะแนะนำรูปภาพที่คุณถ่าย การออกกำลังกายที่คุณทำ หรือสถานที่ที่คุณไปขึ้นมา เพื่อให้คุณใช้สิ่งเหล่านั้นเขียนบันทึกได้ทันที หรือคุณสามารถกดที่ New entry (บันทึกใหม่) แล้วเริ่มเขียนบันทึกได้
หากคุณต้องการเขียนบันทึกใหม่ แต่ไม่อยากให้แอป Journal แสดงการแนะนำต่าง ๆ ขึ้นมาให้เห็น คุณต้องไปเลื่อนปุ่ม Toggle ปิดเสียก่อน โดยเข้าไปที่ Settings > Journal > Skip Journaling Suggesstion เท่านี้ก็ปิดการแนะนำเรียนร้อย
การใช้ Journal Reflection
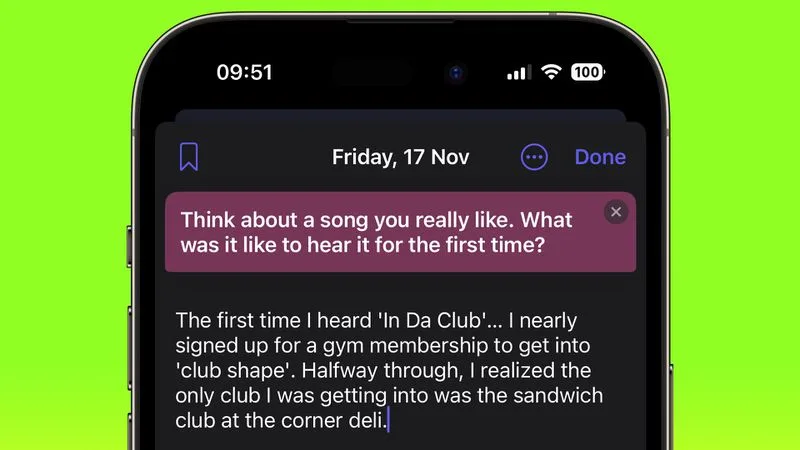
หากว่าคุณจริงจังเรื่องการเขียนบันทึก เป็นนักเขียน เป็นบล็อกเกอร์ (Blogger) แอป Journal สามารถช่วยเรื่องนี้ได้ เพราะมีฟีเจอร์ Reflection หรือ ‘การสะท้อน’ เพื่อช่วยแนะนำการเขียนให้น่าอ่านยิ่งขึ้น
เมื่อคุณเริ่มเขียนบันทึกรายการใหม่ Reflection จะปรากฏขึ้นระหว่างการแนะนำและ Moments ล่าสุด ซึ่ง Reflection นี้ออกแบบมาเพื่อสร้างแรงบันดาลใจ แนะนำ และเสนอไอเดียและหัวข้อต่าง ๆ ให้กับคุณในทุก ๆ การบันทึก
Reflection อาจแนะนำเป็นคำถามที่กระตุ้นความคิดซึ่งจะช่วยเพิ่มความครีเอทีฟให้กับการเขียน และหากว่าการแนะนำเหล่านั้นไม่ได้ช่วยกระตุ้นความคิด คุณสามารถขอ Reflection อันใหม่ได้ เพียงกดที่เครื่องหมยลูกศรสองอันที่อยู่ในวงกลม
การตั้งเวลาการเขียนบันทึก Journal
เพื่อกระตุ้นให้คุณเขียนบันทึกได้อย่างต่อเนื่องเป็นประจำ แอป Journal จึงออกแบบให้มีฟีเจอร์การตั้งเวลาแจ้งเตือนให้เขียนบันทึก ซึ่งตั้งค่าได้ตามขั้นตอนต่อไปนี้
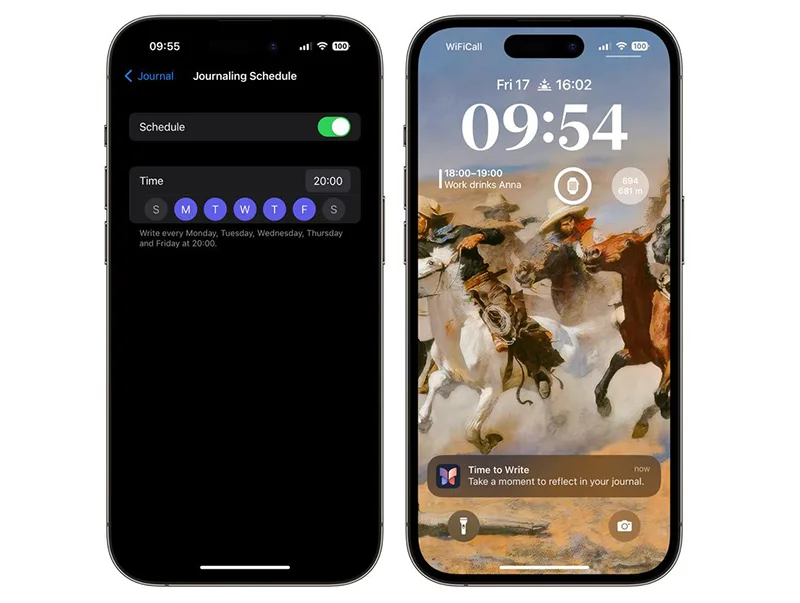
- เปิดแอป Settings บน iPhone ขึ้นมา
- เลื่อนลงมาด้านล่าง ๆ เพื่อหา Journal แล้วกดเข้าไป
- กดที่ Journaling Schedule แล้วเลื่อนปุ่ม Toggle ตรงคำว่า Shcedule ไปทางขวาจนเห็นสีเขียวสดเพื่อเปิดใช้งานการตั้งเวลา
- เลือกวันและเวลาที่ต้องการตั้งเวลาแจ้งเตือนให้เขียนบันทึก
เท่านี้แอป Journal จะแจ้งเตือนให้คุณเขียนบันทึกตามวันและเวลาที่คุณตั้งค่าเอาไว้ แล้วการเขียนบันทึกให้เป็นนิสัยและเป็นประจำก็จะกลายเป็นเรื่องง่ายกว่าเดิม
ล็อกบันทึก
ความเป็นส่วนตัว (Privacy) และความปลอดภัย (Security) คือเรื่องสำคัญที่สุดของการเขียนบันทึกส่วนตัว แน่นอนว่า Apple ก็เห็นความสำคัญของเรื่องนี้เช่นกัน
ดังนั้นแอป Journal จึงเพิ่มฟีเจอร์ความปลอดภัยอีกขั้นเข้ามา นั่นคือการเข้ารหัส (Encryption) และการใส่รหัสป้องกัน เพื่อป้องกันไม่ให้บันทึกไม่สามารถเข้าถึงได้หากไม่ได้รับการยินยอมหรือการเข้าถึงแบบไม่ได้อนุญาต ซึ่งการเข้าถึงบันทึกในแอป Journal ทำได้ด้วยการใส่รหัส Passcode, Face ID หรือ Touch ID
วิธีการตั้งแค่การล็อกบันทึก
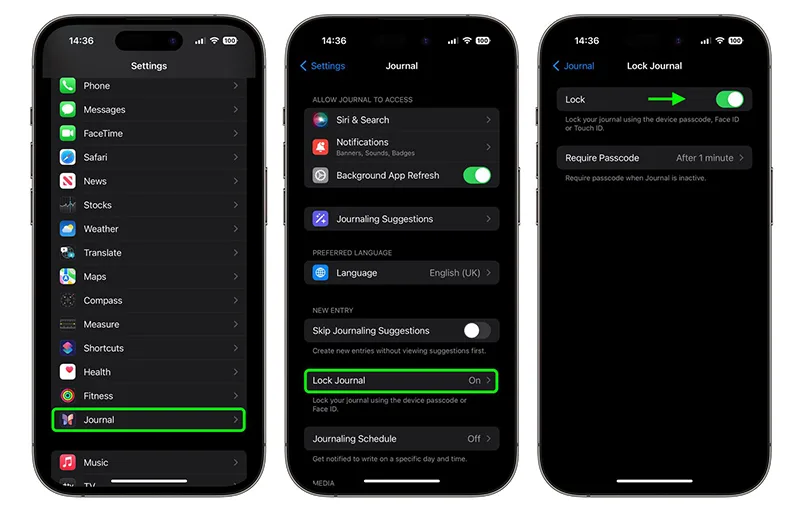
- เปิดแอป Settings บน iPhone ขึ้นมา
- เลื่อนลงมาหาแอป Journal แล้วกดเข้าไป
- กดที่ Lock Journal แล้วใส่หรัส Passcode
- เลื่อนปุ่ม Toggle ที่อยู่ข้างคำว่า Lock ไปทางขวาจนเห็นสีเขียวสดเพื่อเปิดใช้งาน
- กดที่ Require Passcode แล้วเลือกตัวเลือกใดตัวเลือกหนึ่งจากตัวเลือกที่ปรากฏขึ้นมา ซึ่งจะมีให้เลือกทั้ง Immediately (ทันที), After 1 minute (หลังจาก 1 นาที), After 5 minutes (หลังจาก 5 นาที), After 15 minutes (หลังจาก 15 นาที)
เมื่อทำตามขั้นตอนด้านบนเรียนร้อยแล้ว แอป Journal ก็จะเข้าถึงไม่ได้หากว่าไม่ได้ใส่ Passcode ของ iPhone ของคุณ หรือถ้าไม่ได้ใช้ Face ID หรือ Touch ID เพื่อปลดล็อก ดังนั้นบันทึกของคุณที่เก็บเรื่องราวส่วนตัวและอารมณ์ความรู้สึกต่าง ๆ ของคุณจะยังปลอดภัยดี วางใจได้เลย
ที่มา macrumors.com