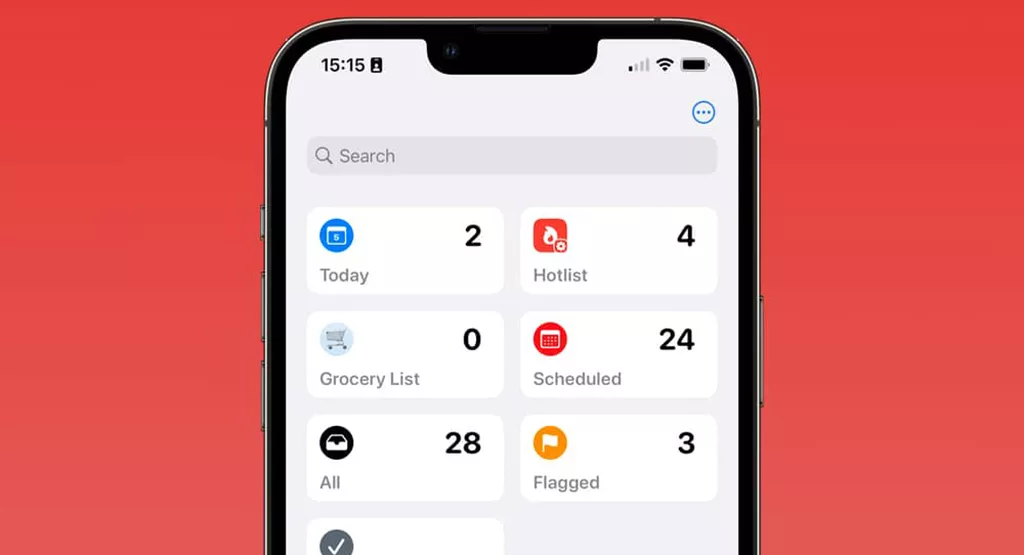Reminders คืออีกหนึ่งแอพสารพัดประโยชน์ เอาไว้จดรายการเตือนความจำต่าง ๆ ที่มาพร้อมฟีเจอร์เด็ด ๆ ช่วยให้การเพิ่มรายการ ค้นหา หรือจัดระเบียบรายงานง่ายขึ้นเยอะ!
1. สั่ง Siri ให้เพิ่ม Reminder หรือ ‘รายการแจ้งเตือน’ ด้วยเสียง
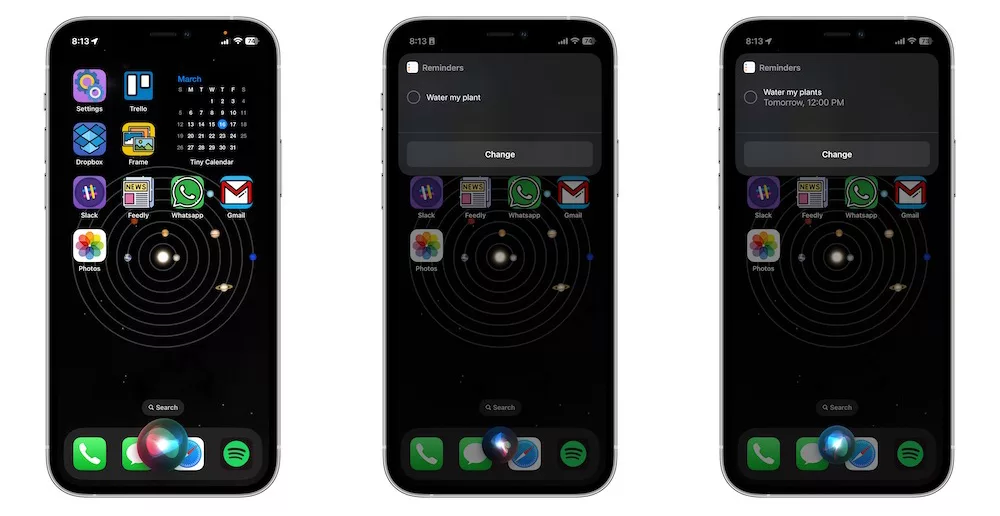
วิธีการที่ดีที่สุดที่จะไม่พลาดงานสำคัญ ๆ ก็คือจดมันเอาไว้ทันทีที่ได้รับคำสั่งหรือทันทีที่นึกได้ แต่หากว่าคุณยุ่งเป็นระวิง มือไม่ว่างเลยสักมือ เราขอแนะนำให้คุณลองใช้ Siri ดูสิ
เพียงแค่พูดว่า Hey Siri, remind me to do… หรือ ‘หวัดดี Siri เตือนฉันให้…’ จากนั้นก็พูดงานหรือกิจกรรมที่ต้องการให้ Reminder แจ้งเตือนคุณ แล้ว Siri จะเพิ่มรายการเหล่านั้นเข้าไปใน Reminder ให้คุณทันที
ที่สำคัญเลยก็คือคุณสามารถเพิ่มวันและเวลาเข้าไปในรายการแจ้งเตือนได้ด้วย ยกตัวอย่างเช่น Hey Siri, remind me to walk the dog tomorrow at five in the morning. หรือ ‘หวัดดี Siri เตือนฉันให้พาหมาไปเดินเล่นพรุ่งนี้เช้าตอนตีห้า’ แล้ว Siri จะจัดการลงตารางแจ้งเตือนให้คุณเอง
2. เพิ่มลิงก์ (Link), รูปภาพ หรือตำแหน่ง ใน Reminder
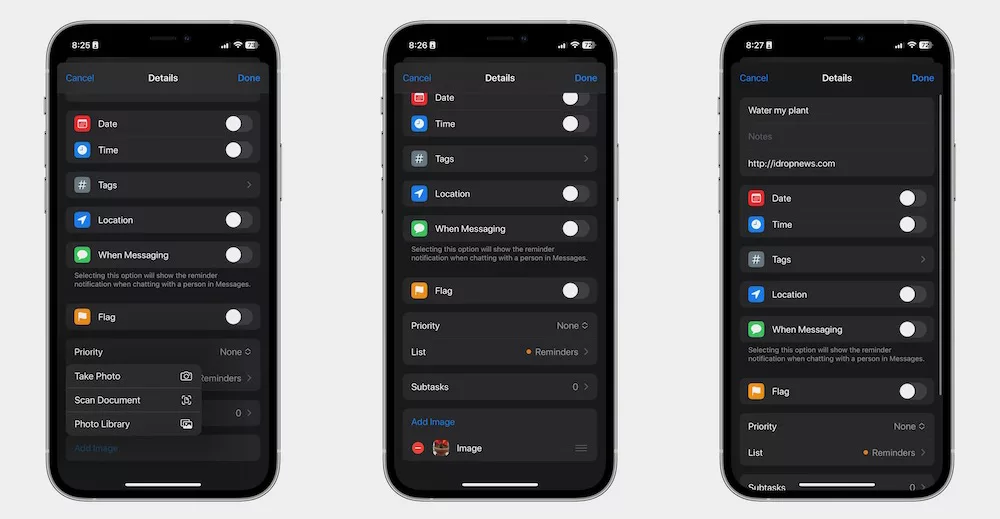
ไม่ใช่แค่ Reminder หรือการแจ้งเตือนเท่านั้น แต่คุณยังสามารถเพิ่มรูปภาพ, ลิงก์ URL หรือข้อมูลอื่น ๆ ที่ต้องการได้ เพียงทำตามขั้นตอนต่อไปนี้
- เปิดแอพ Reminders
- เลือก Reminder หรือรายการแจ้งเตือนที่คุณต้องการ หรือสร้างรายการใหม่ขึ้นมา
- ตรงส่วนเนื้อหา ใต้หัวข้อ คุณสามารถเพิ่มลิงก์ URL ลงไปได้เลย หากต้องการเพิ่ม Location หรือตำแหน่ง ให้เลื่อนลงมาด้านล่าง เลือก Current Location หรือ ‘ตำแหน่งปัจจุบัน’ หรือจะเลือกตำแหน่งอื่นที่คุณต้องการ
- ท้ายสุดคือการเพิ่มรูป ให้คุณเลื่อนลงมาด้านล่างสุด แล้วกดที่ Add Image หรือ ‘เพิ่มรูปภาพ’
- เลือกรูปภาพจาก Library ได้ หรือเลือกที่ Scan a document เพื่อสแกนรูปภาพเข้าไป หรือจะเลือก Take a photo หรือถ่ายรูปเพิ่มเข้าไป
3. เพิ่มรายการสิ่งที่ต้องทำรายการย่อย (Subtask) ไปยัง Reminder
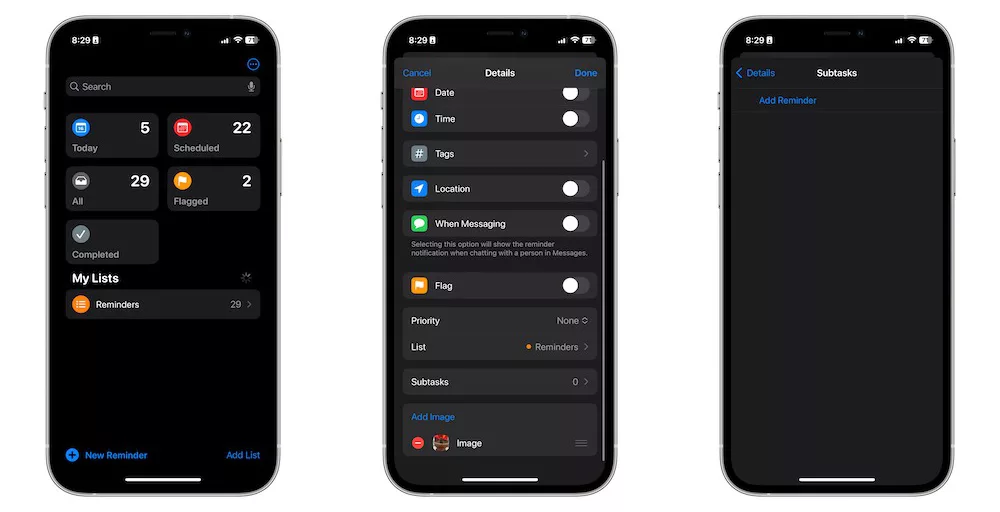
หากคุณมีรายการสิ่งที่ต้องทำหลาย ๆ หลายการแต่อยู่ในหมวดหมู่ เรื่อง หรือโปรเจกต์เดียวกัน คุณไม่จำเป็นต้องสร้างรายการ Reminder หรือรายการแจ้งเตือนหลาย ๆ อันก็ได้ แค่สร้างรายการ Reminder หรือรายการแจ้งเตือนหลัก ๆ อันใหญ่ไว้อันเดียว จากนั้นก็เพิ่มรายการแจ้งเตือนย่อยหรือที่เรียกว่า Subtask เข้าไปในนั้นแทน จัดระเบียบได้ง่ายด้วย
- ไปยัง Reminder หรือรายการแจ้งเตือนที่ต้องการเพิ่มรายการย่อย หรือจะสร้างขึ้นมาใหม่ก็ได้เช่นกัน
- เลื่อนลงมาด้านล่างแล้วกดที่ Subrtask หรือรายการย่อย
- เพิ่มรายการย่อยที่ต้องการเข้าไปได้เลย
หากว่าคุณอยากเพิ่ม Subtasks หรือรายการย่อยอีกก็เพิ่มได้เรื่อย ๆ ตามต้องการ และหากต้องการขีดฆ่าเมื่อทำรายการนั้นเสร็จเรียบร้อยแล้วก็สามารถกดที่วงกลมตรงด้านซ้ายเพื่อ Complete หรือปิดงานนั้น ๆ ได้อย่างรวดเร็ว
4. จัดลำดับความสำคัญของ Reminder
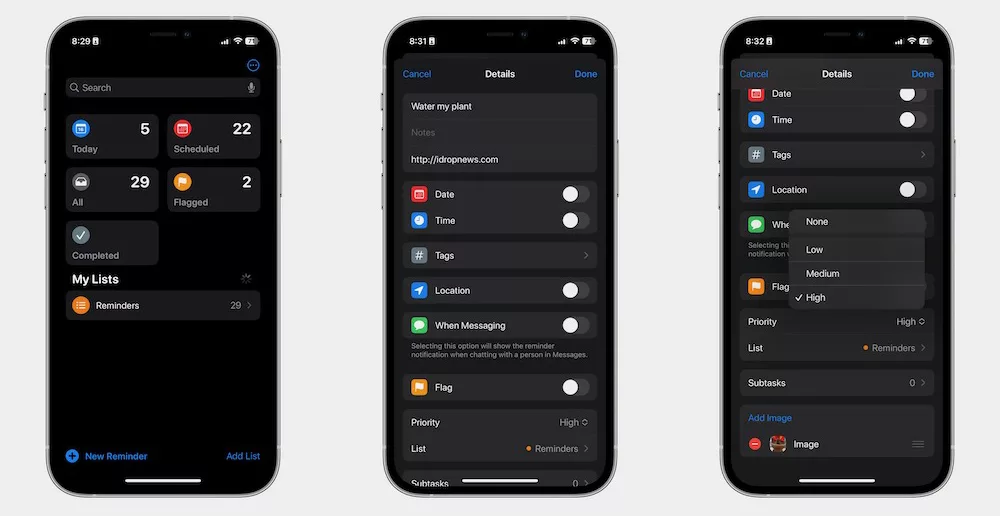
คุณสามารถเน้น Reminder หรือรายการแจ้งเตือนที่สำคัญได้ตามลำดับความสำคัญได้ เพียงทำตามนี้
- เปิดรายการแจ้งเตือนหรือ Reminder ที่คุณต้องการขึ้นมา
- เลื่อนลงมาด้านล่างแล้วกดที่ Priority หรือความสำคัญ
- เลือกระดับความสำคัญที่คุณต้องการ
ทำไมถึงต้องจัด Priority หรือลำดับความสำคัญเหรอ ก็เพื่อให้คุณมองเห็นรายการเหล่านั้นได้ตามลำดับความสำคัญที่จัดไว้ โดยคุณจะเห็นเครื่องหมาย ! จำนวนหนึ่ง สอง หรือสามอยู่ตรงด้านซ้าย
และใช่แล้ว ยิ่งเครื่องหมาย ! น้อยก็ยิ่งสำคัญน้อย เช่น มีเครื่องหมาย ! เพียงหนึ่งอันก็หมายความว่า Reminder หรือรายการแจ้งเตือนนั้นมีความสำคัญมีน้อยมากกว่าอันที่มีเครื่องหมาย ! เยอะกว่า ซึ่งหมายความว่า เครื่องหมาย ! ใช้จัดลำดับความสำคัญจากมากไปน้อยนั่นเอง
5. เพิ่ม Tag เข้าไปใน Reminder
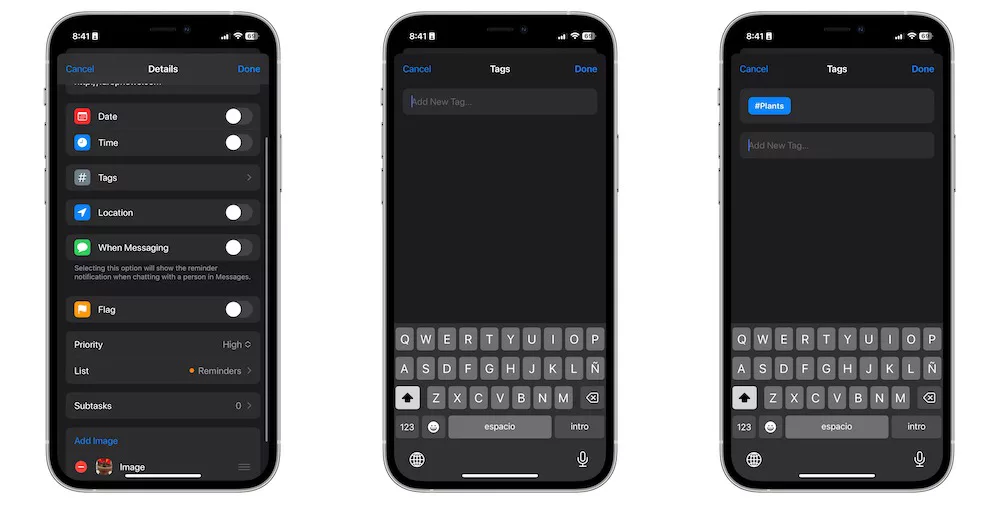
เมื่อคุณมี Reminder หรือรายการแจ้งเตือนหลาย ๆ รายการ คุณสามารถจัดระเบียบพวกมันได้ด้วยการใส่ Tag ให้ เช่น สร้าง Tag สำหรับเรื่องงาน เรื่องเรียน หรือเรื่องส่วนตัว ส่วนวิธีใส่ก็ง่ายมาก
- ไปที่ Reminder หรือรายการแจ้งเตือนที่ต้องการ
- เลื่อนลงมาด้านล่างแล้วเลือกที่ Tags
- เลือก Tag ที่คุณต้องการได้เลย หรือจะกดที่ Add New Tag หรือ ‘เพิ่ม Tag ใหม่’ แล้วใส่ชื่อ Tag ลงไปได้เลย
- เมื่อคุณใส่ Tag จนครบหมดแล้ว ก็กดที่ Done หรือ ‘เสร็จสิ้น’ ซึ่งอยู่ตรงมุมขวาบนจอ
6. สร้างลิสต์รายการสำหรับ Reminder ที่ต่างกัน
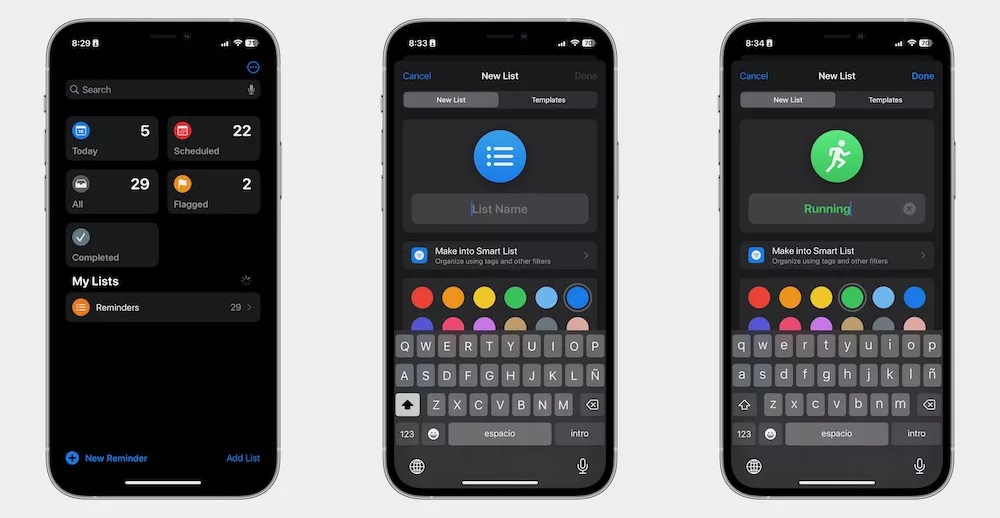
หากคุณชอบเพิ่ม Reminder หรือรายการแจ้งเตือนเรื่องงานและเรื่องส่วนตัว การสร้างลิสต์รายการที่ต่างกันเอาไว้จะช่วยให้ชีวิตง่ายขึ้น เพียงทำตามนี้
- เปิดแอพ Reminders
- กดที่ Add List หรือ ‘เพิ่มลิสต์รายการ’ ซึ่งอยู่ตรงมุมขวาล่างของหน้าจอ
- พิมพ์ชื่อลิสต์รายการลงไป
- เปลี่ยนสีและรูปร่างไอคอนให้เป็นอะไรก็ได้ตามที่ต้องการ เพื่อให้สังเกตเห็นได้ง่าย
- กดที่ Done หรือ ‘เสร็จสิ้น’ ซึ่งอยู่ตรงมึมบนขวาของหน้าจอ
ตอนแรกลิสต์ของคุณจะว่างเปล่า จากนั้นคุณก็เริ่มเพิ่ม Reminder หรือรายการแจ้งเตือนเข้าไปในลิสต์ได้เลย หรือจะย้าย Reminder หรือรายการที่มีอยู่แล้วมาไว้ในลิสต์ใหม่นี้ได้ เพียงแค่กดเปิด Reminder รายการนั้นขึ้นมา เลื่อนลงไปยังด้านล่าง แล้วก็กดที่ List จากนั้นก็เลือกรายชื่อลิสต์ที่ต้องการได้เลย
7. ใช้ Smart List ให้เต็มประสิทธิภาพ
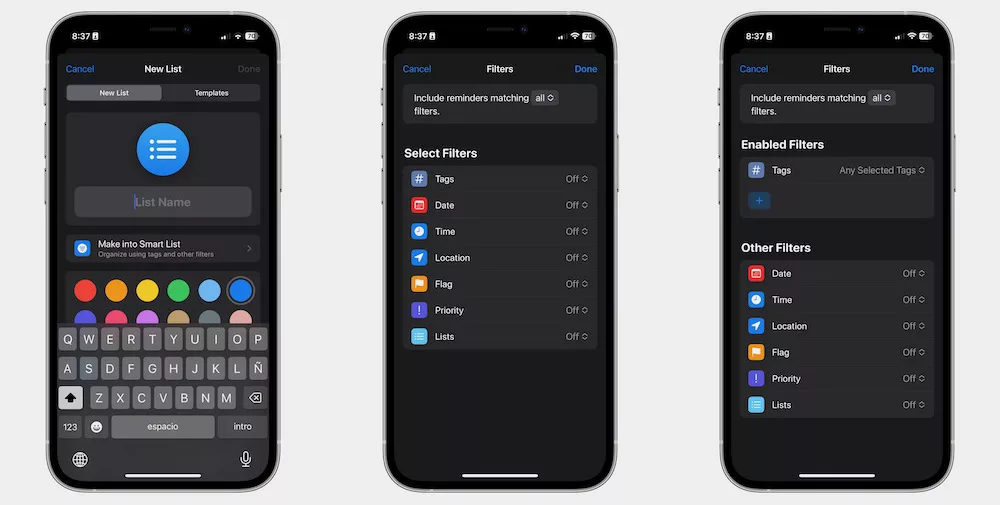
เมื่อสร้าง List ได้แล้ว สิ่งต่อไปก็คือการใช้ Smart List ซึ่งจะช่วยให้คุณใช้สามารถค้นหา Reminder หรือรายการแจ้งเตือนที่ต้องการผ่าน Filter หรือตัวกรองได้อย่างง่ายดาย
- เปิดแอพ Reminders ขึ้นมา
- กดที่ Add List หรือเพิ่มลิสต์รายการ ซึ่งอยู่ตรงมุมขวาล่างของหน้าจอ
- กดที่ Make into Smart List หรือเพิ่มเข้าไปในรายการสมาร์ตลิสต์
- เลือก Filter หรือ ‘ตัวกรอง’ ที่ต้องการ
- กด Done หรือ ‘เสร็จสิ้น’ ซึ่งอยู่ตรงมุมขวาด้านบนของหน้าจอ
- ใส่ชื่อ List และเลือกไอคอนที่ต้องการ แล้วกด Done หรือ ‘เสร็จสิ้น’ ซึ่งอยู่ตรงมุมบนขวาของหน้าจอ
List จะปรากฏขึ้นมาตาม Filter หรือ ‘ตัวกรอง’ ที่คุณเลือกอัตโนมัติ โดยจะคัดเอา Reminder หรือรายการแจ้งเตือนที่มีคุณสมบัติตรงกับ Filter ที่เลือกทั้งหมด หากว่าคุณใช้ Filter สองสามตัว Smart List จะไม่แสดงรายการ Reminder ขึ้นมาหากว่า Filter มันตรงแค่อันเดียว
ที่มา idropnews.com