Safari เป็น Web Browser ที่มาพร้อมกับ iOS (และ Mac) เป็นแอปหลักในการเข้าเว็บไซต์ต่างๆ ของผู้ใช้ iOS ซึ่งนอกจากจะใช้งานง่าย สวยงาม และเร็วแล้ว Safari ยังมีความสามารถอื่นๆ ที่หลายคนอาจยังไม่รู้ วันนี้ผมได้รวบรวมความสามารถที่ซ่อนอยู่ใน Safari มาให้ได้อ่านและลองใช้กันครับ
1) Reader View เพื่อให้อ่านเนื้อหาในเว็บไซต์ได้ง่ายขึ้น
เนื่องจากข้อจำกัดของหน้าจอ iPhone ทำให้การอ่านเนื้อหาในหน้าเว็บไซต์ทำได้ยาก ตัวเล็กบ้าง ต้องขยับซ้าย-ขวาบ้าง หรือมีรูปภาพ ฯลฯ ที่มารบกวนการอ่าน Safari มีวิธีทำให้อ่านเนื้อหาได้ง่ายขึ้นครับ เรียกฟีเจอร์นี้ว่า Reader View
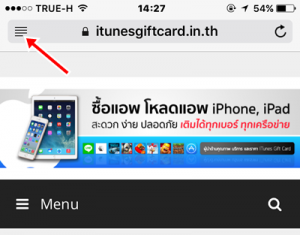
วิธีเปิด Reader View ก็แค่กดปุ่ม Reader View ที่อยู่มุมบนซ้ายมือในแถบ URL ตามลูกศรชี้ได้เลยครับ

เมื่อกด Reader View ทาง Safari จะจัดการให้เนื้อหาทั้งหมดอยู่ในหน้าเดียว ไม่ต้องเลื่อน ซ้าย-ขวา แค่เลื่อนขึ้นลงเท่านั้น และอะไรที่ไม่สำคัญสำหรับเนื้อหานี้ก็จะถูกตัดออกหมด เหลือแค่ข้อความกับรูปภาพเท่านั้น เหมาะสำหรับการอ่านเว็บที่เนื้อหายาวๆ
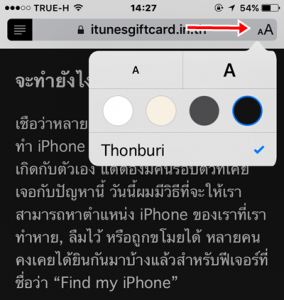
นอกจากนี้ ยังสามารถปรับสีพื้นหลัง และขนาดตัวอักษรได้อีกด้วย โดยการกดที่ปุ่ม AA มุมบนขวามือตามลูกศรชี้ ในตัวอย่างผมปรับให้พื้นหลังเป็นสีดำ เหมาะกับการอ่านตอนกลางคืน
—————————————————-
2) Find on Page ค้นหาคำที่ต้องการในหน้าเว็บไซต์ที่กำลังอ่านอยู่
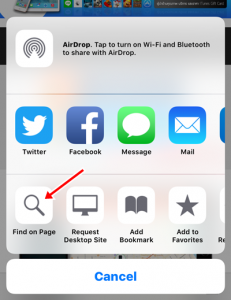
ถ้าเราต้องการค้นหาข้อความในหน้าเว็บไซต์ที่เรากำลังอ่านอยู่ ก็ทำได้ครับ โดยการกดปุ่ม Share/Action (รูปลูกศรชี้ขึ้น) จากนั้นเลือก Find on Page
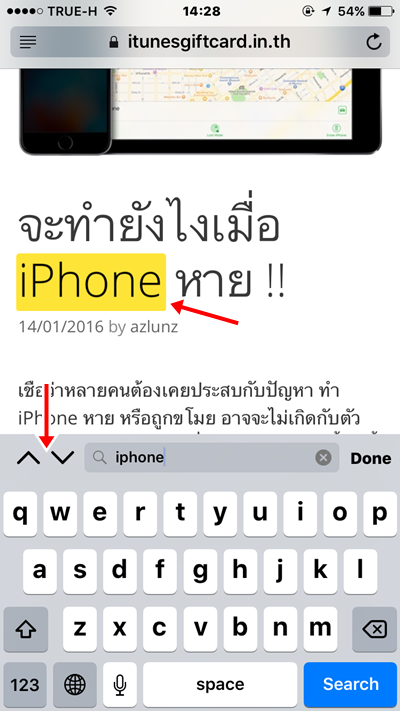
จะมีช่องให้เราพิมพ์คำที่เราต้องการ Safari จะทำการค้นหาให้ โดยจะมีปุ่มสำหรับเลื่อนผลการค้นหาไปยังจุดที่เราต้องการ และคำที่เรากำลังค้นหา จะมีแถบสีเหลืองระบายไว้เพื่อให้เห็นชัดขึ้น
—————————————————-
3) Request Desktop Site เพื่อให้แสดงผลเหมือนเปิดบนคอมพิวเตอร์
บางเว็บไซต์ถูกตั้งค่าให้แสดงเนื้อหาสำหรับมือถือโดยเฉพาะ ทำให้การใช้งานบางอย่างทำได้ไม่เท่าตอนเปิดบนคอมฯ แต่เราสามารถสั่ง Safari ให้แสดงผลเว็บไซต์เหมือนเปิดบนคอมฯ ได้ ดังนี้
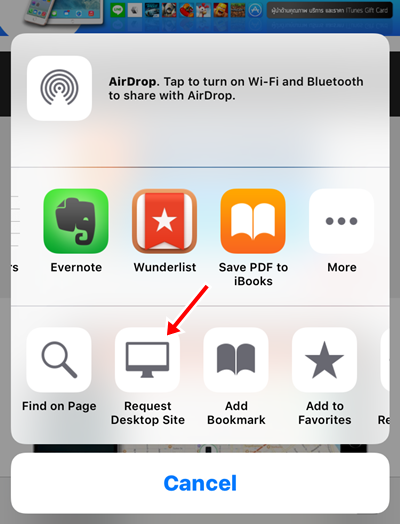

วิธีแรก ให้กดปุ่ม Share/Action (รูปลูกศรชี้ขึ้น) จากนั้นเลือก Request Desktop Site หรือวิธีที่สอง ขณะที่เรากำลังอ่านเว็บนั้นๆ อยู่ ให้กดปุ่ม Refresh มุมบนซ้ายตามลูกศรชี้ค้างเอาไว้ จะมีเมนู Request Desktop Site ขึ้นมา
เมื่อเลือกเมนูนี้แล้ว หน้าเว็บจะแสดงผลเหมือนเปิดดูบนคอมฯ เลยครับ แต่ยกเว้นบางเว็บไซต์ที่ไม่สามารถแสดงผลเต็มได้
—————————————————-
4) Save PDF to iBooks เพื่อบันทึกเนื้อหาในเว็บไซต์เป็น PDF
หากเราต้องการที่จะบันทึกเนื้อหาในหน้าเว็บที่เรากำลังอ่านอยู่เป็นไฟล์ PDF ก็สามารถทำได้ครับ
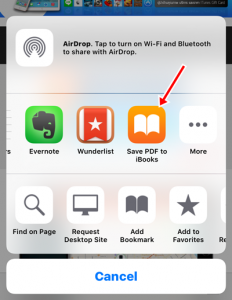
จากหน้าเว็บที่เรากำลังอ่าน ให้กดปุ่ม Share/Action จากนั้นเลือก Save PDF to iBooks
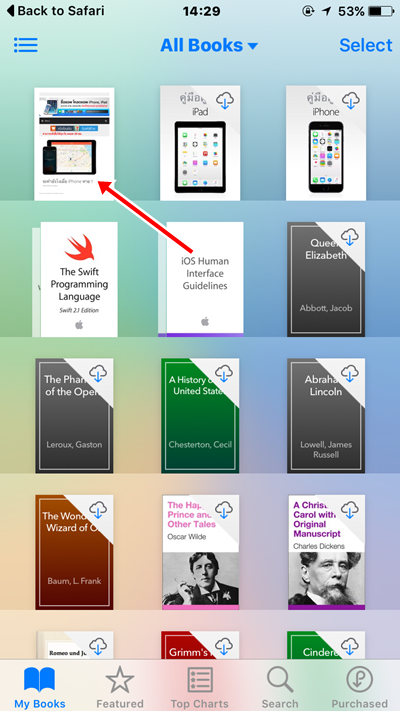
หน้าเว็บนั้นก็จะถูกแปลงเป็นไฟล์ PDF และเก็บไว้ใน iBooks ของ iOS ให้ทันที
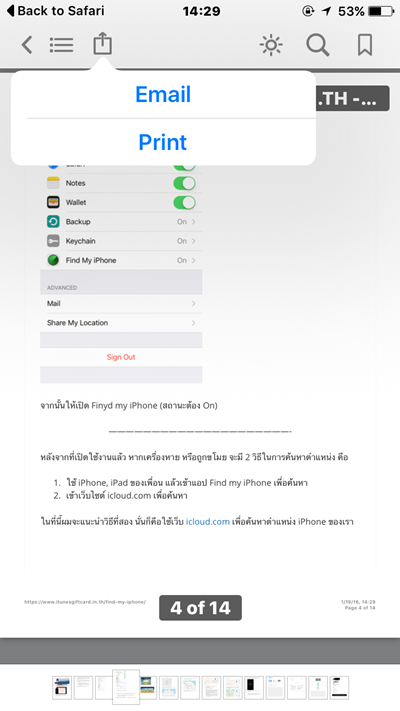
เวลาเปิดอ่าน ก็จะเหมือนอ่าน PDF เลยครับ และยังสามารถส่งผ่าน Email หรือสั่ง Print ก็ได้
—————————————————-
5) Add to Home Screen เพื่อทำให้เข้าถึงเว็บไซต์ได้จากหน้า Home
เว็บไหนที่เราใช้งานบ่อยๆ เราสามารถตั้งให้มีไอคอนของเว็บอยู่บนหน้า Home ได้ เหมือนเป็นแอปๆ หนึ่ง
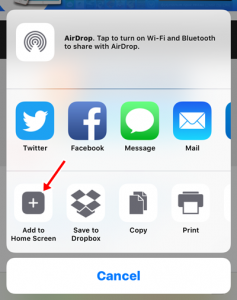
จากหน้าเว็บที่เราต้องการจะตั้งไว้ที่หน้า Home ให้กดปุ่ม Share/Action จากนั้นเลือก Add to Home Screen
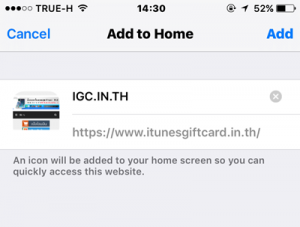
จะมีหน้าจอให้เราตั้งชื่อไอคอน
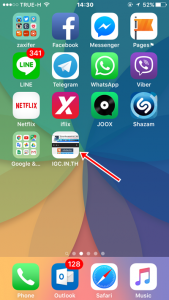
เมื่อเสร็จเรียบร้อย หากกลับไปดูในหน้า Home ก็จะมีไอคอนสำหรับเข้าถึงเว็บดังกล่าวได้ทันทีจากหน้า Home
—————————————————-
6) Reading List สำหรับเก็บเว็บไซต์ที่น่าสนใจไว้อ่านภายหลัง
เว็บไหนที่เราสนใจ แต่ยังไม่มีเวลาจะอ่าน ณ ตอนนั้น เราสามารถเก็บไว้ใน Reading List ของ Safari ได้ เพื่อกลับมาย้อนอ่านภายหลังตอนที่เรามีเวลา
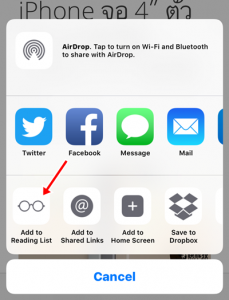
จากหน้าเว็บที่เราต้องการจะอ่านภายหลัง ให้กดปุ่ม Share/Action จากนั้นเลือก Add to Reading List
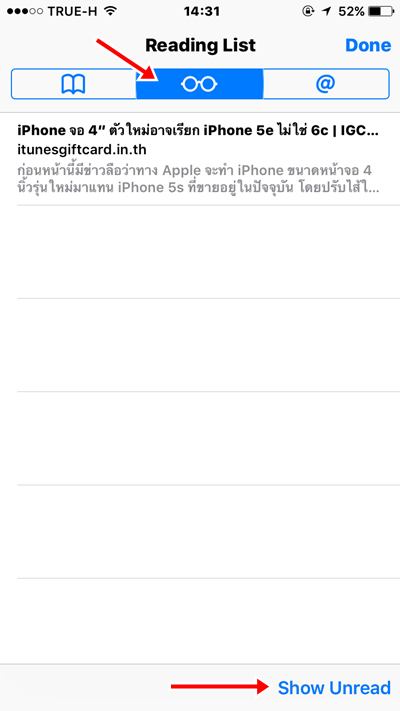
เว็บที่เราเก็บไว้ใน Reading List สามารถเข้าไปอ่านได้โดยการกดปุ่ม Bookmarks แล้วเลือกแท็ป Reading List ดังรูป ก็จะมีรายการเว็บที่เราเก็บไว้ และยังสามารถสั่งให้แสดงผลเฉพาะเว็บที่เรายังไม่อ่านได้ด้วย โดยการกดเมนู Show Unread
—————————————————-
7) Private Mode สำหรับเปิดเว็บไซต์ส่วนตั๊วส่วนตัว 😛
เชื่อว่าหลายคนคงไม่ได้ใช้มือถือเป็นการส่วนตัวเพียงคนเดียว อาจมีเพื่อนหรือคนรู้ใจที่อาจมาขอใช้ขอดูมือถือของเราได้ ซึง Safari จะเก็บประวัติการท่องเว็บของเราไว้ทั้งหมด แต่หากเว็บไหนที่เราไม่อยากให้คนอื่นที่มาใช้เครื่องของเรารู้ได้ว่าเราเคยเข้าดู Safari มีทางออกให้ครับ (โดยไม่ต้องล้างประวัติให้เสียเวลา)
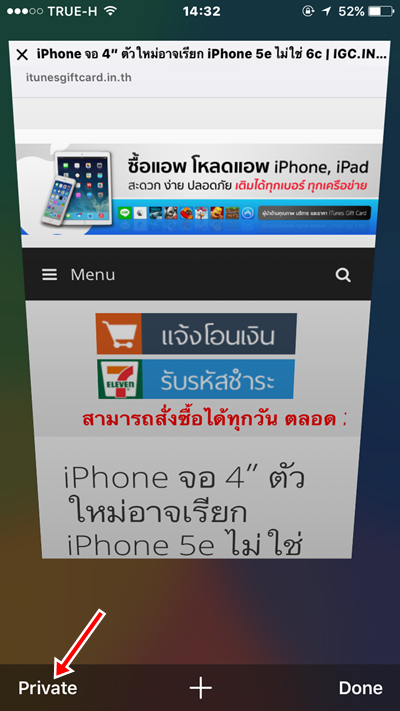
วิธีเปิด Private Mode ก็ให้กดปุ่มสี่เหลี่ยมซ้อนกัน เพื่อเปิดหน้าต่างเว็บที่หมดที่เรากำลังใช้งานอยู่ จากนั้นให้กดปุ่ม Private ดังรูป
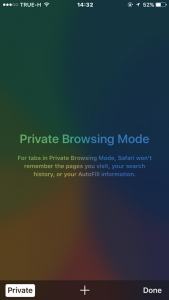
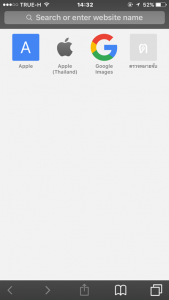
เมื่อเข้า Private Mode ก็สามารถกด + เพื่อเปิดเว็บไซต์ที่ต้องการได้เลย วิธีสังเกตว่าเราอยู่ใน Private Mode หรือไม่ ก็คือแถบบนและล่างของ Safari จะเป็นสีเทาดำ (โหมดปกติจะเป็นสีขาว) ถึงตอนนี้จะเข้าเว็บไซต์ส่วนตัวยังไงก็ไม่ต้องห่วงว่าชาวบ้านจะรู้แล้วครับ 😛
—————————————————-
8) Tab History เพื่อดูประวัติเฉพาะของแท็ปนั้นๆ
ในขณะที่เรากำลังท่องเว็บ หากต้องการจะดูเฉพาะประวัติของแท็ปที่เรากำลังเปิดอยู่นั้น สามารถทำได้ครับ โดยไม่ต้องย้อนไปดูประวัติทั้งหมดใน Safari
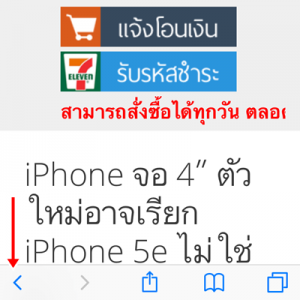
จากหน้าเว็บที่กำลังเปิดอยู่ ให้กดปุ่ม Back (ลูกศรชี้) ค้างสักพัก
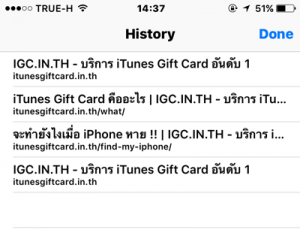
จะมีประวัติเฉพาะแท็ปนั้นๆ ขึ้นมาให้เราเลือกใช้งาน
—————————————————-
หวังว่าบทความนี้จะเป็นประโยชน์สำหรับผู้ใช้ iOS ที่ต้องใช้งาน Safari บ่อยๆ นะครับ 🙂





