iPhone และ iPad มักมีทริกต่าง ๆ ซ่อนอยู่เสมอ คราวนี้เป็นทีของแอพ Safari แอพที่ใช้เปิดหน้าเว็บไซต์ต่าง ๆ ค่ะ ซึ่งทริกเหล่านี้จะช่วยให้ใช้งาน Safari ได้ง่ายกว่าเดิม ดีกว่าเดิม และไวกว่าเดิม แค่กดค้างไว้เท่านั้น!
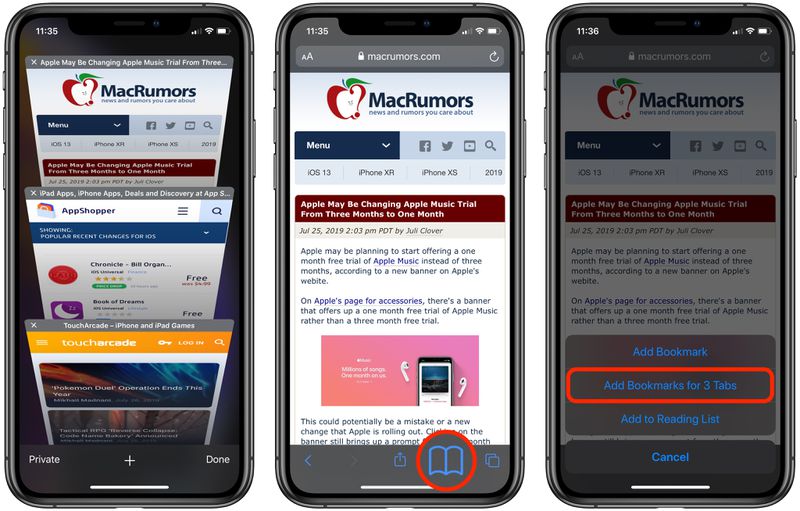
Bookmark แท็บหลาย ๆ แท็บพร้อมกันในทีเดียว
- เปิดแท็บที่ต้องการ Bookmark เอาไว้ เปิดหลายแท็พร้อม ๆ กันได้ แต่หากว่าไม่ต้องการ Bookmark แท็บไหนต้องลบออกก่อนนะคะ
- กดที่ไอคอน Bookmark (ไอคอนที่เหมือนหนังสือกางออก) ค้างไว้สักพัก
- จะมีป๊อปอัพขึ้นมาให้เลือกว่าว่า Add Bookmark ซึ่งจะให้เลือกเพียงแท็บเดียว หรือ Add Bookmark for (จำนวนแท็บ) Tabs ซึ่งจะบันทึกแท็บทั้งหมดตามจำนวนที่เปิดไว้ หรือจะเลือกให้ Add Reading List ซึ่งจะบันทึกแท็บไปยัง Reading List
- เลือกบันทึก Bookmark ไว้ในโฟลเดอร์ที่ต้องการได้เลยค่ะ หรือจะสร้างโฟลเดอร์ใหม่ก็ได้เช่นกันค่ะ
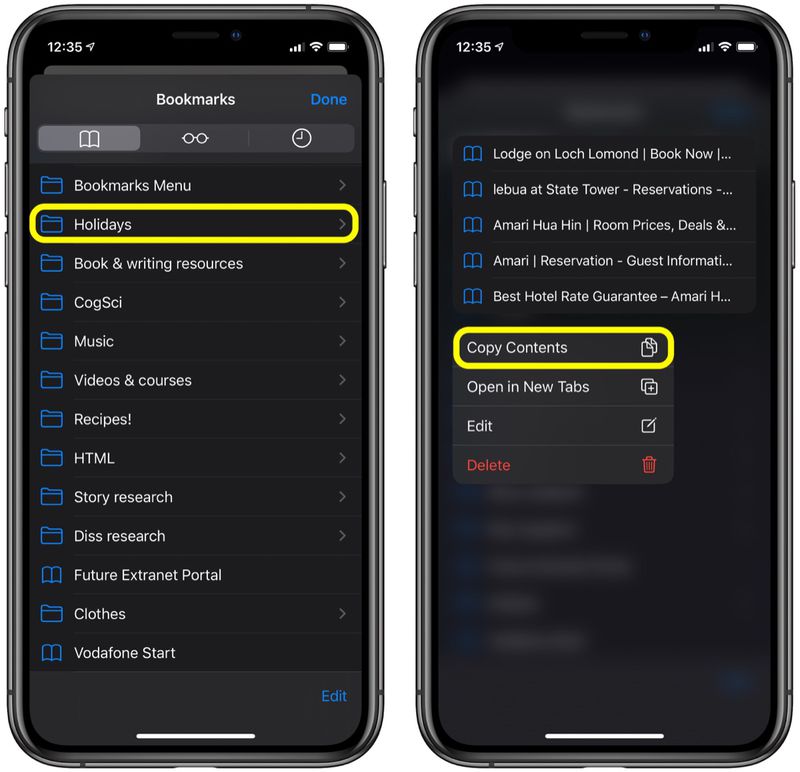
ก็อปปี้ลิงก์ที่อยู่ในโหลเดอร์ Bookmark
- เข้าไปที๋โฟลเดอร์ของ Bookmark ที่ต้องการก็อปปี้
- กดโฟลเดอร์นั้นค้างไว้สักครู่
- จากนั้นจะมีป๊อปอัพขึ้นมาให้เลือก หากต้องการก็อปปี้ลิงก์อย่างเดียวให้เลือก Copy Contents เท่านี้ก็ได้ลิงก์ทั้งหมดแล้วค่ะ นำไปวางในแอพอื่น ๆ ได้เลยค่ะ นำไปแชร์ได้สะดวกสุด ๆ
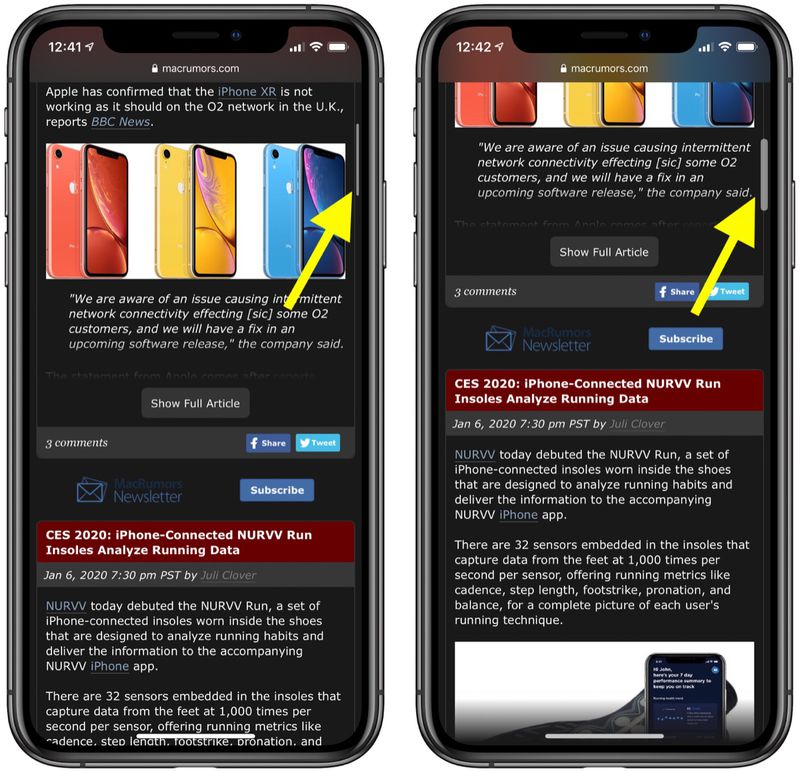
เลื่อนดูหน้าเว็บไซต์อย่างรวดเร็ว
- เมื่อเปิดหน้าเว็บไซต์ผ่าน Safari คุณจะเห็น Scroll bar อยู่ตรงด้านขวาริมจอ ใช้สำหรับเลื่อนหน้าจอขึ้นลง
- กด Scoll bar ค้างไว้ หน้าเว็บไซต์จะเลื่อนช้า ๆ โดยอัตโนมัติ แต่หากช้าไป ก็สามารถใช้นิ้วลากขึ้นลงเพื่อเพิ่มความเร็วได้ค่ะ
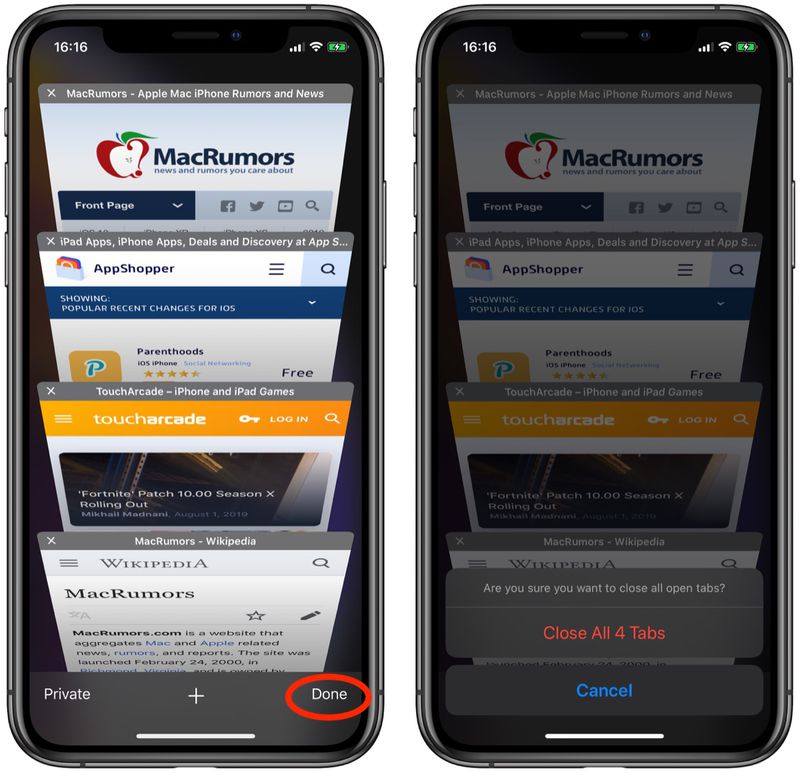
ปิดแท็บทุกแท็บในครั้งเดียว
หากว่าคุณเปิดแท็บทิ้งไว้มาก ๆ จนการกดไล่ปิดทีละแท็บกลายเป็นเรื่องโหดหินมาก ๆ แล้วละก็ วิธีนี้ช่วยได้
- กดค้างที่ไอคอน Tabs ตรงมุมขวาล่างสำหรับ iPhone ส่วน iPad ไอคอนอยู่ตรงมุมบนขวาค่ะ
- เลือก Close All Tabs
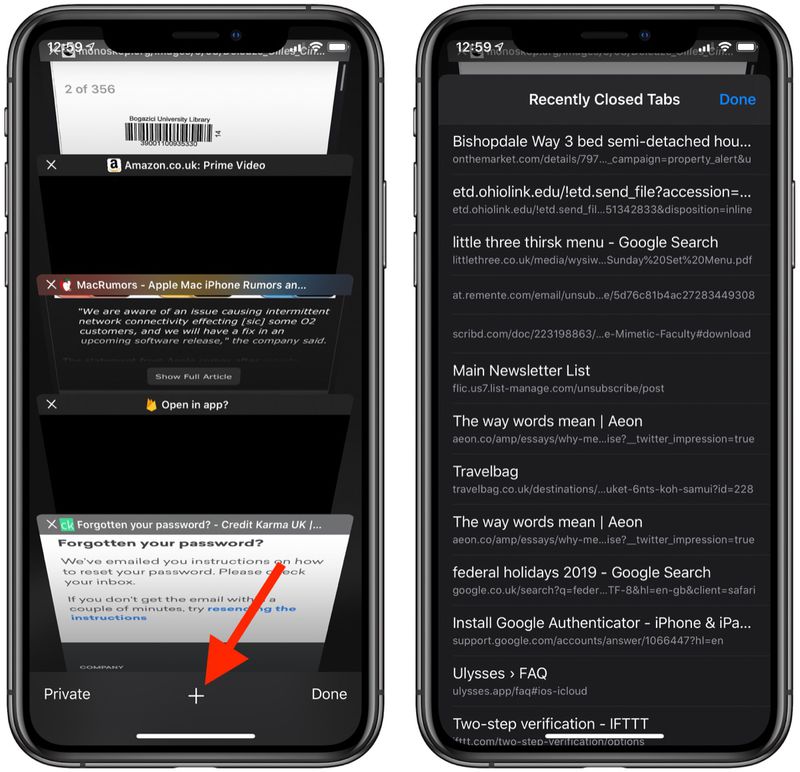
เปิดแท็บที่เพิ่งปิดไปอีกครั้ง
- กดเครื่องหมาย + บทแท็บค้างไว้
- รายการแท็บที่เพิ่งปิดไปจะแสดงขึ้นมาให้เห็น
- เลือกที่แท็บที่คุณต้องการเปิดอีกครั้งได้เลยค่ะ
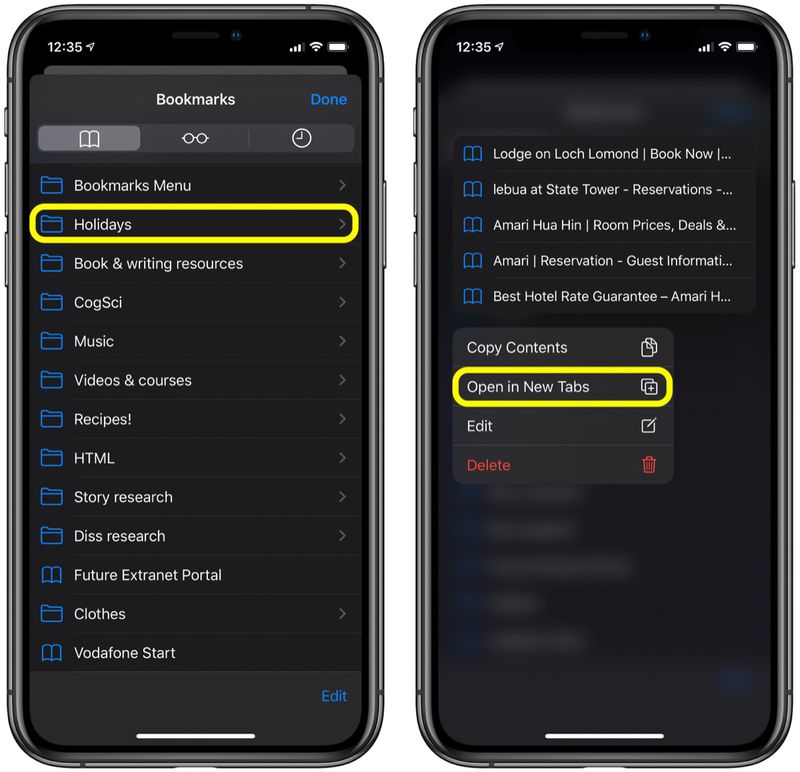
เปิด Bookmark ทั้งหมดในโฟลเดอร์
- กดที่โฟลเดอร์ Bookmark ที่คุณต้องการค้างไว้
- เลือก Open in New Tabs แล้วลิงก์ทั้งหมดจะเปิดขึ้นมา
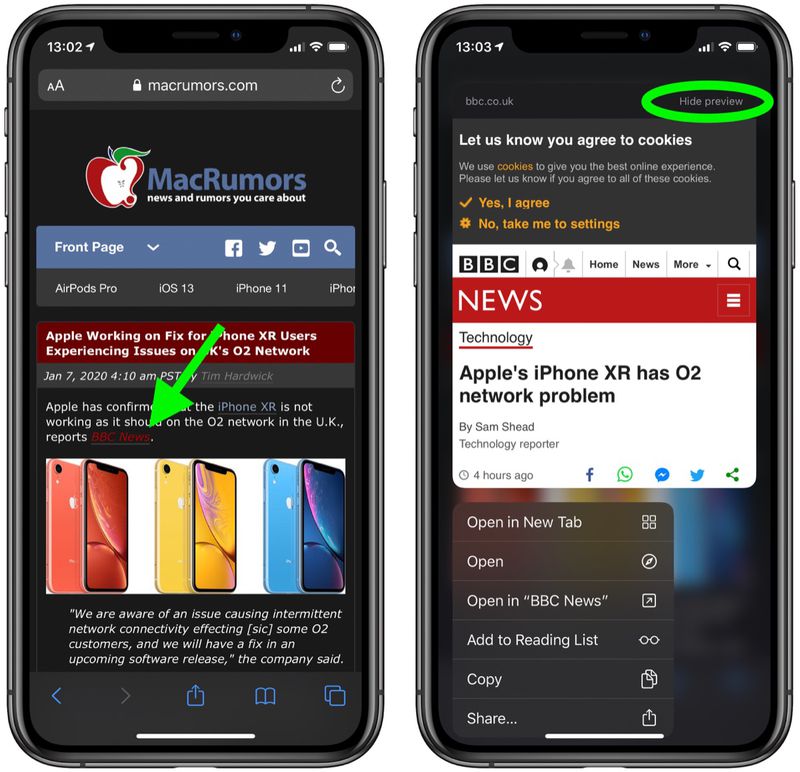
แสดงตัวอย่างของลิงก์ที่หน้า Favorites หรือที่หน้าเว็บไซต์
- กดลิงก์นั้น ๆ ค้างไว้ มันจะแสดงตัวอย่างของหน้าเว็บไซต์ให้คุณดูก่อน
- เลือกได้ทั้งที่หน้า Favorites, Frequently Visited sites หรือบนหน้าเว็บไซต์
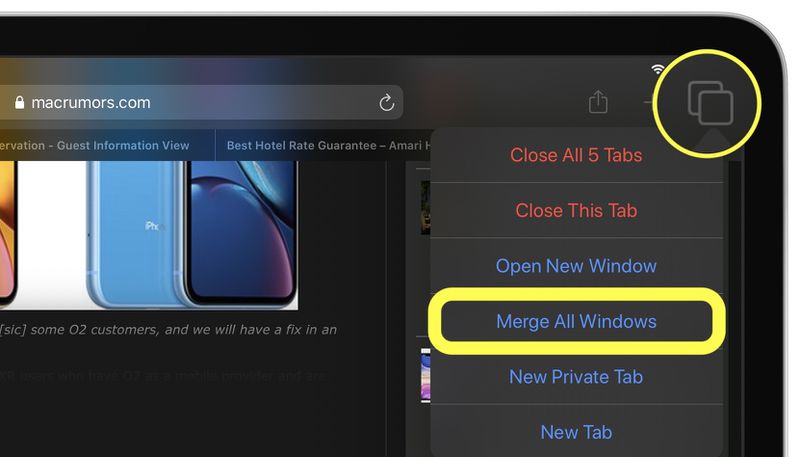
รวมหน้า Safari ทั้งหมดให้อยู่ที่เดียว
หากว่าคุณชอบเปิดหน้าต่าง Safari ไว้หลาย ๆ หน้าต่าง ซึ่งในแต่ละหน้าต่างก็จะมีหลาย ๆ แท็บ อาจทำให้งงได้ใช่มั้ยคะ แต่เรามีวิธีรวมหน้าต่างทั้งหมดเข้าด้วยกัน รวมมายังหน้าต่างที่คุณใช้งานอยู่ตอนนั้นค่ะ
ฟีเจอร์นี้ใช้ได้เฉพาะ iPad ที่ใช้ iPadOS ค่ะ iPhone ใช้ไม่ได้นะคะ
- กดไอคอน Tabs ซึ่งอยู่ตรงมุมขวาบนค้างไว้
- เลือก Merge All Windows
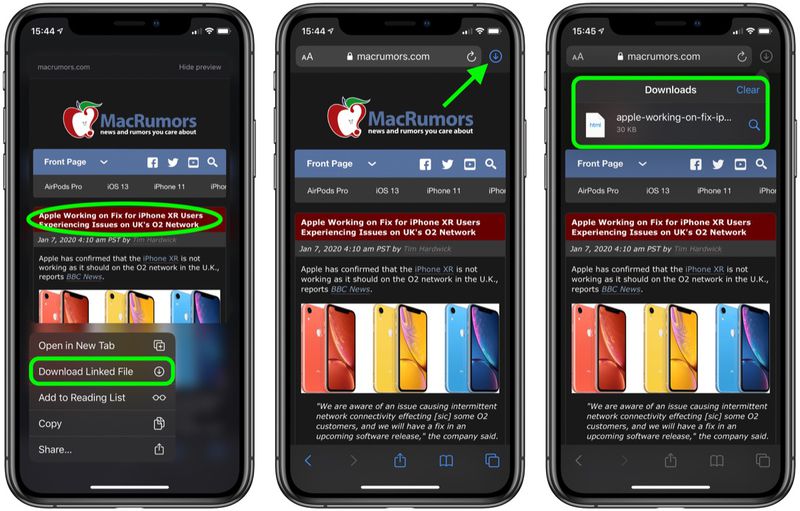
ดาวน์โหลดไฟล์ที่ใส่มาในลิงก์
Safari มีความสามารถพิเศษเพิ่มเติมนะคะ นั่นคือเป็น Downloads Mabager ด้วย เพื่อน ๆ จะดาวน์โหลดไฟล์ได้โดยตรงจากไฮเปอร์ลิงก์หรือลิงก์ที่ฝั่งไว้บนหน้าเว็บไซต์หรืออีเมล
- กดค้างที่ไฮเปอร์ลิงก์นั้น
- เลือก Download Linked File หรือเลือกที่ไอคอน Downloads Manager ตรงมุมขวาบนของช่อง address bar ก็ได้เช่นกัน
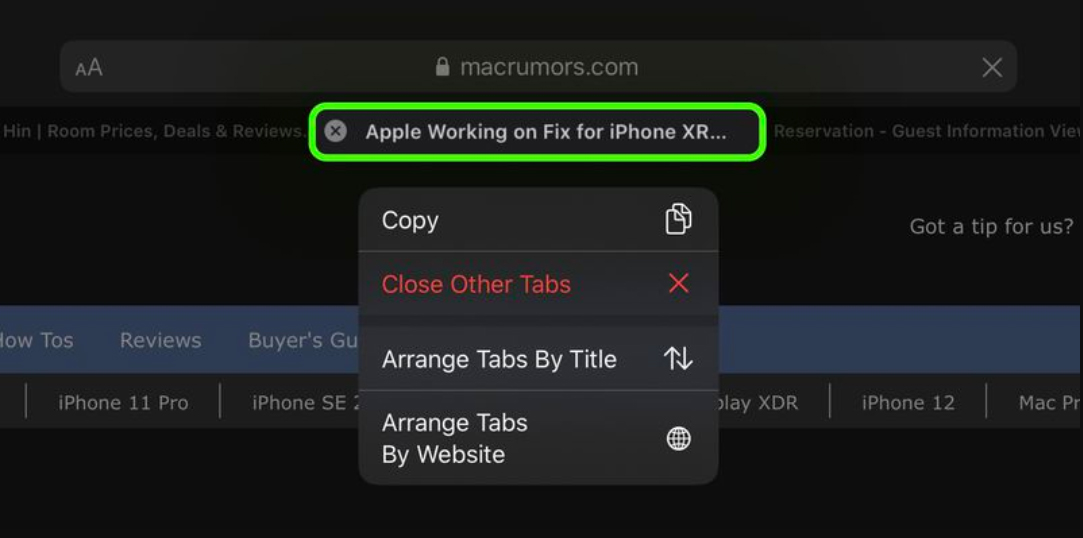
เรียกใช้งานตัวควบคุมแท็บ (Tab Control Panel)
อีกหนึ่งฟีเจอร์เฉพาะของ Safari บน iPad เท่านั้นคือการเรียกใช้งานตัวควบคุมแท็บ วิธีก็ง่ายมากแค่กดที่แท็บนั้นค้างไว้ จากนั้นตัวเลือกต่าง ๆ ก็จะแสดงขึ้นมาให้เห็น ซึ่งมีให้เลือกดังนี้
- Copy ใช้ก็อปปี้ Url เว็บไซต์นี้
- Close Other Tabs ปิดแท็บอื่นให้เลือกแต่แท็บนี้
- Arrange Tabs By Title เรียงลำดับแท็บตามลำดับอักษร
- Arrange Tabs By Website เรียงลำดับแท็บตามเว็บไซต์
ที่มา macrumors.com





