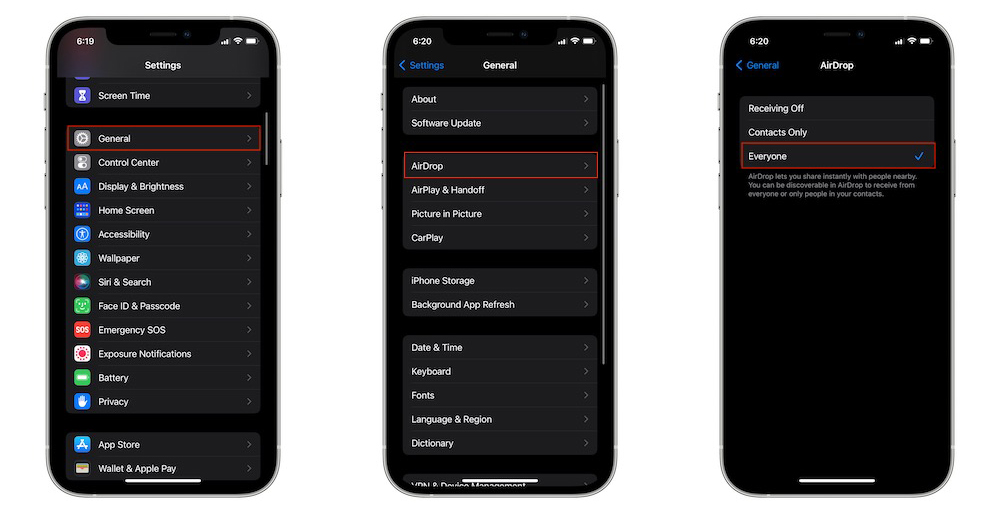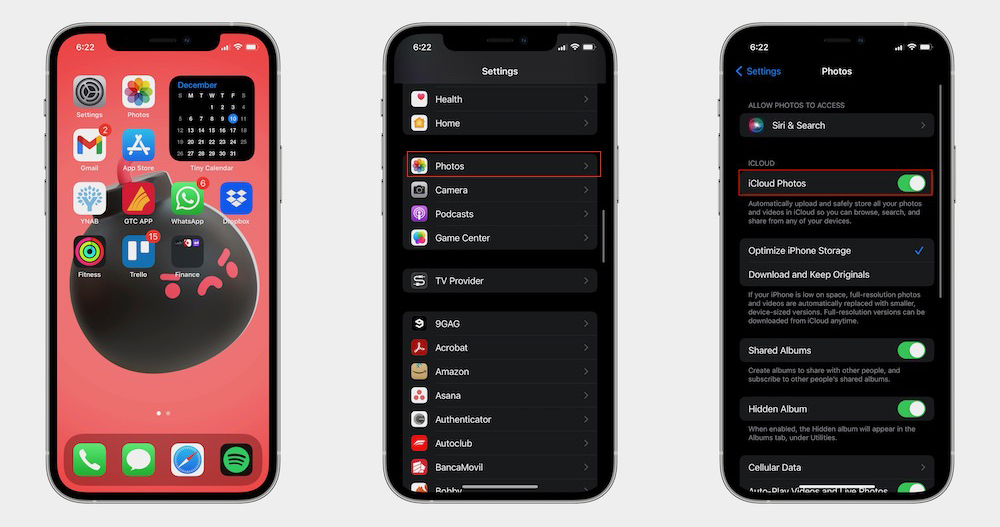ช่วงนี้เพื่อน ๆ หลายคนหันมาใช้ Mac กันเยอะมาก ๆ เลย ด้วยเพราะรุ่นใหม่ ๆ มีประสิทธิภาพสูงมาก ดังนั้น IGC.in.th จึงนำวิธีการโอนย้ายไฟล์รูปภาพและวิดีโอจาก iPhone ไปยัง Mac มาฝากค่ะ ง่ายและสะดวกมาก
1. ส่งรูปภาพผ่าน AirDrop
AirDrop คือฟีเจอร์ที่ดีมาก เป็นตัวที่ทำให้ระบบ Ecosystem (หรือระบบนิเวศ) ของ Apple เชื่อมต่อถึงกันได้ง่าย ๆ แบบไร้รอยต่อ ไม่ว่าจะถ่ายโอนภาพ วิดีโอ หรือไฟล์ประเภทอื่น ๆ ระหว่างอุปกรณ์ Apple ก็ทำได้ง่ายและรวดเร็ว ไม่ว่าไฟล์นั้นจะใหญ่แค่ไหนก็ตาม แถมยังไม่ต้องพึ่งพาอุปกรณ์เสริมอีกด้วย บอกเลยว่าหลายคนย้ายมาใช้ Apple กันก็เพราะฟีเจอร์นี้ไม่น้อยเลย
วิธีเปิดใช้งาน AirDrop บน iPhone
- เปิด Settings
- กดที่ General
- เลือก AirDrop
- เลือกที่ Everyone หากต้องการแชร์ไฟล์หรือรูปผ่าน AirDrop ให้ทุกคน หรือเลือก Contacts Only เพื่อเลือกเฉพาะคนรู้จักที่อยู่ในรายชื่อ
วิธีเปิดใช้งาน AirDrop บน Mac
- เปิด Finder
- คลิกที่ AirDrop ซึ่งอยู่ตรงเมนูด้านซ้าย
- คลิก Allow me to be discovered by: เพื่อเปิดสัญญาณเชื่อมต่อให้คนอื่นเห็น
- เลือก Everyone หากต้องการแชร์ไฟล์หรือรูปผ่าน AirDrop ให้ทุกคน
หากว่าคุณยังเปิดใช้งาน AirDrop ไม่ได้ แนะนำให้เช็กดูว่าคุณเปิด Bluetooth ที่ iPhone และ Mac อยู่หรือไม่ ถ้ายัง ก็เปิดให้เรียบร้อย แล้วจึงทำขั้นตอนดังต่อไปนี้
- เปิดแอพ Photos บน iPhone
- เลือกรูปที่ต้องการแชร์
- จากนั้นกดปุ่ม Share ที่อยู่ตรงมถมุมซ้ายล่างของหน้าจอ
- กดเลือก AirDrop
- กดที่ไอคอน Mac ของคุณ
จากนั้น iPhone ของคุณจะมีคำว่า Sent ปรากฏขึ้นมาให้ไอคอน Mac ของคุณ และคุณจะได้ยินเสียงแจ้งเตือนจาก Mac ด้วยเช่นกัน
ภาพหรือไฟล์นั้นจะถูกเก็บเอาไว้ในโฟลเดอร์ Dowload แบบอัตโนมัติ หากว่าคุณใช้ Apple ID เดียวกันทั้งสองอุปกรณ์
นอกจากนี้คุณยังสามารถใช้ฟีเจอร์ AirDrop ได้แม้ว่าทั้งสองอุปกรณ์จะอยู่ห่างกัน 30 ฟุต หรือประมาณ 9 เมตรเป็นอย่างมาก
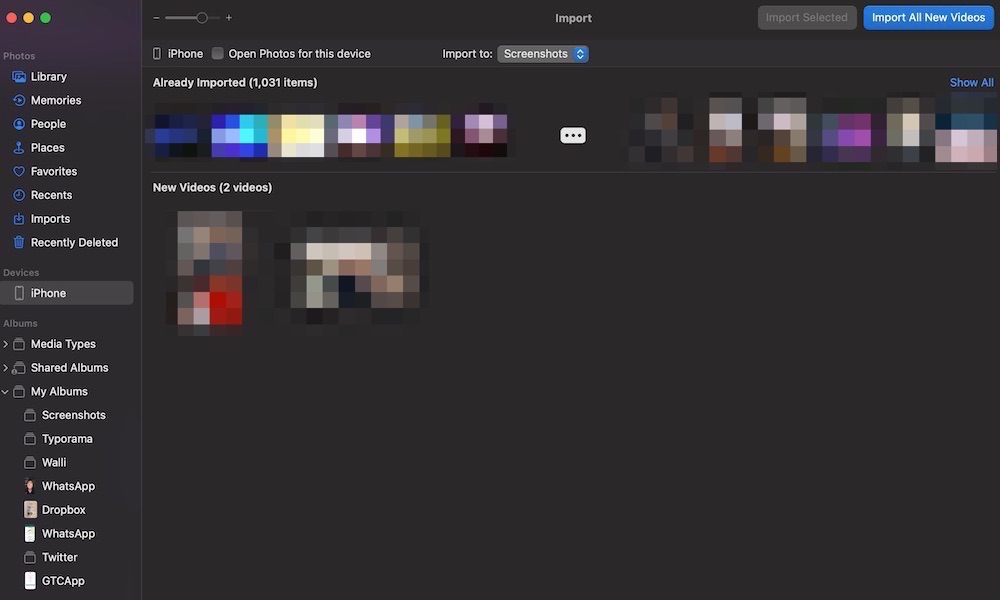
2. นำรูปเข้า Mac ผ่านสาย USB
จริงอยู่ที่การส่งรูปภาพและวิดีโอผ่าน AirDrop มันสะดวกมากจริง ๆ แต่หากว่าคุณต้องการย้ายรูปภาพเยอะ ๆ การนำรูปเข้า Mac ผ่านสายเสียบ USB โดยตรงอาจเป็นทางเลือกที่ดีกว่า โดยเฉพาะอย่างยิ่งหากว่าอินเทอร์เนตคุณช้าหรือไม่มีอินเทอร์เนตเลย วิธีนี้คือง่ายสุด!
- ต่อ iPhone และ Mac เข้าด้วยกันด้วยสาย USB
- เปิดแอพ Photos บน Mac
- เลือกที่ iPhone ซึ่งอยู่ตรงเมนูด้านซ้าย จากนั้นปลดล็อก iPhone
- คลิกเลือกไฟล์รูปหรือวิดีโอที่คุณต้องการย้ายมาไว้บน Mac
- คลิกที่ Import Selected
- หรือคลิกที่ Import All New Items หากต้องการย้ายรูปทั้งหมดในทีเดียว
3. ย้ายรูปผ่าน iCloud
หากอุปกรณ์ทั้งสองชิ้นของคุณลงชื่อเข้าใช้ด้วย Apple ID เดียวกัน คุณควรเลือกใช้วิธีส่งรูปผ่าน iCloud เพราะมันง่ายมาก คุณไม่ต้องทำอะไรเลย รูปและวิดีโอต่าง ๆ จะปรากฏในแอพ Photos ของ Mac อัตโนมัติ รวมถึงบนอุปกรณ์อื่น ๆ ที่ล็อกอินลงชื่อด้วย Apple ID เดียวกัน แม้ว่าอาจจะไม่อัพเดตแบบทันทีทันใดก็ตาม
แต่ก่อนที่จะเป็นแบบนั้นได้ คุณต้องเปิดให้ iCloud ซิงค์รูปเสียก่อน ทั้งที่ iPhone และ Mac
วิธีการเปิดใช้งาน iCloud Photos บน iPhone
- ไปที่ Settings
- เลื่อนลงมาด้านล่าง ๆ แล้วเลือก Photos
- เลื่อนปุ่มตรง Toggle iCloud Photos ให้เปิด (หรือให้เป็นสีเขียว)
วิธีการเปิดใช้งาน iCloud Photos บน Mac
- เปิดแอพ Photos
- คลิกที่ Photos ซึ่งอยู่ตรงเมนูด้านบนของหน้าจอ
- เลือก Preferences
- คลิกที่แท็บ iCloud
- คลิกที่ iCloud Photos
เมื่อทำขั้นตอนด้านบนทั้งสองขั้นตอนเสร็จเรียบร้อยแล้ว รูปและวิดีโอจาก iPhone ของคุณก็จะอัพโหลดอัตโนมัติไปยัง Mac ผ่านระบบ iCloud ค่ะ
4. ย้ายผ่านใช้ระบบ Cloud ของเจ้าอื่น
หากว่าพื้นที่ iCloud ของคุณเต็ม และคุณไม่อยากเสียเงินเพิ่ม อีกทางเลือกก็คือการใช้บริการ Cloud เจ้าอื่น ๆ เช่น Dropbox เพราะมีเวอร์ชันฟรี แม้ขนาดพื้นที่จะไม่ได้เยอะมาก แค่ก็สามารถช่วยส่งไฟล์รูปภาพหรือวิดีโอไปยัง Mac ได้ด้วยการแชร์ลิงก์ และยังสามารถแชร์ไฟล์ปประเภทอื่นได้อีกด้วย
นอกจากนี้ยังมีตัวเลือกอื่น ๆ เช่น OneDrive หรือ Google Drive อีกด้วย
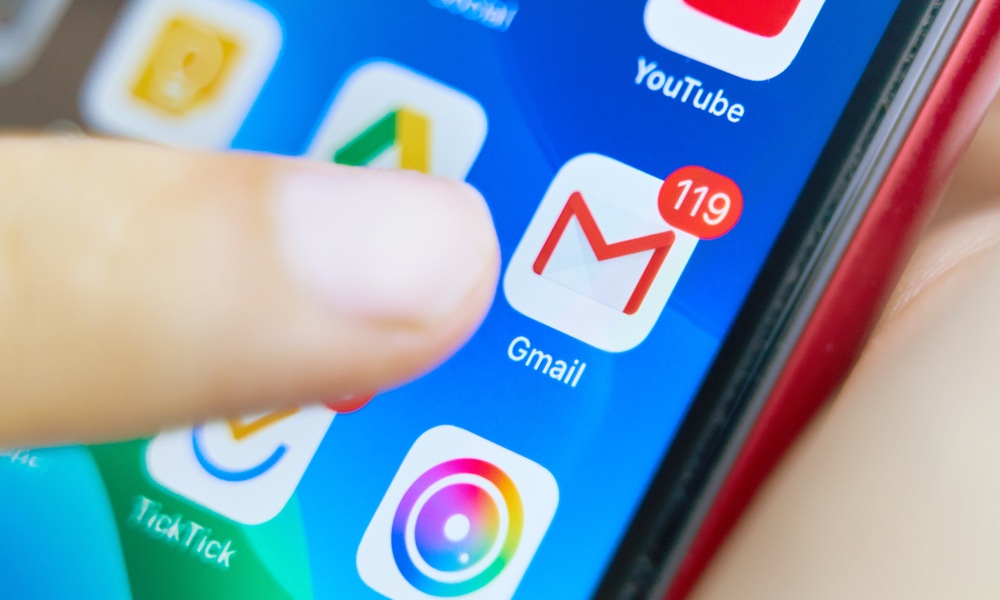
5. ส่งรูปภาพผ่านอีเมล
คุณสามารถส่งไฟล์รูปภาพ วิดีโอ หรือไฟล์อื่น ๆ จาก iPhone ไปยัง Mac ได้โดยผ่านอีเมลค่ะ เพียงคุณเขียนอีเมลส่งไปยังเมลของตัวเอง เลือกรูปภาพ วิดีโอ หรือไฟล์ แล้วแนบส่งไปพร้อมอีเมล จากนั้นก็เปิดอีเมลบน Mac แล้วก็เซฟไฟล์เหล่านั้นลงได้เลย ไฟล์ก็จะอยู่ในโฟลเดอร์ Dowlaod ค่ะ
จริงอยู่ว่าวิธีนี้อาจจะไม่ได้ง่ายที่สุด ไม่ได้อัตโนมัติ แต่ก็เป็นวิธีที่ง่าย โดยเฉพาะอย่างยิ่งเมื่อ Mac ไม่ได้อยู่ใกล้ตัวคุณค่ะ แถมไม่ต้องตั้งค่าอะไรใด ๆ เพิ่มด้วยนะคะ
ที่มา idropnews.com