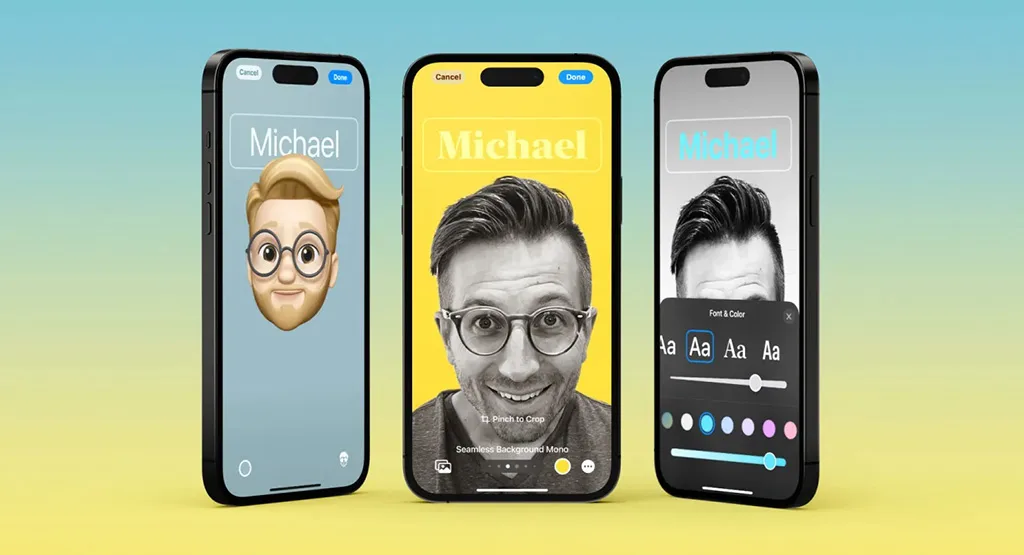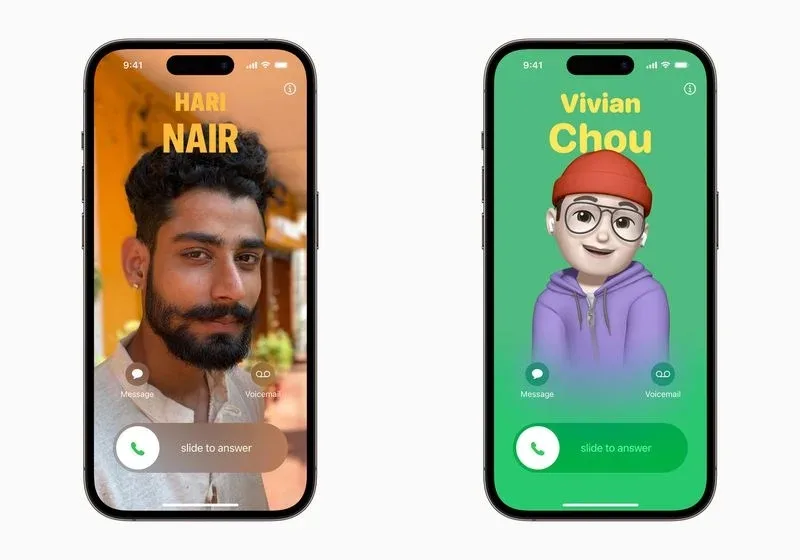ฟีเจอร์ใหม่ของ iOS 17 ที่ดีมากและน่าสนุกมากคือ Contact Posters หรือ ‘โปสเตอร์รายชื่อ’ เพราะคุณสามารถปรับแต่งให้สวยงามตามที่ชอบได้เลย ไม่ต้องใช้รูปถ่ายหน้าเราแบบโล่ง ๆ ธรรมดาอีกต่อไป!
Contact Posters คืออะไร
Contact Posters หรือ ‘โปสเตอร์รายชื่อ’ คือ Contact Card แบบใหม่ที่สามารถตกแต่งให้สวยงามกว่าเดิม เป็นภาพตัวแทนของคุณหรือเพื่อนที่จะแสดงขึ้นบนหน้าจอเมื่อคุณหรือเพื่อนโทรไปหาคนอื่น ๆ และจะปรากฏขึ้นเมื่อคุณส่ง AirDrop ไปยังบุคคลอื่น ซึ่งสิ่งที่ดีกว่าเดิมก็คือ…แต่ก่อนมันจะเป็นเพียงภาพถ่ายเท่านั้น แต่ Contact Posters แบบใหม่นี้จะเป็นได้ทั้งภาพถ่ายกหรือมีโมจิ ทั้งยังตกแต่งด้วยการใส่ฟิลเตอร์ ย้อมสี และใส่ข้อความตัวอักษรต่าง ๆ ได้
นอกจากนี้ Contact Poster ยังแชร์ไปให้บุคคลที่อยู่ในรายชื่อ (Contacts) ของคุณอัตโนมัติ หรือจะแชร์ไปยังคนอื่น ๆ ที่โทรมาหาคุณก็ได้ แต่หากคุณไม่แชร์ให้ พวกเขาก็จะมองไม่เห็น Contact Poster นี้เพราะไม่ได้รับอนุญาต
วิธีปรับแต่ง Contact Poster
- คุณสามารถเลือกประเภท Poster ได้ 4 แบบ คือ Camera (กล้อง), Photos (รูปภาพ), Memoji (มีโมจิ) หรือ Monogram (โมโนแกรม)
- สิ่งที่คุณปรับแต่งบน Poster คือ ข้อความ รูปภาพ พื้นหลัง และอื่น ๆ
- คุณสามารถสร้าง Contact Poster ได้หลาย ๆ อัน และบันทึกไว้เป็นเหมือนกับหน้าจอ Lock Screen ได้ แล้วจากเลื่อนดูและเลือกทีหลังได้
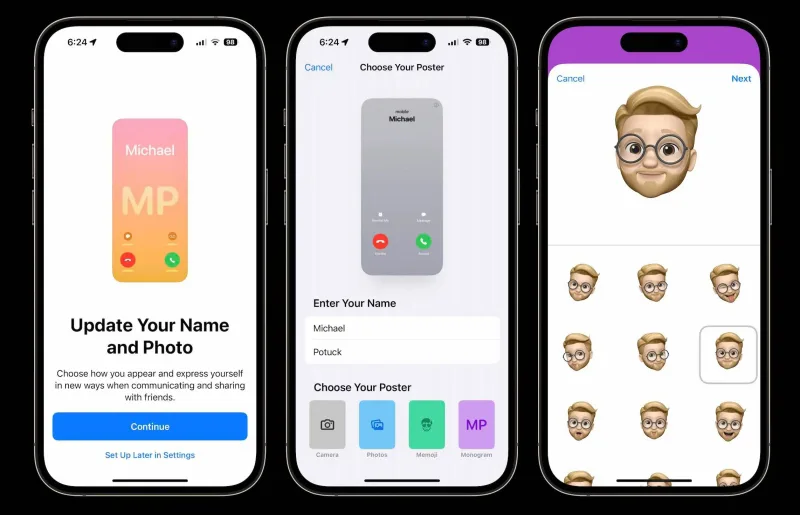
เมื่อคุณอัพเดต iOS 17 ใหม่ จะมีข้อความปรากฏขึ้นบนหน้าจอถามคุณว่า Update Your Name and Photo หรือ ‘อัปเดชื่อและรูปของคุณ’ หากต้องการอัปเดตทันทีก็กดที่ Continue ได้เลย
แต่หากว่าคุณต้องการเข้าไปปรับแต่งทีหลังก็เลือกที่ Set Up Later in Settings หรือ ‘ตั้งค่าทีหลังในแอป Settings’ แล้วค่อยเข้าไปปรับแต่งโดยเข้าแอป Contacts > เลือกที่ Contact Cart > Edit > Edit
วิธีปรับแต่ง Contact Poster
- ตรง Enter Your Name ให้ใส่ชื่อของคุณที่ต้องการให้บุคคลอื่นเห็น
- เลือกประเภท Poster ได้ที่ Choose Your Poster ซึ่งเลือกได้จาก Camera (กล้อง), Photos (รูปภาพ), Memoji (มีโมจิ) หรือ Monogram (โมโนแกรม)
- เลือกภาพที่ต้องการ ส่วนอันนี้เลือก Memoji ก็เลือกหน้าตาที่ชอบได้เลย
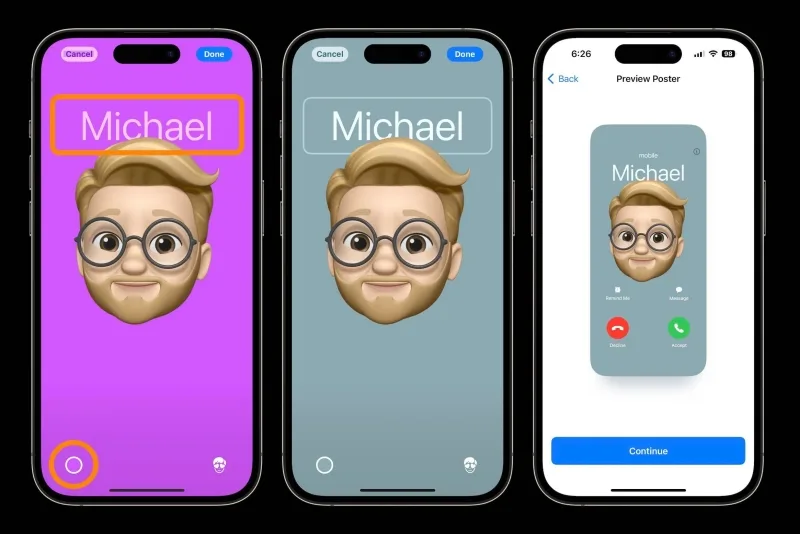
- เมื่อได้แบบนี้แล้ว ให้กดที่ ชื่อของคุณ หรือ วงกลมที่ซ้ายล่าง เพื่อปรับแต่งข้อความและพื้นหลัง
- กดที่ Done ซึ่งบนด้านขวาบน หรือกดบนพื้นที่ว่างตรงไหนก็ได้ เมื่อปรับแต่งสิ่งต่าง ๆ บน Contact Poster จนเป็นที่พอใจแล้ว จากนั้น
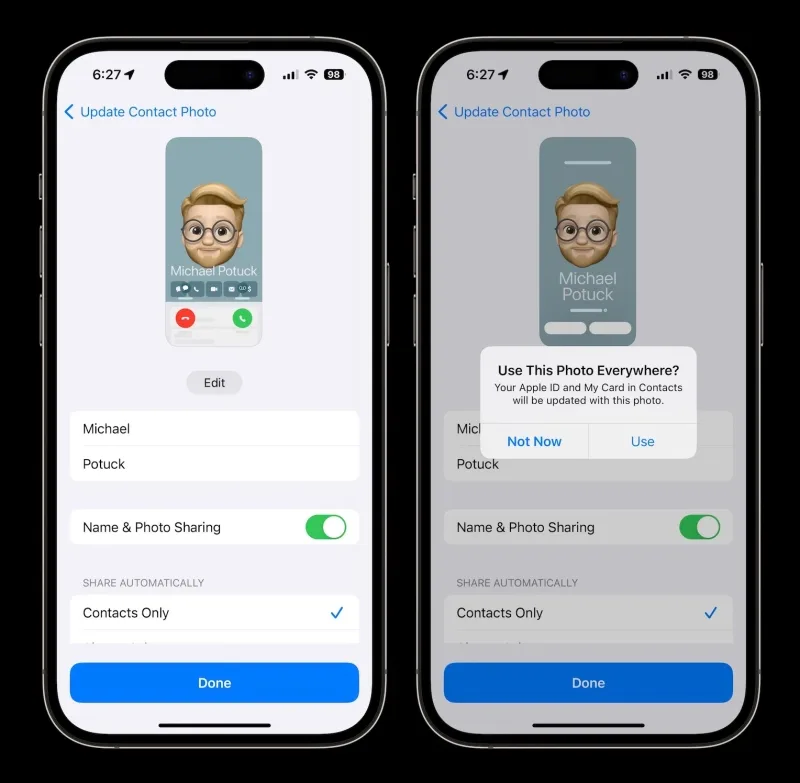
- เลือกว่าต้องการแชร์ Contact Poster ทั้งชื่อและรูป ไปยังบุคคลอื่น ๆ หรือไม่ หากต้องการแชร์ ให้เลื่อนปุ่ม Toggle ตรง Name & Photo Sharing ไปทางขวาจนเป็นสีเขียวสด
- เลือกว่าต้องการแชร์แบบอัตโนมัติกับใครบ้าง เช่น เฉพาะคนที่อยู่ในรายชื่อผู้ติดต่อเท่านั้น ก็ให้เลือกเป็น Contacts Only ตรงที่ Share Automatically
- กด Done เมื่อตั้งค่าเสร็จแล้ว
- ข้อความป๊อปอัปจะปรากฏขึ้นมา ถามว่า คุณต้องการใช้รูปนี้ทุกที่หรือไม่ ไม่ว่าจะเป็น Apple ID หรือ My Card ที่อยู่ใน Contacts หากต้องการให้เลือก Use แต่ถ้าอยากสร้างเก็บไว้เป็นตัวเลือกเฉย ๆ ยังไม่อยากใช้ตอนนี้ให้เลือกที่ Not Now
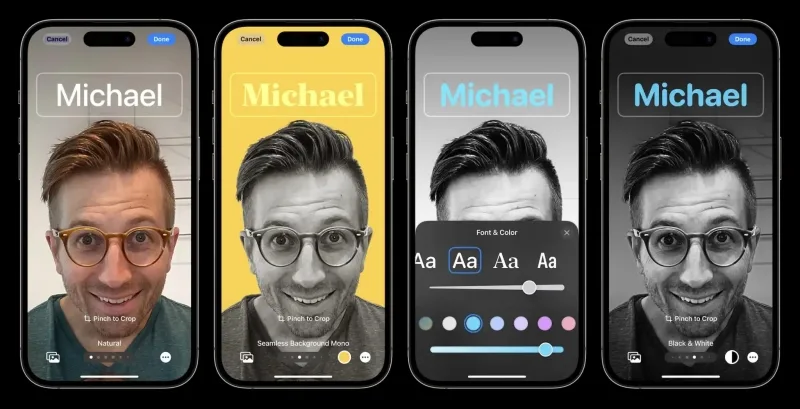
คุณสามารถแก้ไขปรับแต่ง Contact Poster ได้ทุกส่วน ทั้งรูปภาพหลักที่เป็นตัวแทนหน้าของคุณ ชื่อ รูปแบบอักษร (font) และขนาด สีของรูปภาพ สีของตัวอักษร และอื่น ๆ
วิธีแก้ไข เพิ่ม หรือเปลี่ยน Contact Poster
หากว่าคุณต้องการเพิ่ม แก้ไข หรือเปลี่ยน Contact Poster ของคุณเอง (หรือของคนอื่น) คุณสามารถทำได้ดังนี้
วิธีแก้ไข Contact Poster ของคุณเอง
- เข้าแอป Contacts บน iPhone ของคุณ
- กดไปที่ Contact Poster ของคุณ ซึ่งจะอยู่ด้านบนสุด
- กดที่ Contact Photo & Poster เลือกที่ Edit กดที่ Customize เพื่อแก้ไข หรือปัดไปทางขวาเพื่อสร้าง Contact Poster อันใหม่ หรือปัดเพื่อเลือก Contact Poster ที่มีอยู่แล้ว
- กดที่ Done เมื่อทำการปรับแต่ง Contact Poster เสร็จเสร็จแล้ว
วิธีแก้ไข Contact Poster ของบุคคลอื่น
- เปิดแอป Contacts บน iPhone ของคุณขึ้นมา
- เลือก ชื่อบุคคลที่คุณต้องการแก้ไข Contact Poster จากนั้นกดที่ Edit ซึ่งอยู่ตรงมุมขวาบน
- เลือกที่ Edit Again ซึ่งอยู่ใต้รูปภาพ
- ปรับแต่ง Contact Poster ได้ตามต้องการ
- กดที่ Done เมื่อทำการปรับแต่ง Contact Poster เสร็จเสร็จแล้ว
เมื่อคุณแก้ไข Contact Poster ของคุณเองเสร็จเรียบร้อย มันจะอัปเดต Contact Poster ของคุณที่เคยแชร์ไปให้คนอื่นอัตโนมัติ แต่หากเป็นการแก้ไขตกแต่ง Contact Poster ของคุณอื่น จะไม่มีการอัปเดต Contact Poster ของคนอื่น จะอัปเดตเฉพาะ Contact Poster ที่อยู่บนเครื่องของคุณเท่านั้น
ที่มา 9to5mac.com