หากคุณใช้งาน Mac ประจำ 50 ฟีเจอร์นี้ของ macOS Ventura เด็ดมาก ช่วยให้ Mac ใช้ง่ายได้งายกว่าเดิม!
1. ยกเลิกการส่งอีเมล
แอพ Mail ของ Apple มีตัวเลือกการ Undo Send หรือ ‘ยกเลิกการส่ง’ อีเมลอยู่ หากว่าคุณกดส่งอีเมลแล้วแต่ต้องการยกเลิก อาจเพราะลืมแนบไฟล์ ต้องการข้อบกพร่องในเนื้อหาอีเมล หรืออะไรก็ตาม แต่คุณไม่อยากให้อีเมลส่งไปถึงผู้รับ คุณก็สามารถกดยกเลิกการส่งอีเมลได้
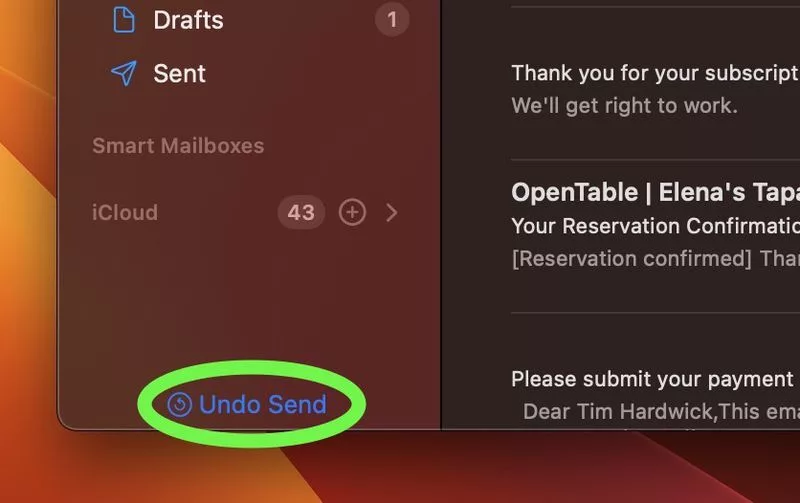
หลังจากกดส่งอีเมลออกไปแล้ว จะมีปุ่ม Unso Send ปรากฏขึ้นที่ด้านล่างของแถบสไลด์บาร์ (หากไม่เห็น ให้เข้าไปที่ View > Show Sidebar) คุณจะมีเวลา 10 วินาทีในการกดคำสั่งนี้เพื่อยกเลิก แต่หากว่าคุณต้องการเพิ่มเวลาเป็น 20 วินาที 30 วินาที หรือปิดตัวเลือกนี้ไปเลยก็ตั้งค่าได้เช่นกัน
2. ใช้ iPhone เป็นไมโครโฟน
Ventura มีฟีเจอร์พิเศษ Continuity Camera คือการใช้กล้อง iPhone เป็นกล้องเว็บแคมสำหรับเครื่อง Mac และมันก็มีตัวเลือกให้คุณเลือกใช้ iPhone ที่อยู่ใกล้ ๆ เป็นไมโครโฟนได้โดยไม่ต้องใช้ถ่ายวิดีโอไปด้วยได้
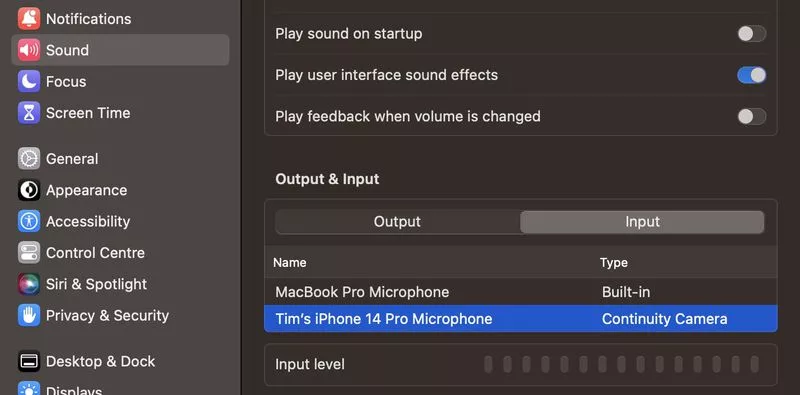
วิธีการเปิดใช้งานฟีเจอร์นี้ทำได้ดังนี้ System Settings > Sound > Input ซึ่งอยู่ใต้ ‘Output & Input’ > เลือกชื่อ iPhone ที่อยู่ใต้ ‘Continuity Camera’
3. อีเมลติดตาม (Mail Follow-up)
หากว่าคุณส่งอีเมลสอบถามข้อมูลใด ๆ ไปกับบุคคลใดก็ตามสักระยะแล้วแต่ก็ยังไม่ได้รับอีเมลตอบกลับใด ๆ แอพ Mail จะแสดงข้อความใน Inbox ของคุณ ถามว่าอยากจะ Follow Up หรือติดตามอีเมล เหล่านั้นหรือไม่ โดยแอพจะจัดเอาอีเมลนั้นขึ้นมาไว้ด้านบนสุดพร้อมกับแสดงข้อความคำถามนั้น
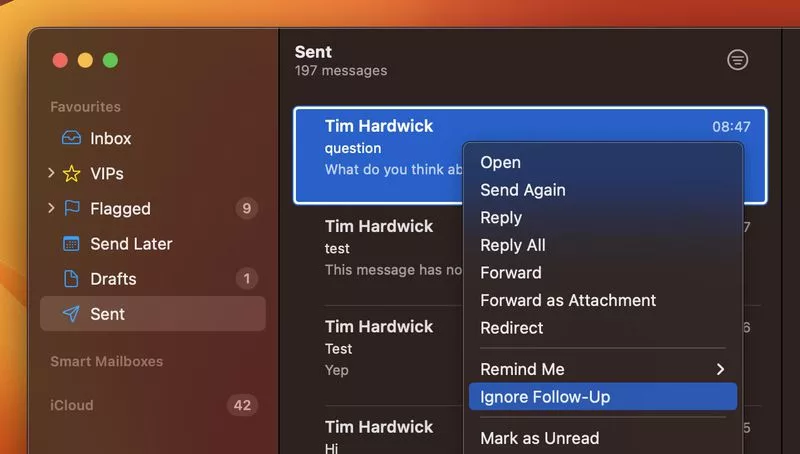
หากว่าคุณไม่ต้องการจะ Follow up ให้ปัด Trackpad ไปทางซ้ายเพื่อปิดฟีเจอร์นี้ หรือจะคลิกขวาที่ข้อความแล้วเลือกที่ Ignore Follow-Up
4. เตือนให้ตอบอีเมล
หากคุณได้รับอีเมล แต่ไม่อยากตอบทันที ต้องหาข้อมูลก่อน หรืออยากจะตอบทีหลัง แต่ก็กลัวว่าจะลืม คุณสามารถตั้งค่าให้แอพ Mail เตือนไม่ให้คุณลืมได้
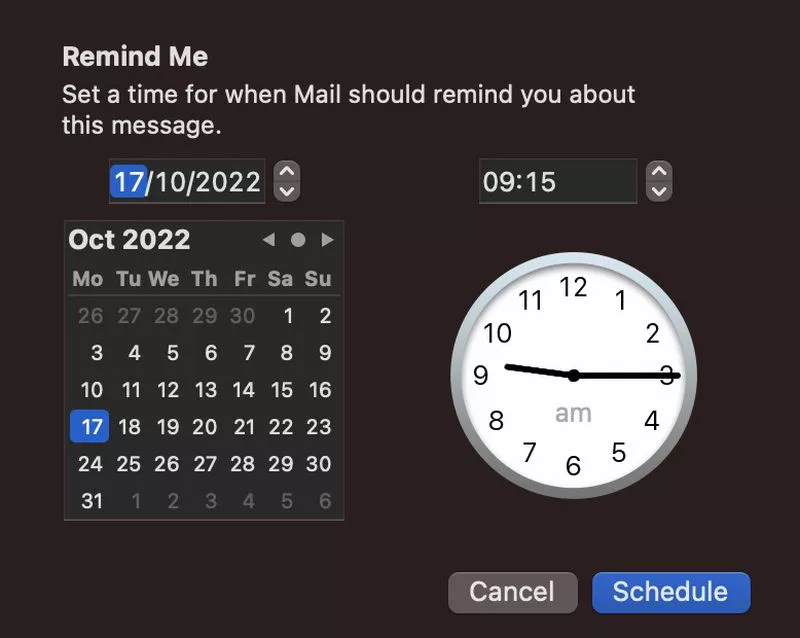
คลิกขาวที่ข้อความอีเมลใน Inbox จากนั้นเลือกที่ Remind Me จากตัวเลือกใน dropdown menu จากนั้นคุณจะเห็นตัวเลือกทั้งหมดอย่าง Remind Me in 1 Hour, Remind Me Tonight, Remind Me Tomorrow และ Remind Me Later… โดยตัวเลือกตัวสุดท้ายนี้จะแสดงปฏิทินและนาฬิกาขึ้นมาให้คุณเลือกวันที่ต้องการให้เตือนเพื่อตอบอีเมล เมื่อคุณเลือกเวลาได้แล้วให้กดที่ Schedule
5. ตั้งเวลาส่งอีเมล
เมื่อคุณเขียนข้อความอีเมลในแอพ Mail เสร็จเรียบร้อยแล้ว แต่ยังไม่อยากส่งทันที อยากตั้งเวลาส่งเอาไว้ล่วงหน้า คุณก็ตั้งได้ทั้งวันที่และเวลา
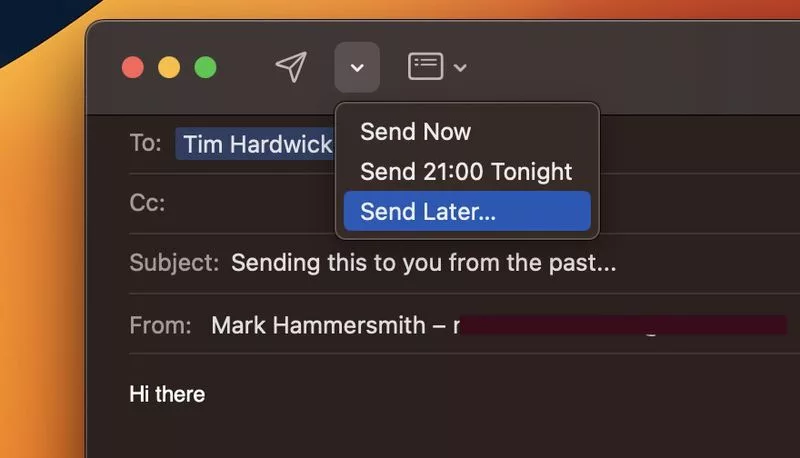
ในหน้าต่างเขียนอีเมล ให้คุณคลิกที่ไอคอนสามเหลี่ยมกลับหัวที่อยู่ข้าง ๆ ไอคอนส่ง จากนั้นเมนูตัวเลือกจะปรากฏเป็นแถวยาวลงมา เลือกที่ Send now, Send Tonight/Tomorrow หรือ Send Later… ซึ่งคุณคลิกตัวเลือกสุดท้าย นาฬิกาและปฏิทินจะปรากฏขึ้นมาให้ตั้งวันและเวลาแบบเฉพาะเจาะจง เมื่อคุณเลือกเสร็จแล้วให้กดที่ Schedule เท่านี้ก็เรียบร้อย
6. พรีวิวไฟล์ที่ค้นหาด้วย Spotlight
ใน Ventura คุณสามารถพรีวิวไฟล์ต่าง ๆ ได้ด้วย Quick Look แบบเดียวกับที่ทำใน Finder
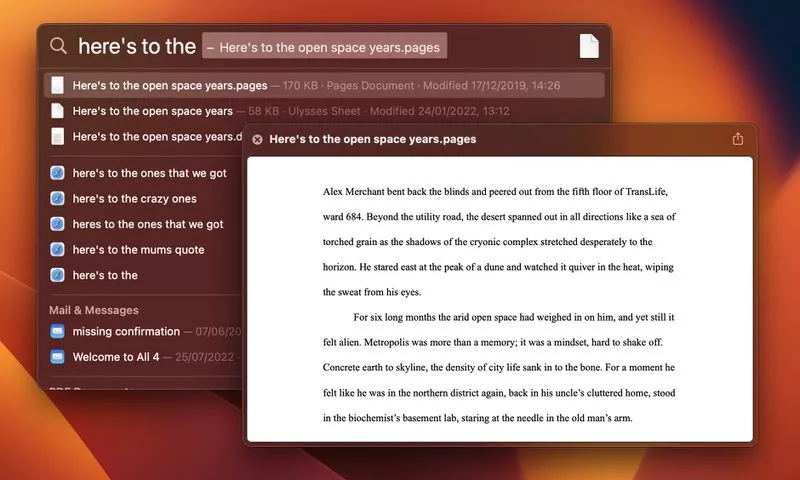
เพียงกด Space bar ตรงที่ result เพื่อเปิดหน้าต่างพรีวิว นอกจากนี้ไฟล์เอกสารที่เป็นข้อความยังรองรับการเลือกเพื่อคัดลอก (Copy selection) แบบเต็มรูปแบบ
7. Quick Actions คำส่ังด่วนผ่าน Spotlight
อีกหนึ่งสิ่งที่ Spotlight ได้รับการพัฒนาแบบติดจรดก็คือ Quick Actions หรือคำสั่งด่วน ตอนนี้คุณสามารถสั่งการคำสั่งด่วน ๆ ได้จากแถบค้นหาโดยไม่จำเป็นต้องเปิดแอพเหล่านั้นขึ้น
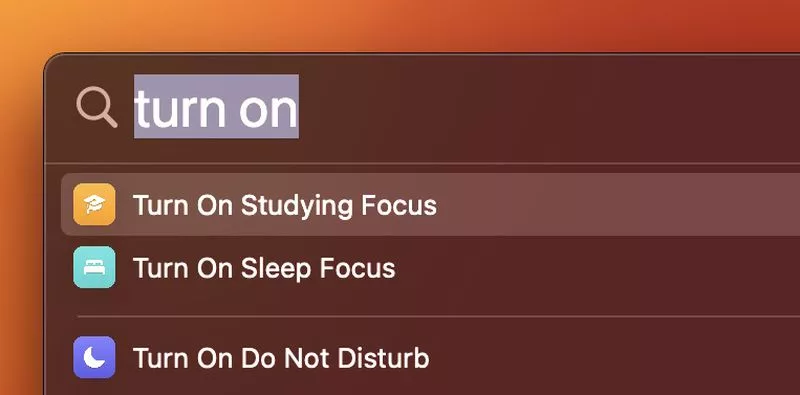
ตัวอย่างง่าย ๆ ของ Quick Actions ก็มีเช่น ‘Set a timer – ตั้งเวลา’ จากนั้นแอพ Clock จะเปิดปรากฏขึ้นพร้อมถามคุณว่าจะตั้งเวลานานแค่ไหน หรือจะสั่งให้ตั้งนาฬิกาปลุกก็ได้เช่นกัน หรือจะสั่งให้เปิด Shortcut แล้วหาเพลงในแอพ Shazam ให้คุณก็ได้ และยังมีคำสั่ง Quick Actions อื่น ๆ อีกเพียบเลยด้วย
8. ปักหมุดแท็บในแท็บแบบกลุ่ม
เมื่อครั้งแรกที่ Apple เปิดตัว Tab Group หรือแท็บแบบกลุ่มบน Safari มันมีข้อเสียอยู่หนึ่งอย่างซึ่งก็คือไม่สามารถ Pin หรือปักหมุดแท็บสำคัญเอาไว้ด้านซ้ายสุดได้ แต่แล้วใน Ventura คุณปักหมุดแท็บได้แล้ว เพียงแค่เพียงลากเอาแท็บนั้นไปไว้ซ้ายสุดของแท็บแบบกลุ่ม แล้วแท็บนั้นก็จะอยู่ตรงนั้นไม่หายไปไหน
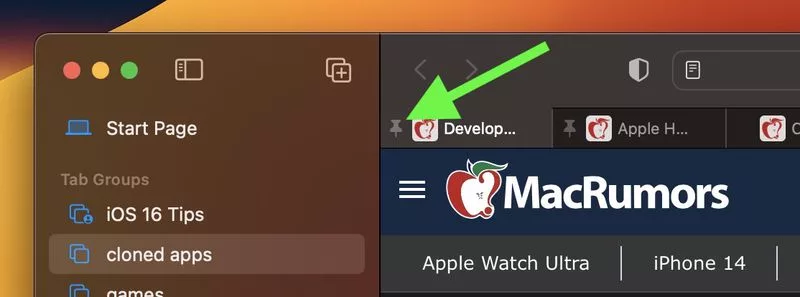
แท็บที่ปักหมุด (Pinned tabs) จะมีประโยชน์มากก็ต่อเมื่อคุณชอบเปิดเว็บไซต์นั้นบ่อย ๆ เพราะไม่ต้องมาคอยพิมพ์ชื่อเว็บไซต์ใหม่ตลอดทุกครั้ง
9. คัดลอกรหัสผ่าน Wifi ในเครือข่าย
อาจจะฟังดูแปลก ๆ แต่ใน macOS เวอร์ชันก่อนนี้ หากคุณเชื่อมต่ออินเทอร์เนตเอาไว้แต่จำรหัสผ่านไม่ได้ คุณก็จะไม่มีวิธีเชื่อมเต่อมันได้ผ่าน Network Preferences ได้ ซึ่งนั่นหมายความว่าคุณจะต้องสร้างมันเอาไว้ใน Keychain Access ซึ่งจะสามารถแชร์รหัส Wifi ให้กับอุปกรณ์อื่น ๆ ได้
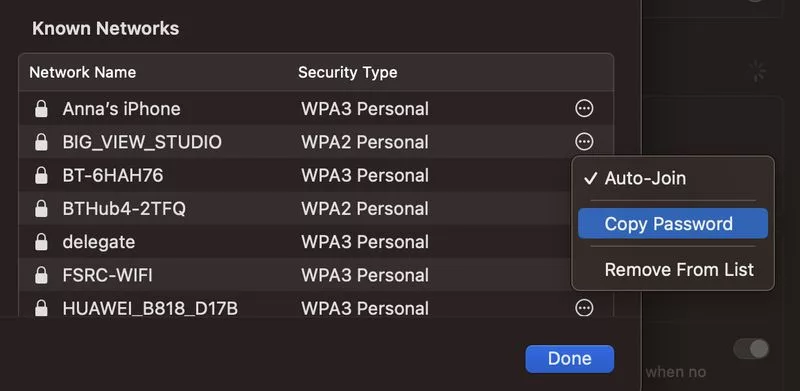
แต่โชคดีเสียเหลือเกินที่ Apple ได้แก้ปัญหานี้แล้ว เพราะใน Ventura ได้เพิ่มฟีเจอร์การคัดลอกรหัสผ่าน Wifi เข้ามา ซึ่งมันจะอยู่ใน System Settings > Wi-Fi
10. แก้ไขรหัสผ่านให้แข็งแรงขึ้น
Safari ได้เพิ่มฟีเจอร์แก้ไขรหัสผ่าน Wifi ให้แฃ็งแรงขึ้นเพื่อเพิ่มความสะดวกมากยิ่งขึ้น ซึ่งรหัสผ่านเหล่านี้ Apple จะเป็นคนแนะนำ ซึ่งจะถูกปรับแต่งให้เข้ากับเงื่อนไขที่เว็บไซต์เหล่านั้นต้องการ
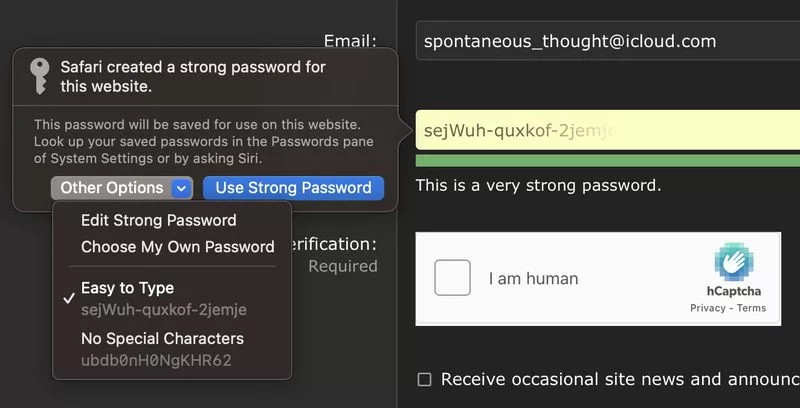
บางครั้งเว็บไซต์มีเงื่อนไขในการสร้างหรัสผ่านให้แข็งแรง ให้เดายาก เช่น เพิ่มตัวอักษรพิเศษ หรือไม่ให้ใช้ตัวอักษรพิเศษ ต้องยาวกี่ตัว หรือบังคับให้แก้ไขรหัสผ่านใหม่จนกว่าจะเดาได้ยาก ซึ่งคุณจะแก้ไขเรื่องเหล่านั้นได้ด้วยฟีเจอร์พิเศษนี้
เมื่อหน้าต่างแนะนำให้แก้ไขรหัสผ่านปรากฏขึ้นมาให้คลิกที่ Other Options จากนั้นจะมีตัวเลือกปรากฏเป็น dropdown ลงมา ให้เลือกที่ Edit Strong Password จากนั้นคุณก็เลือกเปลี่ยนไปเป็นรหัสผ่านที่ต้องการได้เลย หรือจะคลิกที่ตัวเลือกพิเศษซึ่งมีให้เลือกอย่างเช่น Easy to Type (พิมพ์ได้ง่าย) หรือ No Special Characters (ไม่มีตัวอักษรพิเศษ)
11. แชร์แท็บ Safari แบบกลุ่ม
ฟีเจอร์แท็บ Safari แบบกลุ่ม (Safari Tab Group) คุณสามารถเก็บและบันทึกแท็บที่เกี่ยวข้องเอาไว้ด้วยกันได้แบบง่าย ๆ เช่น การเก็บเว็บไซต์สำหรับวางแผนท่องเที่ยวหรือทำงานโปรเจกต์ต่าง ๆ ซึ่งใน Ventura เปิดโอกาสให้ผู้ใช้หลาย ๆ คนเข้าถึงลิงก์เหล่านั้นและทำงานร่วมกันได้
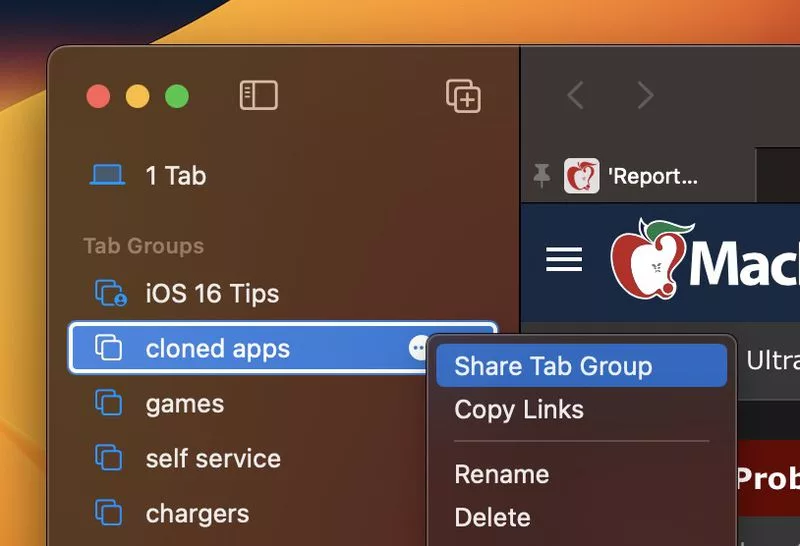
เพื่อจะแชร์แท็บแบบกลุ่ม คุณเพียงทำตามนี้ เปิด Safari ไซด์บาร์ขึ้นมา เลือกที่ไอคอนจุดสามจุดที่อยู่ตรงท้ายกับ Tab Group ของคุณ จากนั้นเลือก Share Tab Group จากนั้นเมนู Share Sheet จะปรากฏขึ้นมาก เลือกได้เลยว่าคุณจะแชร์ไปที่ไหนด้วยวิธีอะไร
12. แก้ไขข้อความที่ส่งไปแล้ว
ฟีเจอร์นี้ใช้ได้บน iMessages เท่านั้น พวกข้อความผ่านมือถืออื่น ๆ จะใช้ไม่ได้ หากคุณเห็นข้อความที่เพื่อน ๆ ส่งมาในแอพ iMessages มีคำว่า Edited to ตามด้วยข้อความ นั่นหมายความว่าคุณได้รับข้อความที่มีการแก้ไขแล้ว
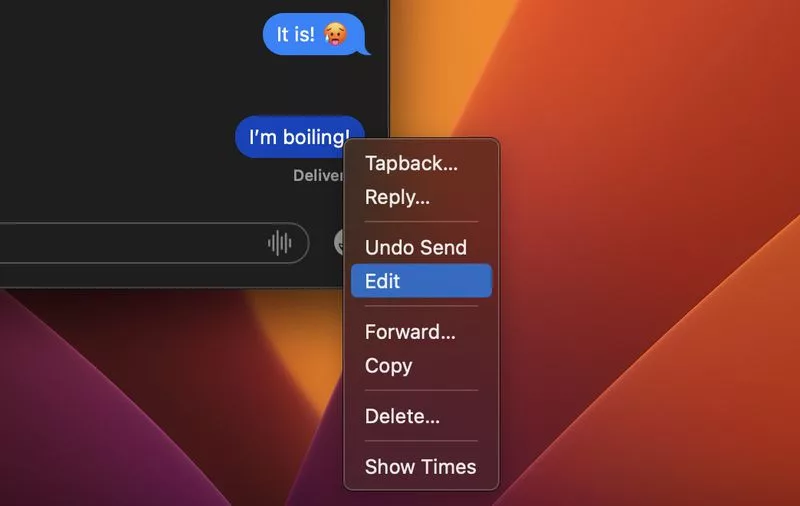
เมื่อคุณกดแก้ไขข้อความ ประวัติการแก้ไขข้อความจะถูกส่งไปยังผู้รับพร้อมกับข้อความที่แก้ไขแล้วเรียบร้อย แต่ข้อความต้นฉบับจะยังคงมองไม่เห็น
13. ทำเครื่องหมายว่ายังไม่ได้อ่านข้อความ
พวกแอพอีเมลจะมีฟีเจอร์ที่คุณสามารถทำเครื่องหมายมาร์กเอาไว้ว่ายังไม่ได้อ่านอีเมลฉบับไหนบ้าง ซึ่งฟีเจอร์นี้มีประโยชน์มาก ๆ หากว่าคุณได้อีเมลเยอะมาก ๆ และไม่มีเวลาอ่าน เมื่อทำเครื่องหมายเอาไว้ว่ายังไม่ได้อ่าน ข้อความนั้นจะปรากฏอยู่ใน ‘ข้อความใหม่’ อีกครั้ง
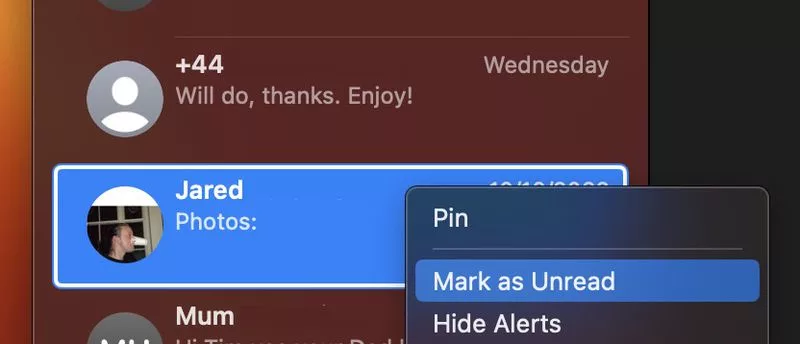
ใน Ventura และ iOS 16 นี้ Apple ได้นำฟีเจอร์ที่ว่านี้มาใส่ในแอพ Messages แล้ว คุณสามารถทำเครื่องหมายว่ายังไม่ได้อ่านกับข้อความ SMS หรือข้อความใน iMessages ได้ แล้วข้อความเหล่านั้นจะมีสถานะ New-ใหม่ และจะมีจุดสีฟ้าที่ข้อความเพื่อแสดงให้คุณรู้ว่าคุณต้องกลับมาอ่านข้อความนี้
14. ลืมแนบไฟล์ในอีเมลก็ไม่มีปัญหา
หลาย ๆ คนมีประสบการณ์ลืมแนบไฟล์ในอีเมลบ่อย ๆ นึกได้อีกทีก็ตอนที่ส่งอีเมลไปแล้ว แต่ต่อจากนี้ไปคุณจะไม่พลาดอีกแล้ว
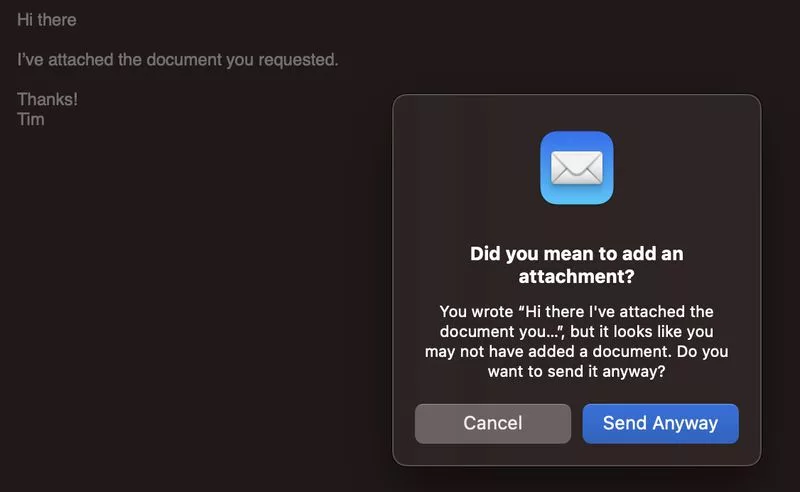
เพราะแอพ Mail ฉลาดมากขึ้นกว่าเดิม แอพจะแจ้งเตือนว่าคุณลืมแนบไฟล์ก่อนส่งหรือไม่ โดยอ้างอิงจากเนื้อหาอีเมลที่คุณพิมพ์ เช่นเดียวกับที่จะแจ้งเตือนหากว่าคุณลืมใส่อีเมลผู้รับในช่อง To
15. ยกเลิกการส่งข้อความ
Ventura มีฟีเจอร์เช่นเดียวกับ iOS 16 นั่นก็คือการส่งยกเลิกการส่งข้อความในแอพ iMessages ได้ภายในสองนาทีหลังจากกดส่งออกไป หากว่ามากกว่าสองนาทีแล้ว คุณจะไม่สามารถยกเลิกการส่งได้ ทำได้เพียงแค่แก้ไข (Edit) เท่าน้ัน
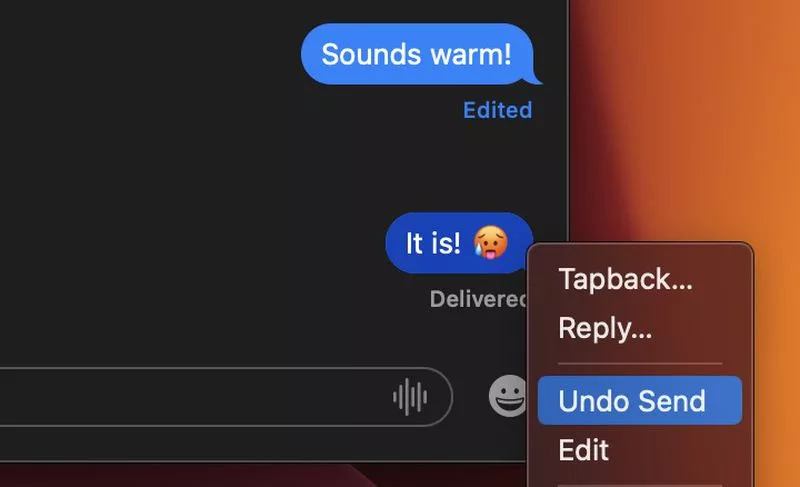
การใช้ฟีเจอร์นี้ก็ง่ายมาก เพียงแค่คลิกขวาที่ข้อความนั้นแล้วก็เลือก Undo Send – ยกเลิกการส่ง แต่ทั้งนี้หากว่าคนที่คุณส่งข้อความไปหายังใช้ macOS หรือ iOS 15 หรือก่อนหน้า ฟีเจอร์นี้จะไม่สามารถใช้งานได้
16. เพิ่มไปคอน Stage Manager ไว้ตรงเมนูบาร์
หากว่าคุณอยากใช้ฟีเจอร์ Stage Manger หรือ ‘จัดให้อยู่ตรงกลาง’ บ่อย ๆ คุณสามารถเอาปุ่มเรียกใช้งานฟีเจอร์นี้มาไว้บนเมนูบาร์ได้เพื่อให้เรียกใช้งานได้ง่าย ๆ เพียงเลื่อน toggle เปิดไปมา
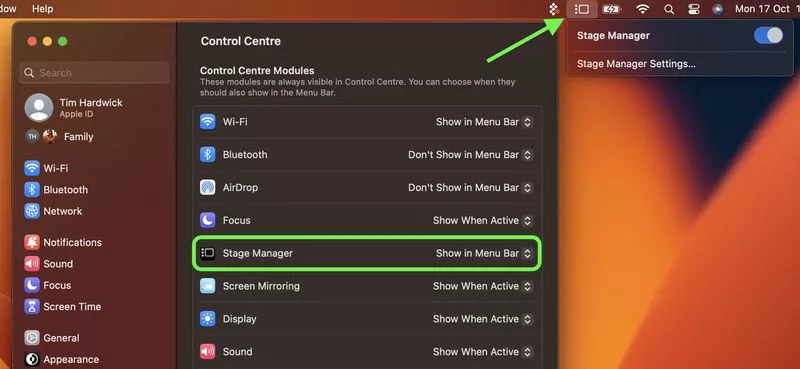
วิธีการตั้งค่าก็คือ System Settings > Control Center > หาคำว่า Stage Manager > Show in Menu Bar เมื่อเสร็จแล้วจะมีไอคอนปรากฏอยู่บนเมนูบาร์ เมื่อคลิกแล้วจะมีเมนูแบบ dropdown ลงมาให้เลือกเปิดหรือปิด
17. การเรียกใช้แอพขณะเปิด Stage Manager
เมื่อคุณใช้ Stage Manager ตอนเปิดแอพหลาย ๆ ตัว คุณสามารถเลือกดึงแอพแต่ละตัวออกจากกลุ่มแอพที่ไม่ได้ใช้งานซึ่งอยู่ด้านข้างให้มาอยู่ตรงกลางได้
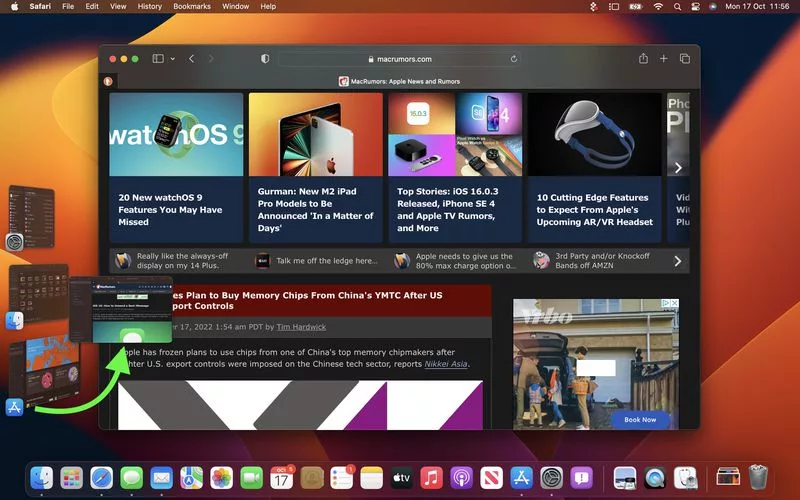
เมื่อลากแอพจากบรรดาแอพอื่น ๆ ที่อยู่ด้านข้างมาตรงกลาง หรือจะ Shift-Click หรือกด Shift ค้างไว้แล้วลากเอาแอพหลาย ๆ มายังตรงกลางพร้อมกันก็ได้เช่นกัน
18. Continuity Camera
ฟีเจอร์ Continuity Camera ใน Ventura คือการใช้ iPhone รุ่น XR ขึ้นไปเป็นกล้องเว็บแคมในแอพ FaceTime, Photo Booth, Zoom หรือแอพอื่น ๆ ที่ใช้กล้อง รวมไปถึงเว็บบราวเซอร์ได้
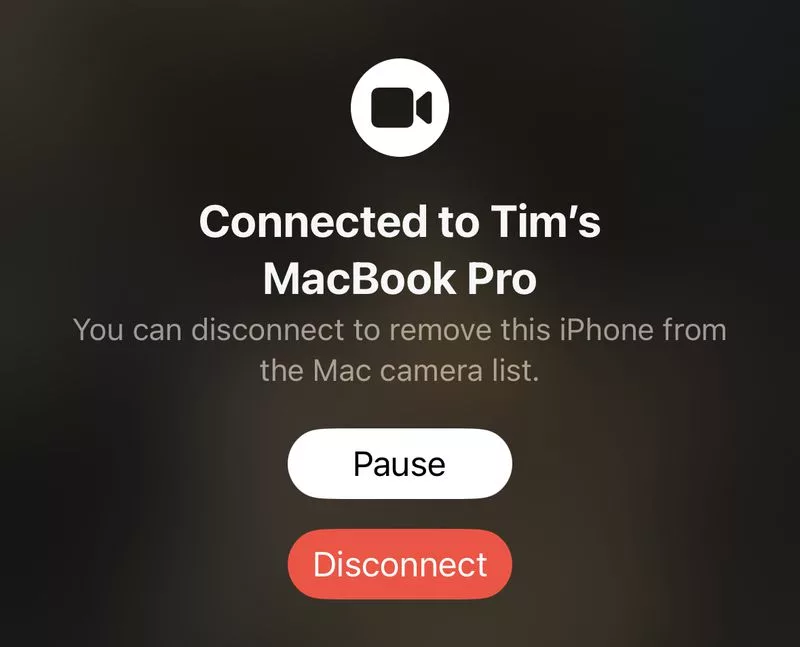
มันใช้งานได้ทั้งแบบเชื่อมต่อด้วยสายและแบบไร้สาย และ Mac จะสลับไปใช้กล้อง iPhone ได้แบบอัตโนมัติเมื่อคุณนำมันมาใกล้กับ Mac สิ่งที่ต้องทำก็เพียงแค่เช็กให้แน่ใจว่าอุปกรณ์ชิ้นนั้นได้เชื่อมต่อ Wifi และเปิด Bluetooth แล้ว และต้องลงชื่อเข้าใช้งาน Apple ID เดียวกันด้วย
19. การใช้เอฟเฟกต์วิดีโอใน Continuity Camera
หากแค่ Continuity Camera ยังไม่น่าประทับใจพอ คงต้องบอกว่าตอนที่คุณใช้ฟีเจอร์นี้ถ่ายวิดีโอ คุณยังสามารถใช้เอฟเฟกต์ต่าง ๆ ของวิดีโอได้ด้วย ทั้งโหมด Portrait หรือโหมดบุคคล (สำหรับ iPhone XR ขึ้นไป), Studio Light (iPhone 12 ขึ้นไป), Desk View ที่เลียนแบบกล้องแบบ overhead (iPhone 11 ขึ้นไป) และ Center Stage (iPhone 11 ขึ้นไป) ที่กล้องจะซูมเข้าออกขยับตามการเคลื่อนไหวของคุณเพื่อให้คุณได้อยู่ตรงกลางหน้าจอตลอดเวลา
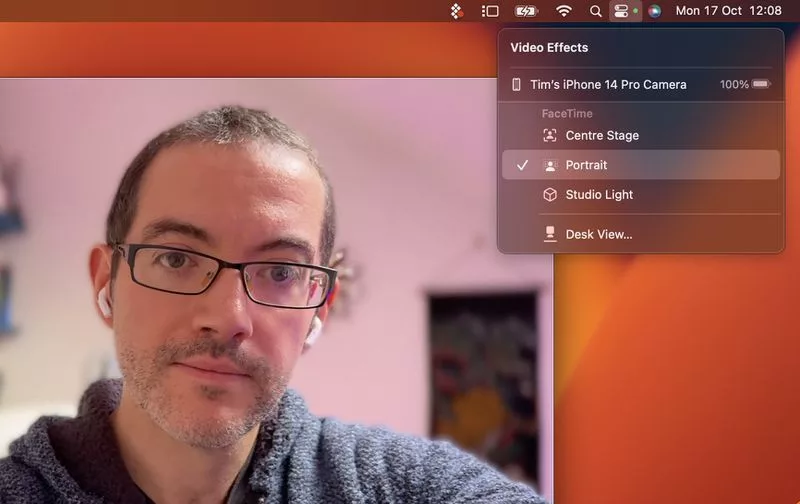
วิธีใช้งานคือ เปิด Continuity Camera ขึ้นมา จากนั้นเปิด Control Center จากเมนูบาร์แล้วคลิกที่ Video Effects แล้วก็เลือกเอฟเฟกต์ที่ต้องการได้เลย
20. ล็อกอัลบั้มรูปที่ซ่อนเอาไว้และอัลบั้มที่เพิ่งลบ
macOS เวอรชั้นก่อน คุณสามารถทำให้อัลบั้มที่ซ่อนเอาไว้หรือ Hidden album ใน Photo library หายไปได้ด้วยการเลือกที่เมนูบาร์ในแอพ Photos ขณะที่รูปภาพที่เพิ่งลบจะแสดงให้ทุกคนเข้าถึงได้เมื่อคุณไม่ได้ล็อก Mac เอาไว้
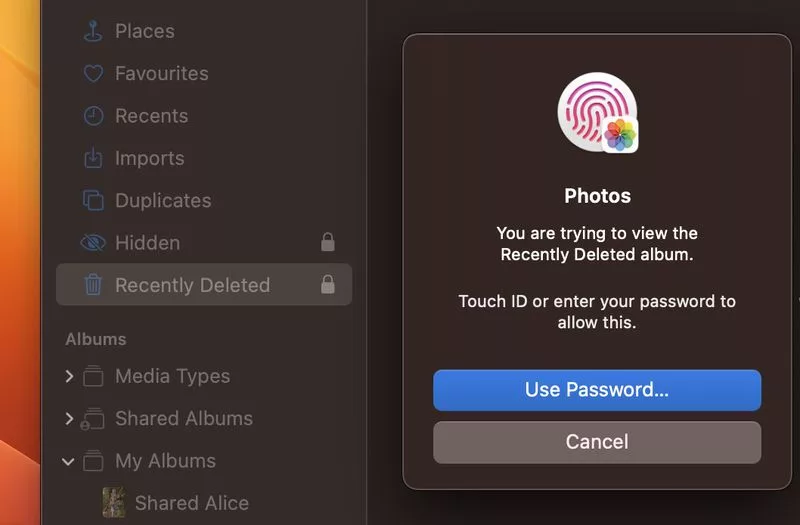
ใน Ventura อัลบั้มที่ซ่อนเอาไว้และอัลบั้มรูปที่เพิ่งลบในแอพ Photos นี้จะถูกล็อกเอาไว้เป็นค่าเบื้องต้น และจะปลดล็อกได้ คุณต้องล็อกอินด้วยรหัสผ่านหรือ Touch ID
21. ตอบกลับการอัพเดตความปลอดภัยอย่างรวดเร็ว
ในอดีตการปล่อย macOS ออกมาแต่ละครั้งก็เพื่ออัพเดตเรื่องความปลอดภัยเป็นหลัก มักออกแบบให้รักษาความเป็นส่วนตัวและรักษาข้อมูลส่วนตัวของคุณเป็นหลัก รวมไปถึงเพื่อให้คุณออนไลน์ได้อย่างปลอดภัยอีกด้วย
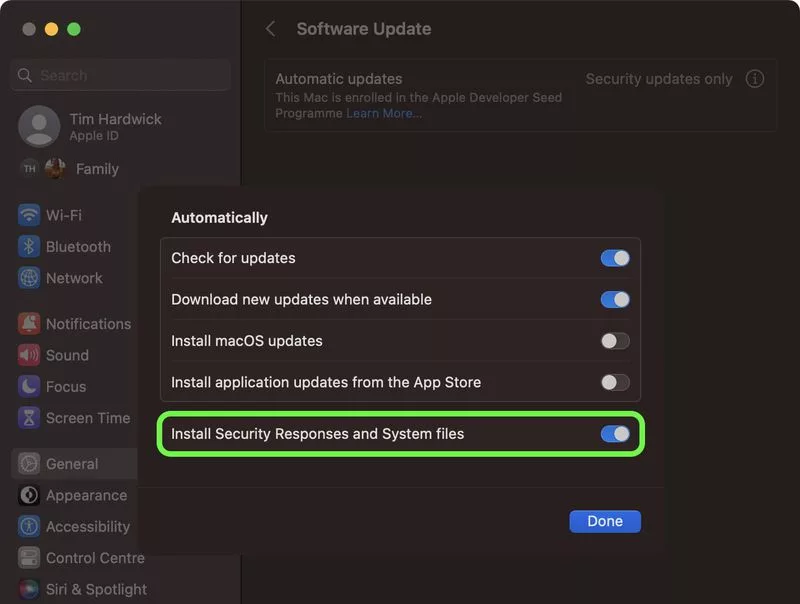
ดังนั้นใน Ventura จึงมีฟีเจอร์ใหม่เพิ่มเข้ามาเพื่อให้คุณอัพเดต macOS ได้อย่างรวดเร็ว นั่นคือฟีเจอร์ Rapid Security Response ซึ่งจะช่วยให้คุณอัพเดตความปลอดภัยสำคัญ ๆ ได้อย่างโดยไม่จำเป็นต้องอัพเดตระบบ OS ทั้งหมด และคุณก็เลือกให้อัพเดตอัตโนมัติได้ระหว่างที่อัพเดตซอฟต์แวร์มาตรฐานได้อีกด้วย วิธีการตั้งค่าคือเลื่อน Toggle เปิดที่ System Settings > General> Software Update จากนั้นกดที่ไอคอน ‘i’ ที่อยู่ในวงกลมเพื่อเลื่อนปุ่ม toggle
22. เสียงพื้นหลัง
iOS 15 และ iPadOS 15 มีฟีเจอร์ Accessibility อยู่หนึ่งตัวที่มีชื่อว่า Background Sound หรือเสียงพื้นหลัง ซึ่งออกแบบมาเพื่อสร้างสมาธิให้คุณ ทำให้จิตใจสงบ หรือลดเสียงสิ่งรบกวน คุณสามารถเข้าไปตั้งค่าการใช้งาน Background Sound นี้ใน Ventura ได้ที่ System Settings > Accessibility > Audio
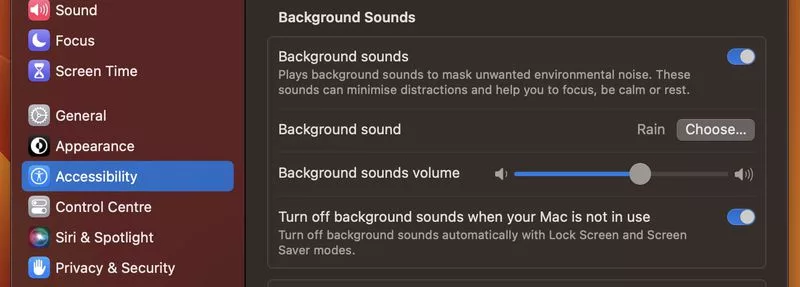
เสียงเหล่านี้จะมีให้เลือกทั้งแบบสมดุล สดใส และหม่นหมอง และยังมีเสียงธรรมชาติอย่างทะเล ฝนตก และลำธาร เสียงทั้งหมดนี้สามารถตั้งค่าให้เล่นเป็นเสียงพื้นหลังเพื่อกลบสภาพแวดล้อมที่พึ่งประสงค์หรือเสียงดังรบกวนด้านนอก เมื่อคุณดาวน์โหลด Background Sound มาแล้ว คุณสามารถเพิ่ม Hearing เข้าไปใน Control Center หรือเมนูบาร์ได้ เพื่อจะได้เรียกใช้ได้อย่างรวดเร็ว โดยตั้งค่าตามนี้ System Settings > Control Center
23. แอพนาฬิกาบน Mac
ในที่สุดแอพ Clock หรือนาฬิกาบน iPad และ iPhone ก็ได้มาอยู่บน Mac แล้ว และมันจะแสดงเวลาปัจจุบันขึ้นมาเมื่อวางเอาไว้ใน Dock
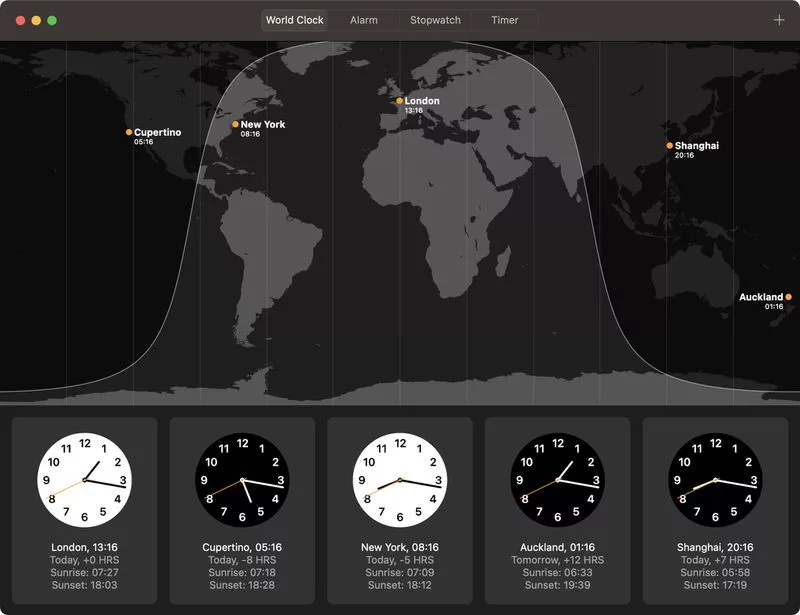
นอกจากนี้มันยังไม่ได้มีแค่ตัวเลือกไทม์โซนให้เลือกอย่างเดียวด้วย เพราะมีทั้งนาฬิกาปลุก นาฬิกาจับเวลา และนาฬิกาตั้งเวลา ซึ่งทั้งหมดนี้เข้าถึงได้ผ่านแท็บทั้ง 4 บนหน้าแอพ Clock
24. เลือก Live Text ในวิดีโอได้
ใน Ventura คุณสามารถใช้ฟีเจอร์ Live Text ในวิดีโอได้ แต่ต้องกดหยุดวิดีโอนั่นเสียก่อน ดังนั้นคุณสามารถใช้ฟังก์ชันอย่างคัดลอกและวาง, Look Up และแปลได้ด้วย
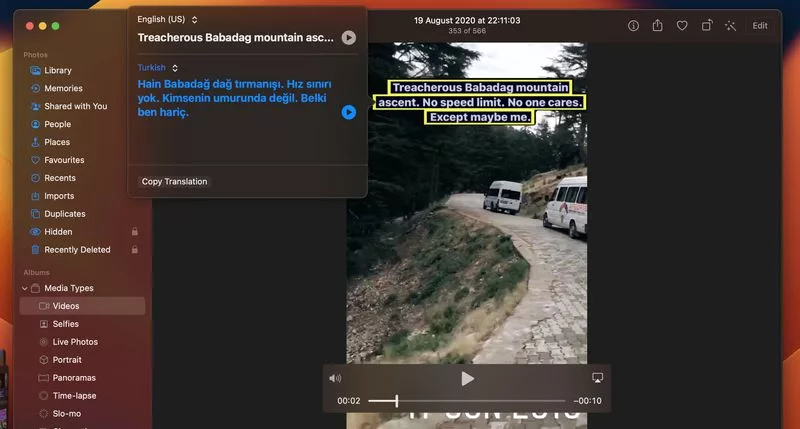
ฟีเจอร์ Live Text นี้ทำงานได้ใน Photos, Quick Look, Safari และแอพอื่น ๆ ที่รองรับวิดีโอ นอกจากนี้ Apple ยังเพิ่มภาษาอื่น ๆ อย่างเช่น ญี่ปุ่น เกาหลี และยูเครนเพิ่มเข้าไปด้วย
25. เลือกจุดหมายปลายทางหลายจุดบนแอพ Maps
ใน Ventura คุณสามารถวางแผนการเดินทางได้ง่ายขึ้นด้วยการปักหมุดหลาย ๆ จุดในแอพ Maps ได้ แทนที่จะเป็นเพียงจุดหมายปลายทางเดียว ขณะที่ Google Maps มีฟีเจอร์นี้มาสักระยะแล้ว
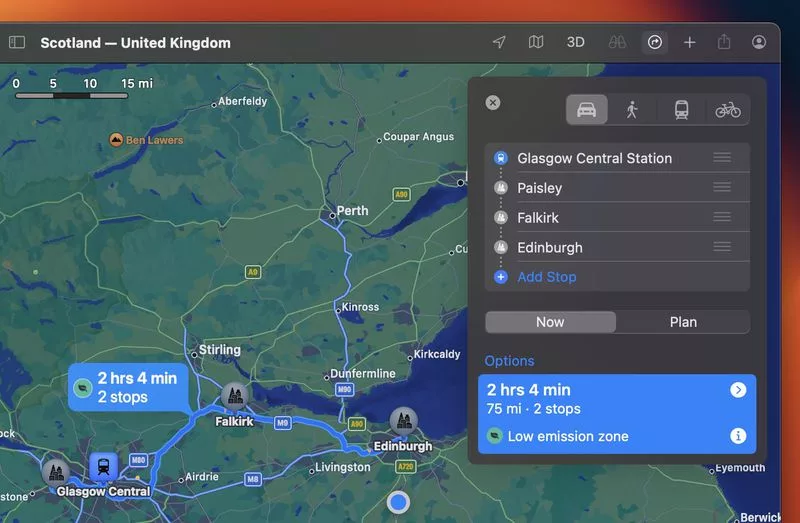
แอพ Apple Maps ให้คุณเพิ่มจุดหมายปลายทางได้มากถึง 15 แห่งต่อหนึ่งการเดินทาง เมื่อคุณเดินทางจบหนึ่งจุดหมาย จุดหมายใหม่จะปรากฏขึ้นมา
แต่ทั้งนี้แอพ Apple Maps ยังไม่สามารถใช้งานในประเทศไทยได้นะคะ
ติดตามภาค 2 ได้ที่นี่เร็ว ๆ นี้ค่ะ
ที่มา macrumors.com





