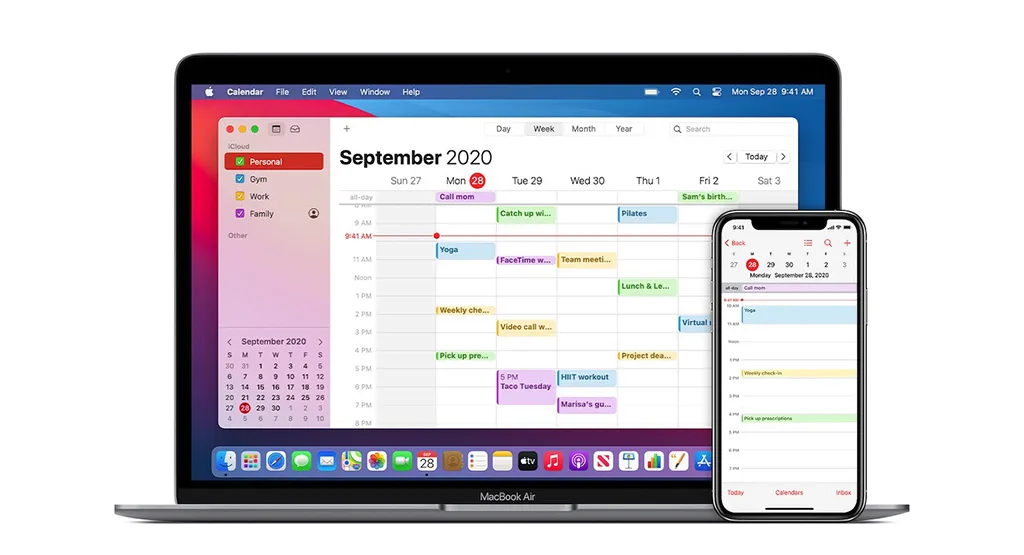แอพ Calendar มันเจ๋งมากนะ ช่วยให้คุณเก็บข้อมูลนัดหมายได้อย่างไม่ตกหล่น แถมยังมีฟีเจอร์แจ้งเตือน ช่วยเปิดไฟล์ และอื่น ๆ อีกมาก ซึ่งจะดียิ่งขึ้น หากคุณรู้เคล็ดลับทั้ง 9 อย่างนี้!
1. ใช้ Quick Events
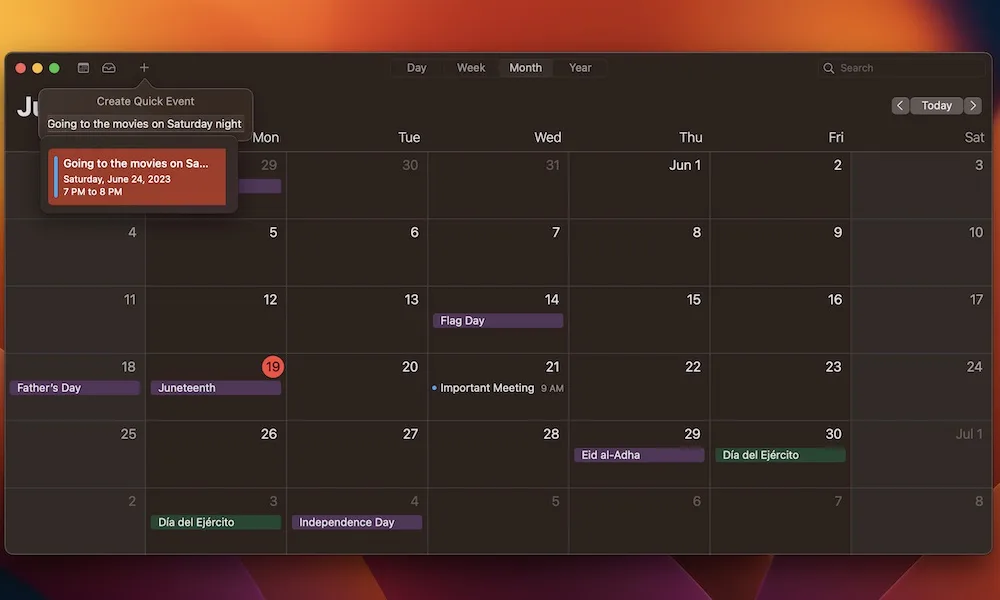
อีกหนึ่งวิธีสร้างกิจกรรม (Event) ก็คือฟีเจอร์ Quick Events ซึ่งคุณสามารถสร้าง Event เพิ่มได้ง่าย ๆ ลงในแอพ Calendar ด้วยภาษาพูดได้ และนี่คือวิธีการใช้ Quick Events
- คลิกที่ไอคอนเครื่องหมายบวก (+) ซึ่งอยู่ตรงมุมซ้ายบนของหน้าต่างแอพ Calendar
- พิมพ์รายการหรือ Event ที่ต้องการลงไป เช่น ไปดูหนังคืนวันเสาร์
- กดปุ่ม Return
แอพ Calendar จะสร้าง Event ขึ้นมาตามที่คุณใส่ลงไป Calendar จะเพิ่ม Event นี้ให้โดยลงวันที่เป็นวันเสาร์ที่จะถึงและใส่เวลาให้ช่วง 7 PM จนถึง 8 PM หรือก็คือช่วงหนึ่งทุ่มถึงสองทุ่ม แม้ว่าหนังจะไม่จบภายในหนึ่งชั่วโมงก็ตาม แต่คุณก็จะเห็นภาพกว้าง ๆ ว่าวันนั้นต้องทำอะไรบ้าง คุณสามารถแก้ไขเวลาใหม่ได้เช่นกัน
2. ดูรายการ Event ทั้งหมด
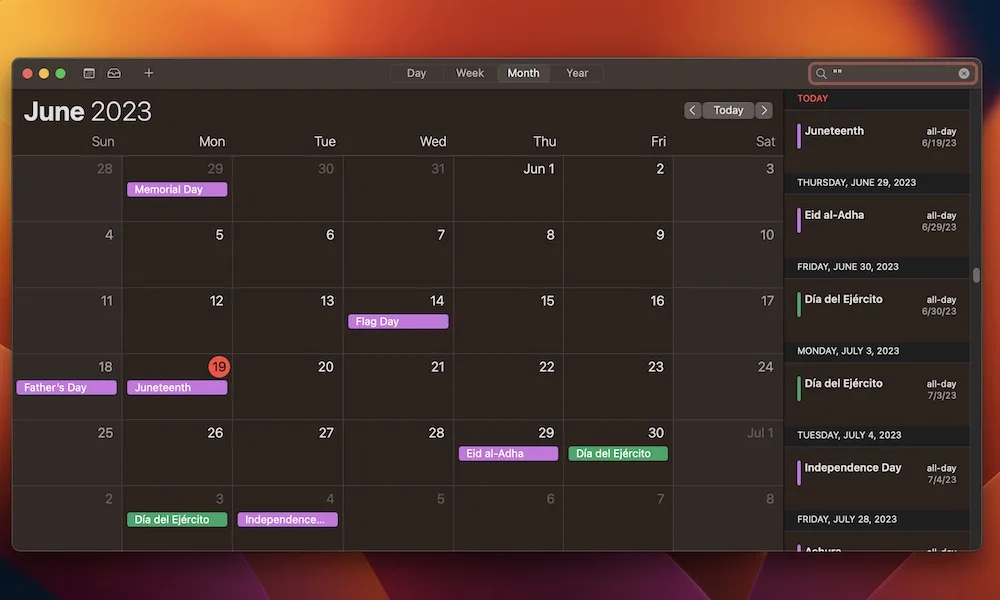
โชคร้ายที่แอพ Calendar บน Mac ไม่แสดงรายการ Event ที่กำลังจะมาถึง (Upcoming events) เหมือนบน iPhone
แต่ว่ามันก็มีเทคนิคที่พอจะใช้ได้อยู่บ้าง ด้วยการคลิกที่ Search box ซึ่งอยู่ตรงมุมขวาบนของแอพ Calendar
จากนั้นก็พิมพ์วงเล็บ () และใส่เครื่องหมายคำพูดสองอัน “” แล้ว Calendar จะแสดงรายการ Event ของคุณทั้งหมดขึ้นมา แม้จะไม่สมบูรณ์แบบแต่ก็เป็นวิธีง่ายที่คุณที่จะเช็กดู Event ที่กำลังจะมาถึงได้ในคราวเดียว
3. ปรับแต่งวิธีดู Calendar
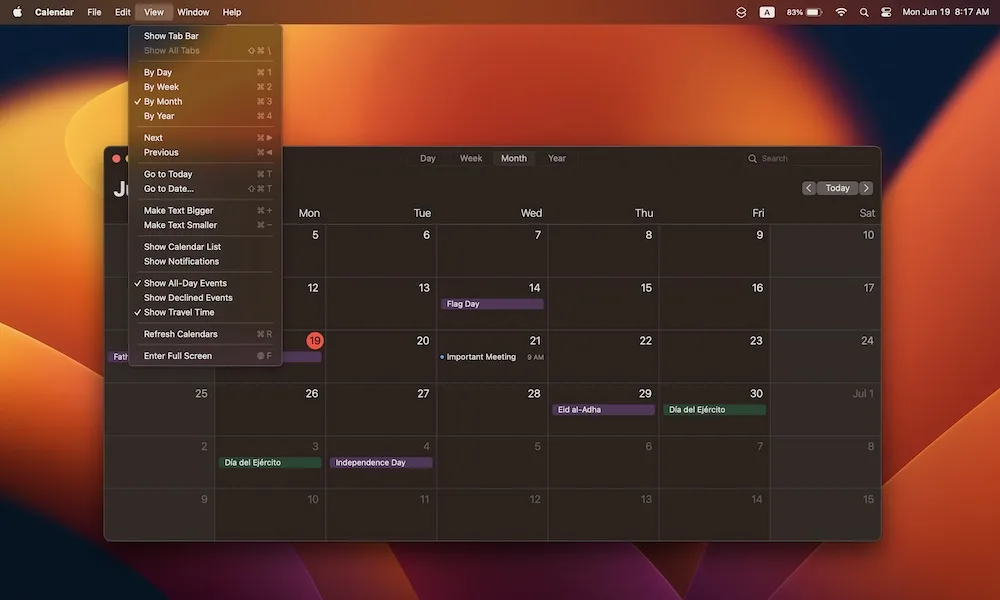
Apple ให้คุณปรับแต่งวิธีดู Calendar ได้หลากหลายแบบ เช่น เปลี่ยนมุมมองปัจจุบันของ Calendar, ซ่อนรายการใน Calendar หรือแม้แต่เปลี่ยนขนาดของ Event ใน Calendar
ซึ่งวิธีก็คือ คลิกที่ปุ่ม View ที่อยู่ตรงแถบเมนูด้านบนสุดของหน้าจอ ซึ่งตรงนั้นมีรายการปรับแต่งต่าง ๆ ที่คุณสามารถเลือกปรับแต่งได้
4. สั่ง Siri ให้สร้าง Event ใหม่ให้
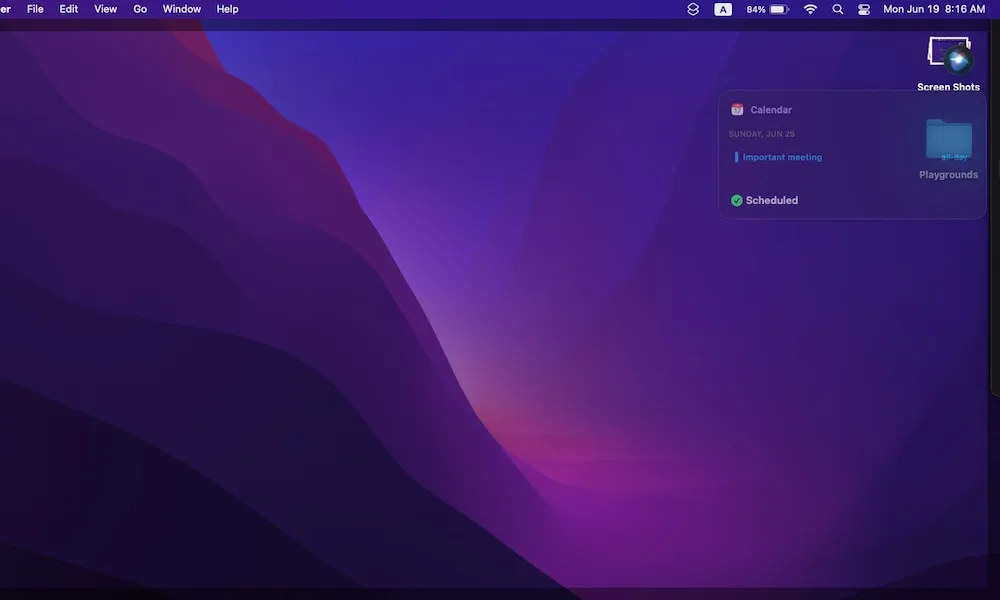
จริงอยู่ที่คุณสามารถสร้าง Event ได้ในไม่กี่คลิก แต่หากว่าคุณมือไม่ว่าง Siri สามารถช่วยคุณสร้าง Event ได้เช่นกัน
คุณเพียงพูดออกมาว่า “Hey Siri/หวัดดี Siri” หรือกดที่ปุ่ม Dictation ซึ่งอยู่ตรงปุ่ม F5 ค้างเอาไว้ หรือจะกดปุ่ม Option key กับ spacebar ค้างไว้ก็ได้เช่นกัน จากนั้นสั่ง Siri ว่า “สร้าง Event ใหม่บน Calendar” แล้วบอกชื่อ Event พร้อมเวลา
นอกจากนี้คุณยังสามารถสั่งให้ Siri เปลี่ยนแปลง Event ต่าง ๆ บน Calendar ได้ ซึ่ง Siri จะถามว่าต้องการแก้ไข Event ไหนและต้องแก้ไขอะไร
5. เปิดไฟล์อัตโนมัติก่อนถึงเวลานัดหมาย Event
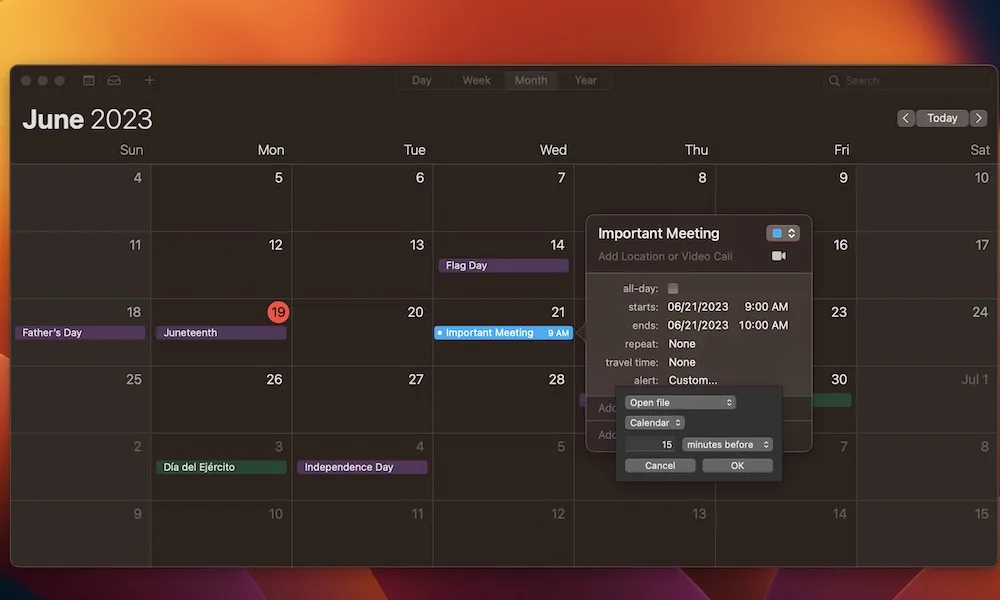
อีกหนึ่งฟีเจอร์ของ Calendar ที่เจ๋งมากก็คือ Mac สามารถเปิดแอพหรือไฟล์ที่คุณต้องใช้ในนัดหมายหรือ Event ได้แบบอัตโนมัติ ไม่ใช่เพียงแค่แจ้งเตือนว่านัดหมายสำคัญกำลังจะเริ่มแล้ว ฟีเจอร์นี้ช่วยให้คุณเตรียมพร้อมได้อย่างดีก่อนถึงเวลาเริ่ม Event
วิธีใช้ฟีเจอร์นี้
- สร้างหรือแก้ไข Event
- คลิกที่วันและเวลาของ Event นั้น
- หากคุณยังไม่ได้ตั้งเวลา ก็เพียงแค่เปลี่ยนเวลาของ Event แล้ว Mac ของคุณจะรู้ว่าต้องเปิดไฟล์ตอนไหน
- กดที่ Alert แล้วคลิกที่ None หรือเวลาที่คุณตั้งเอาไว้
- เลือก Custom
- คลิกที่ Message with Sound แล้วเลือกที่ Open File
- คลิกที่ Calendar แล้วเลือกที่ Other
- เลือกไฟล์ที่ต้องการเปิดแล้วคลิกที่ Select เพื่อเพิ่มมันเข้าไปใน Event
- เลือกเวลาที่คุณอยากให้แอพ Calendar เปิดไฟล์ให้
- เสร็จแล้วคลิกที่ OK
6. ตั้งค่าแจ้งเตือนช่วงเวลาที่เหมาะแก่การออกยังที่นัดหมาย (Travel Time)
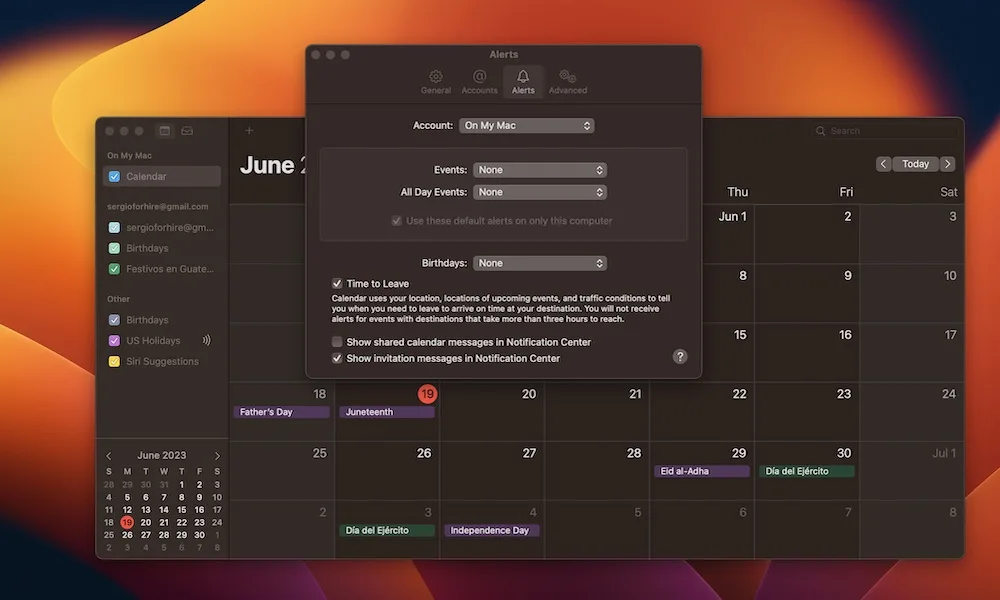
Mac ของคุณฉลาดพอที่จะแจ้งเตือนว่าตอนไหนคือเวลาที่เหมาะสมที่จะออกจากบ้านไปยังสถานที่นัดหมายตาม Event ที่สร้างไว้ ซึ่งเรียกว่า Travel Time
Mac จะใช้ตำแหน่งปัจจุบันที่คุณอยู่และตำแหน่งของนัดหมายหรือ Event ที่คุณสร้างเอาไว้ จากนั้นก็คำนวณเวลาจากการจราจรปัจจุบันเพื่อหาเวลาที่เหมาะสมที่คุณควรออกเดินทางจากบ้านไปยังสถานที่นัดหมาย
ฟีเจอร์นี้ถูกเปิดเอาไว้เป็นค่ามาตรฐาน แต่หากคุณไม่แน่ใจว่ามันเปิดอยู่หรือไม่ สามารถเข้าไปเช็กได้ดังนี้
- คลิกที่ Calendar ซึ่งอยู่ตรงมุมขวาด้านบนของหน้าจอ
- ไปยัง Settings
- คลิกที่ Alerts tab ตรงมุมบนสุดของหน้าจอ
- คลิกที่ Time to Leave
หากจะใช้งานฟีเจอร์นี้ คุณต้องอนุญาตให้ Mac เข้าถึงข้อมูลที่จำเป็นทุกอย่าง ตำแหน่งปัจจุบันของคุณ และคุณต้องเพิ่มตำแหน่งสถานที่นัดหมายใน Event ด้วยเช่นกัน
7. สร้าง Event ขึ้นในพริบตา
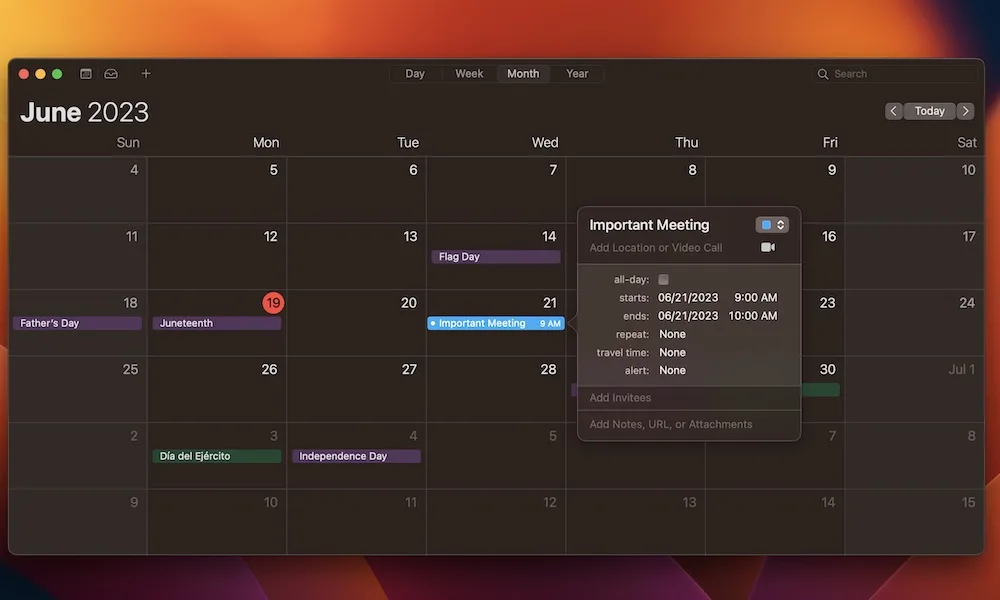
มันมีหลายวิธีที่จะสร้าง Event ขึ้นมา แต่วิธีที่ไวที่สุดและตรงไปตรงมาที่สุดก็คือการสร้าง Event ก็คือวิธีนี้
- ดับเบิลคลิกที่วันที่ที่คุณต้องการสร้าง Event
- ใส่ชื่อของ Event ลงไป
- เลือกวันและเวลาที่เริ่มต้นและสิ้นสุดของ Event และยังสามารถเพิ่มเวลาสำหรับเดินทางและตั้งค่าแจ้งเตือนได้ในขั้นตอนนี้
- คลิกที่ Add Invitees เพื่อเชิญบุคคลอื่นเข้าร่วม Event นี้ จากนั้นใส่อีเมลและชื่อของคนคนนั้น
- คุณสามารถคลิกที่ Add Notes, URL, Attachment เพื่อเพิ่มโน้ต URL หรือแอกไฟล์เพิ่ม
- เมื่อใส่ข้อมูลต่าง ๆ เสร็จแล้ว ให้คลิกตรงใดก็ได้ที่อยู่นอกหน้าต่างการสร้าง Event
หากคุณอยากกลับไปแก้ไข Event สิ่งที่คุณต้องทำก็คือดับเบิลคลิกบน Event นั้นแล้วแก้ไขข้อมูลตามต้องการ แต่ระวังอย่าดับเบิลคลิกที่ด้านนอก Event เพราะ Mac จะสร้าง Event ใหม่ขึ้นมา
8. ซิงค์ (Sync) Calendar ให้เร็วขึ้น (หรือช้าลง)
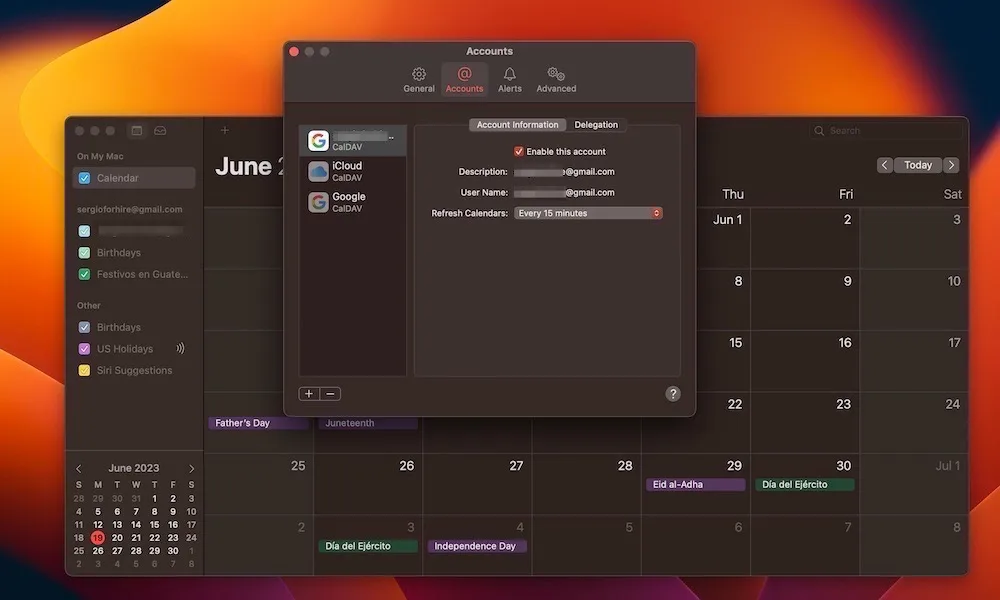
แอพ Calendar จะซิงค์ (Sync) ข้อมูลอัตโนมัติหลังจากช่วงระยะเวลาหนึ่งซึ่งถูกตั้งค่ามาตรฐานเอาไว้ ซึ่งจะช่วยให้ข้อมูลบนนั้นถูกอัพเดตให้ใหม่อยู่เสมอ ไม่ว่าคุณจะเพิ่ม Event ลงในวันที่เท่าไรก็ตาม
อย่างไรก็ตาม ค่ามาตรฐานในการอัพเดต Calendar ก็คือทุก ๆ 15 นาที ซึ่งอาจไม่เหมาะกับคุณก็เป็นได้ หากว่าคุณอยากปรับค่ามาตรฐานเวลาก็ทำได้ ตามขั้นตอนนี้
- เปิดแอพ Calendar
- คลิกที่ Calendar ที่อยู่ตรงมุมซ้ายด้านบนของหน้าจอ
- ไปยัง Settings
- คลิกที่ Account tab ซึ่งอยู่ด้านบนสุดของหน้าต่าง
- ตรงข้าง ๆ Refresh Calendars จะมีระยะเวลาให้เลือก
- เมื่อเสร็จแล้วให้ปิดหน้าต่าง
นอกจากนี้คุณยังสามารถกด Refresh ได้เองโดยไม่ต้องรอเวลาที่ตั้งไว้ โดยเข้าไปทำตามนี้ View > Refresh Calendar หรือกดปุ่ม Command+R ก็ได้เช่นกัน
9. เชื่อมต่อปฏิทินอื่นเพิ่มเข้ามา
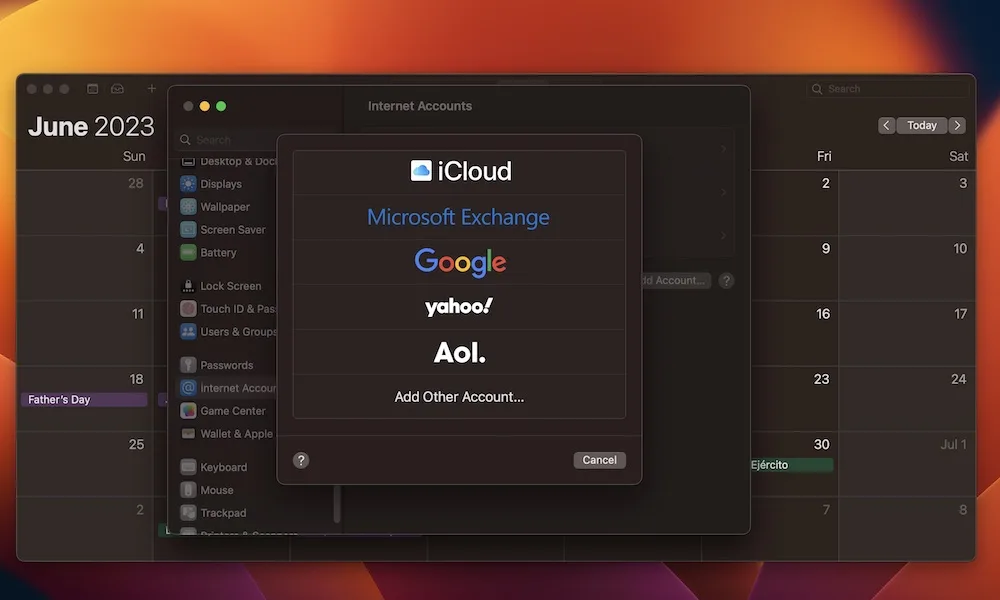
ตามค่าหลัก (Default) ที่ตั้งเอาไว้ คุณสามารถเข้าถึงปฏิทินผ่าน iCloud ได้หากว่าลงชื่อเข้าใช้ Apple ID เข้าไป คุณสามารถสร้าง Event ต่าง ๆ ได้หรือเช็กข้อมูลตารางนัดหมายที่ใกล้เข้ามาได้
แต่หากว่าคุณใช้อีเมลอื่น ๆ สำหรับงานหรือเรียน คุณอาจจะไม่เห็นข้อมูลสำคัญ อย่าง นัดหมาย กำหนดส่งงาน หรืออื่น ๆ ได้ แต่ไม่ต้องห่วง เพราะแอพ Calendar ให้คุณเพิ่มปฏิทินจากบริการเจ้าอื่นที่ไม่ใช่ของ Apple ได้ เช่น Google หรือ Outlook ช่วยให้คุณไม่พลาดงานและนัดหมายสำคัญอีกต่อไป แต่ต้องตั้งค่าตามนี้เสียก่อน
- เปิดแอพ Calendar
- คลิกที่ Calendar ซึ่งอยู่ตรงมุมซ้ายด้านบน
- คลิกที่ Accoounts
- เลือก Add Account
- เลือกผู้ให้บริการอีเมลที่คุณต้องการเพิ่มเข้ามาในแอพ
- ลงชื่อเข้าใช้บัญชีอีเมลของคุณ
- อนุญาตให้แอพ Calendar เข้าถึงข้อมูลต่าง ๆ เพื่อให้สามารถใช้งานฟีเจอร์ต่าง ๆ ได้อย่างเต็มที่
หลังจากทำตามขั้นตอนที่ปรากฏบนหน้าจอแล้ว คุณจะเห็นว่ามีปฏิทินใหม่ปรากฏขึ้นมาตรงเมนูแถบด้านซ้ายของ Calendar หากว่าคุณไม่เห็น ให้เข้าไปที่ View > Show Calendar List หากต้องการเรียกดูหรือซ่อนข้อมูลและ Event ของปฏิทินตัวก็ให้กดติกที่ด้านหลังชื่อบัญชีนั้น ๆ
ที่มา idropnews.com