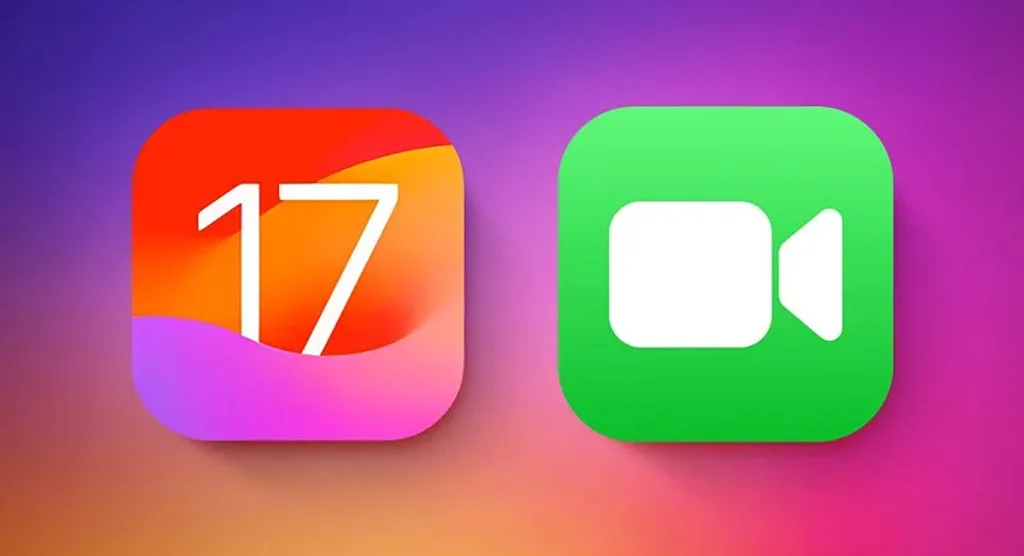iOS 17 อัพเดตฟีเจอร์การติดต่อสื่อสารแบบยกเครื่อง ทั้งในแอพ Phone และ FaceTime งานนี้การพูดคุยติดกับเพื่อนและครอบครัวจะง่ายขึ้น ดียังไง มีอะไรบ้าง มาดูกัน!
แอพ Phone
เริ่มกันด้วยแอพ Phone หรือโทรศัพท์ ซึ่งเราใช้กันบ่อย ๆ นี้ได้เพิ่มฟีเจอร์อย่าง Contact Posters, แอพ Contacts, Live Voicemail, ปรับปรุงบันทึกการโทร และอัพเดตซิมแบบสองซิม
Contact Posters
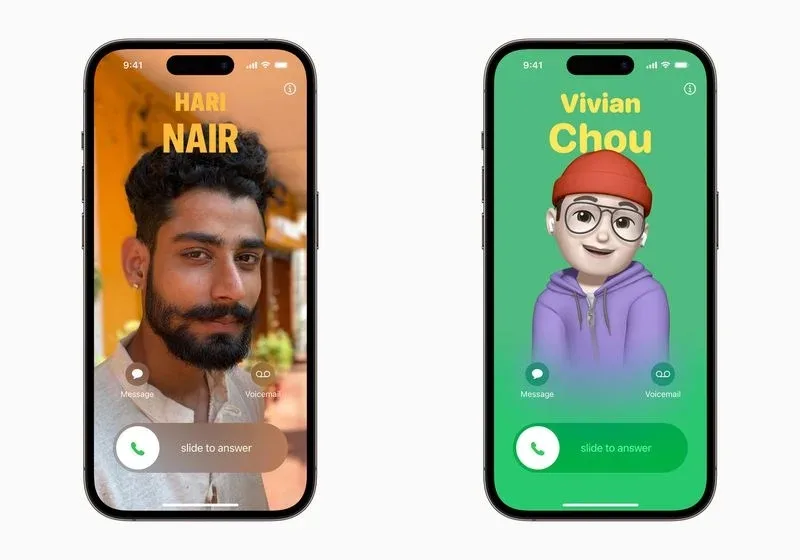
ก่อนหน้านี้คุณสามรถเลือกชื่อและภาพที่ชอบเพื่อแชร์กับคนอื่นผ่านแอพ Messages ได้ แต่ครั้งนี้ Apple เพิ่มความสามารถนี้ไปอีกขั้น เพราะคุณสามารถสร้าง Contact Posters หรือโปสเตอร์รายชื่อซึ่งมันจะแสดงภาพโปสเตอร์นี้ให้บนหน้าจอพวกเขาเมื่อพวกเขาโทรหาคุณหรือคุณโทรหาพวกเขา
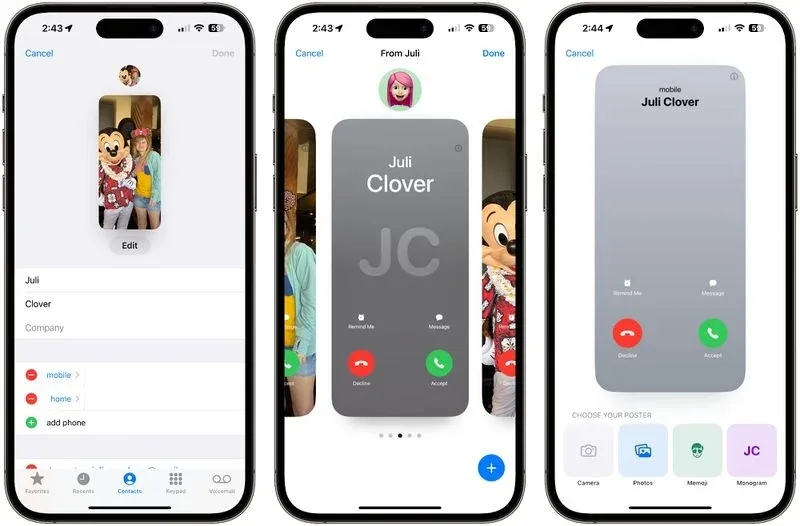
Contact Posters สร้างขึ้นได้ในแอพ Contacts เพียงกดที่ชื่อของคุณ เลือกที่ Contact Photo & Poster แล้วกดที่ปุ่ม Edit คุณสามารถเลือกแชร์รูป อีโมจิ หรือแม้แต่ตัวอักษรย่อ สิ่งเหล่าจะเป็นแสดงขึ้นมาให้บุคคลอื่น ๆ เห็นเมื่อมีสายเรียกเข้าจากคุณ
คุณยังสามารถปรับแต่งขนาดตัวอักษรและสีได้อีกด้วย แต่ไม่สามารถเปลี่ยนชื่อได้จาก Interface ตรงนี้ แต่สามารถไปเปลี่ยนได้ในข้อมูลการติดต่อ (Contact info)
ทั้งยังใส่ฟิลเตอร์ (Filter) ลงบนภาพถ่ายได้ เช่น ขาวดำ โทนสองสี และย้อมสีภาพให้เป็นสีต่าง ๆ คุณสามารถครอปภาพ และปรับแต่งภาพบน Contact Poster ได้อย่างอิสระ
Contact Poster นี้จะแชร์ไปยังบุคคลที่อยู่ในรายชื่อ (Contacts) ของคุณอัตโนมัติ หรือจะแชร์ไปยังคนอื่น ๆ ที่โทรมาหาคุณก็ได้ แต่หากคุณไม่ได้แชร์ให้พวกเขา พวกเขาก็จะมองไม่เห็น Contact Poster นี้เพราะไม่ได้รับอนุญาต
แอพ Contacts
แอพ Contacts หรือแอพรายชื่อได้ปรับปรุงใหม่เพื่อรองรับการใช้งาน Contact Poster เมื่อคุณกดที่รายชื่อ คุณจะเห็นรูปภาพของเจ้าของรายชื่อนั้น ๆ หรืออาจจะเป็นอีโมจิหรือตัวอักษรย่อปรากฏเด่นและใหญ่อยู่กลางหน้าจอ ซึ่งคุณสามารถกดเลือกได้ว่าจะใช้รูปเดิมที่ใช้อยู่หรือรูป Contact Poster
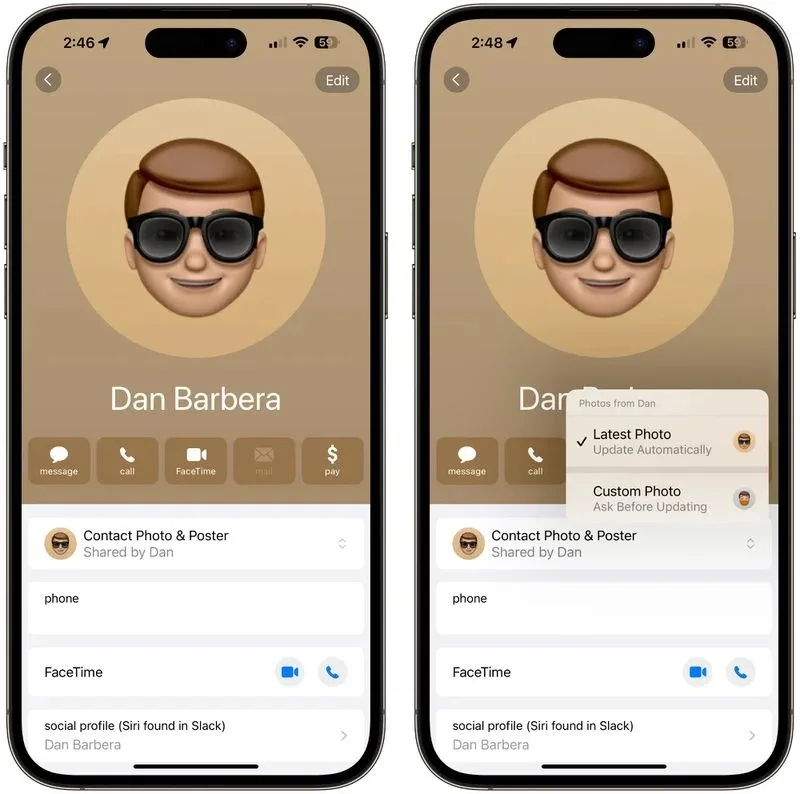
เพียงคุณกดที่ Contact Poster และตัวเลือก Poster ซึ่งอยู่ใต้ชื่อ แล้วเลือกว่าจะอัพเดตเป็นรูปใหม่อัตโนมัติเมื่อบุคคลในรายชื่อนี้ได้เปลี่ยนแปลงข้อมูลอย่างเช่นรูปภาพ หรือจะเลือกเองว่าจะอัพเดตเมื่อคุณพร้อมก็ได้
Live Voicemail
Live Voicemail คือฟีเจอร์ใหม่ที่ทำให้ผู้ใช้งาน iPhone เห็นข้อความใน Voicemail (ข้อความเสียง) ถูกถอดออกมาเป็นตัวหนังสือในขณะที่ข้อความเสียงนั้นถูกฝากเอาไว้ เพื่อให้คุณพิจารณาว่า Voicemail นั้นเป็นเรื่องด่วนจนต้องรับทันทีหรือไม่
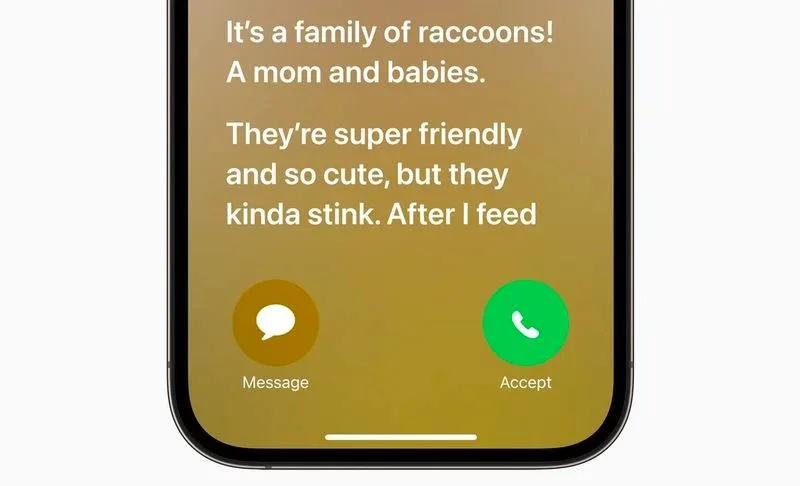
Voicemail จะแสดงข้อความบนหน้าจอ Lock Screen ทันทีขณะเดียวกับที่ผู้ที่โทรเข้ามาฝาก Voicemail เอาไว้ ซึ่งยังช่วยให้คุณรู้ว่าบุคคลที่โทรเข้ามาด้วยเบอร์แปลกนั้นเป็นหมอหรือบุคคลสำคัญที่คุณรอสายอยู่หรือไม่ หรือเป็นเพียงแค่มิจฉาชีพ
Voicemail อาจสร้างความสับสนได้หากว่าพวกเขาไม่คุณชินกับฟีเจอร์นี้ ดังนั้น Apple เลยตั้งค่าตั้งต้น (default) ข้อความ Live Voicemail บอกกับผู้โทรมาว่า ‘บุคคลที่คุณโทรหาอาจรับสาย’ และให้รอสักครู่ก่อนจะนำไปผู้โทรไปยัง Live Voicemail ซึ่งกรณีปลายสายต้องใช้ iOS 17 ด้วย
แต่คุณสามารถเปลี่ยนเสียงทักทายที่ว่านี้ได้ด้วยการเปิดแอพ Phone กดที่ Voicemail แล้วกดที่ Greeting แล้วบันทึกเสียงทักทายใหม่ตามใจคุณได้เลย
ส่วนการปิดฟีเจอร์ Live Voicemail ทำได้ตามขั้นตอนต่อไปนี้ เปิดแอพ Settings ไปยัง Phone> Live Voicemail > เลื่อน Toggle ปิด
อัพเดตบันทึกการโทร (Call Log)
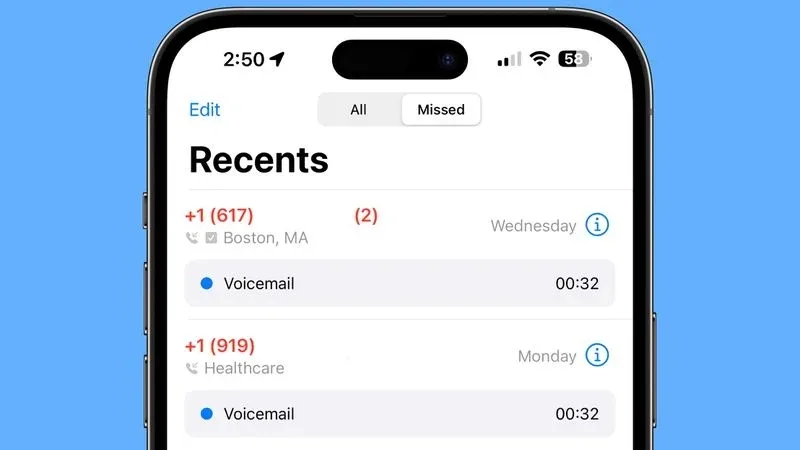
แม้จะเป็นการเปลี่ยนแปลงเพียงเล็กน้อย แต่การอัพเดต Call Log หรือบันทึกการโทร ก็ช่วยให้คุณรู้ว่าสายที่ไม่ได้รับนั้นฝาก Voicemail (ข้อความเสียง) เอาไว้หรือไม่ และยังกดเพื่อฟัง Voicemail ได้จากหน้าจอ Interface Recents (เมื่อไม่ได้นานมานี้) ได้เลย
ปรับ Dual-SIM ให้ดีขึ้น
หากคุณใช้ฟีเจอร์ Dual-SIMหรือระบบสองซิมให้ดีกว่าเดิม คุณสามารถสร้างเสียงริงโทนแยกสำหรับแต่ละซิม และเลือกซิมตอนจะโทรกลับไปยังหมายเลขที่ไม่รู้จัก และเลือกเรียงข้อความโดยอิงจากซิม
FaceTime
iOS 17 ปรับปรุง FaceTime ใหม่เพื่อให้การสื่อสารพูดคุยผ่านเสียงและวิดีโอมีความง่ายและสนุกสนามมากยิ่งขึ้น
ข้อความแบบเสียงและวิดีโอ
หากว่าคุณโทร FaceTime ไปหาใครสักคนแต่เขาไม่สามารถรับสายคุณได้ คุณสามารถทิ้งข้อความเอาไว้ได้ ทั้งแบบวิดีโอและแบบเสียงขึ้นอยู่กับว่าคุณโทรหาพวกเขาด้วยวิธีไหน หากว่าคุณโทร FaceTime ด้วยวิดีโอ คุณสามารถทิ้งข้อความเป็นวิดีโอเอาไว้ได้ และหากว่าคุณโทร FaceTime แบบเสียง คุณก็สามารถทิ้งข้อความแบบเสียงเอาไวได้
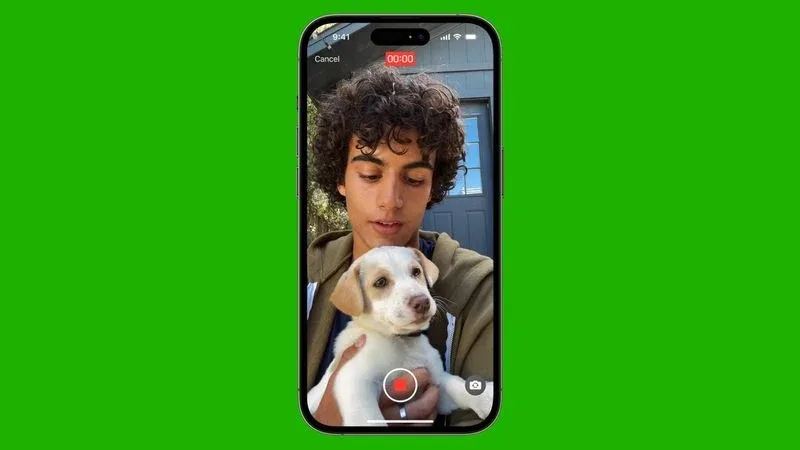
หลังจากอีกฝ่ายไม่รับสายจนกลายเป็นสายไม่ได้รับแล้ว คุณจะเห็นตัวเลือก ‘Record Video’ หรือบันทึกวิดีโอ เมื่อกดปุ่ม คุณก็จะสามารถบันทึกวิดีโอได้ และเมื่อคุณพรีวิวดูวิดีโอแล้ว คุณก็เลือกได้เช่นกันว่าจะบันทึกวิดีโอใหม่อีกครั้งได้หากว่าไม่พอใจวิดีโอที่บันทึกเอาไว้ครั้งแรก
เมื่อข้อความแบบวิดีโอถูกส่งไปยังปลายสาย พวกเขาจะเห็นวิดีโอนี้อยู่ใน ‘สายไม่ได้รับ’ ของบันทึกการโทรใน FaceTime พวกเขาสามารถกดโทรกลับได้ทันทีหลังจากดูวิดีโอเสร็จแล้ว
แต่อย่าลืมว่าผู้รับสามารถบันทึกวิดีโอเหล่านี้ไว้ใน Camera Roll ของพวกเขาได้ ดังนั้นต้องระวังสักหน่อยหากว่าจะบันทึกและส่งวิดีโอให้พวกเขา
FaceTime Reaction
iOS 17 เพิ่ม Reaction ให้กับ FaceTime ซึ่ง Reaction เหล่านี้จะแสดงเอฟเฟกต์ที่ต่างกัน แต่ความพิเศษมันอยู่ตรงที่แทนที่จะใช้ข้อความเพื่อสั่ง Reaction คุณสามารถใช้ท่าทาง (Guesture) สั่งแทนได้

การแสดงท่าทางจะสั่งให้เอฟเฟกต์ปรากฏขึ้นมาบนหน้าจอ เช่น เอฟเฟกต์หัวใจ ลูกโป่ง กระดาษโปรย ดอกไม้ไฟ และอื่น ๆ เอฟเฟกต์ที่ว่านี้จะปรากฏลอยไปทั่วหน้าจอ FaceTime โดยท่าทางแต่ละท่าทางจะสั่งเอฟเฟกต์ที่แตกต่างกันไป
- ทำมือรูปหัว > อีโมจิรูปหัวใจ
- ยกนิ้วโป้งข้างเดียว > อีโมจิรูปยกนิ้วโป้ง
- ยกนิ้วโป้งสองข้าง > ดอกไม้ไฟ
- ยกนิ้วโป้งคว่ำข้างเดียว > อีโมจิยกนิ้วโป้งคว่ำลง
- ยกนิ้วโป้งคว่ำลงสองข้าง > เมฆ
- ทำมือเป็นสัญลักษณ์สันติภาพ (สู้ ๆ) มือเดียว > ลูกโป่ง
- ทำมือเป็นสัญลักษณ์สันติภาพ (สู้ ๆ) สองมือ > กระดาษโปรย
- ทำมือเป็นสัญลักษณ์ชาวร็อกทั้งสองมือ > ไฟเลเซอร์
ขณะที่คุณสั่งใช้ Reaction ด้วยท่าทางเหล่านี้ คุณยังสามารถกดค้างเอาไว้ที่รูปภาพใน FaceTime เพื่อดูตัวเลือกทั้งหมดได้เช่นกัน
ฟีเจอร์ Reaction นี้ทำงานเป็นค่าเริ่มต้นใน FaceTime และแอพจากนักพัฒนาอื่น ๆ ก็ได้ฟีเจอร์นี้ได้เช่นกัน
FaceTime บน Apple TV
iOS 17 และ tvOS 17 เพิ่มการทำงาน FaceTime ร่วมกันบน Apple TV ได้ ผ่านแอพ FaceTime บน tvOS 17 แต่จะใช้งานร่วมกันได้ก็ต่อเมื่อคุณใช้ iPhone ที่รันด้วย iOS 17 หรือ iPad ที่รันด้วย iPadOS 17 เพื่อให้สามารถใช้งานกล้องได้ เพราะ Apple TV ไม่มีกล้องเป็นของตัวเอง
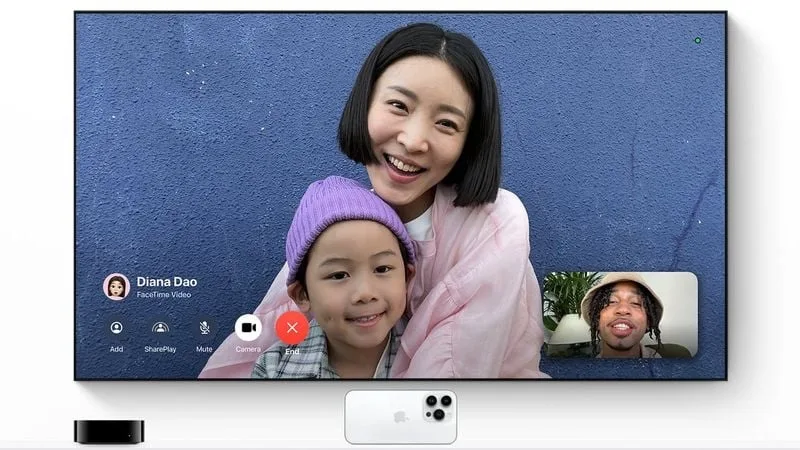
คุณสามารถเริ่มโทร FaceTime ผ่าน Apple TV หรือจาก iPhone จากนั้นจึงส่งต่อไปยัง Apple TV ซึ่งวิธีการใช้งานต่าง ๆ ก็เหมือนกับการใช้งาน FaceTime บน iPhone, iPad หรือ Mac เพียงแต่ว่าหน้าจอใหญ่กว่าเท่านั้นเอง สิ่งที่คุณต้องทำก็คือวาง iPhone ไว้ใกล้ TV เพื่อให้ถ่ายวิดีโอได้ และวิดีโอของคนที่คุณโทรหาก็จะปรากฏอยู่บน TV
ฟีเจอร์ Center Stage ยังช่วยจัดให้คุณอยู่ตรงกลางเฟรมได้แม้ว่าคุณจะขยับหรือเคลื่อนไที่ไปมา และคุณสามารถย้ายไปมาระหว่างอุปกรณ์ได้ จาก Apple TV ไปยังอุปกรณ์ iOS ตัวอื่น ๆ ได้แบบไม่สะดุด
ที่มา macrumors.com