iPhone 15 Pro และ iPhone 15 Pro Max เพิ่มปุ่ม Action ที่สามารถปรับเปลี่ยนเป็นคำสั่งในแบบที่คุณต้องการได้ ตั้งค่าอะไรได้บ้าง และทำยังไง บทความนี้มีคำตอบ!
ปุ่ม Action ที่ว่านี้จะอยู่ตรงขอบด้านข้างของเครื่อง อยู่หรือปุ่มปรับเสียง เป็นปุ่มคำสั่งที่คุณสามารถเลือกได้ว่าอยากให้เป็นปุ่มคำสั่งทำอะไรได้ ซึ่งก่อนหน้านี้ปุ่มตรงนี้คือปุ่มเปิดปิดเสียงเรียกเข้าให้ดังหรือเงียบไป แต่ถูกนำมาปรับปรุงใหม่ให้สามารถใช้เป็นเปิดกล้อง เปิดไฟฉ้าย บันทึก Voice Memo เปิดโหมด Focus แปลภาษา หรือเข้าถึงฟีเจอร์เช่น Magnifier (แว่นขยาย) ได้ และยังทำงานร่วมกับ Shortcut (คำสั่งลัด) ก็ได้เช่นกัน
การปรับแต่งปุ่ม Action
หากว่าคุณอยากเปลี่ยนค่าเริ่มต้นของปุ่ม Action จากเดิมที่ตั้งไว้เป็น Defaut ว่าเป็นปุ่ม Ring/Silent (เปิด/ปิดเสียงเรียกเข้า) คุณสามารถเข้าไปได้ที่ Settings > Action Button และปัดไปทางซ้ายและขวาเพื่อค้นหาตัวเลือกที่ต้องการ
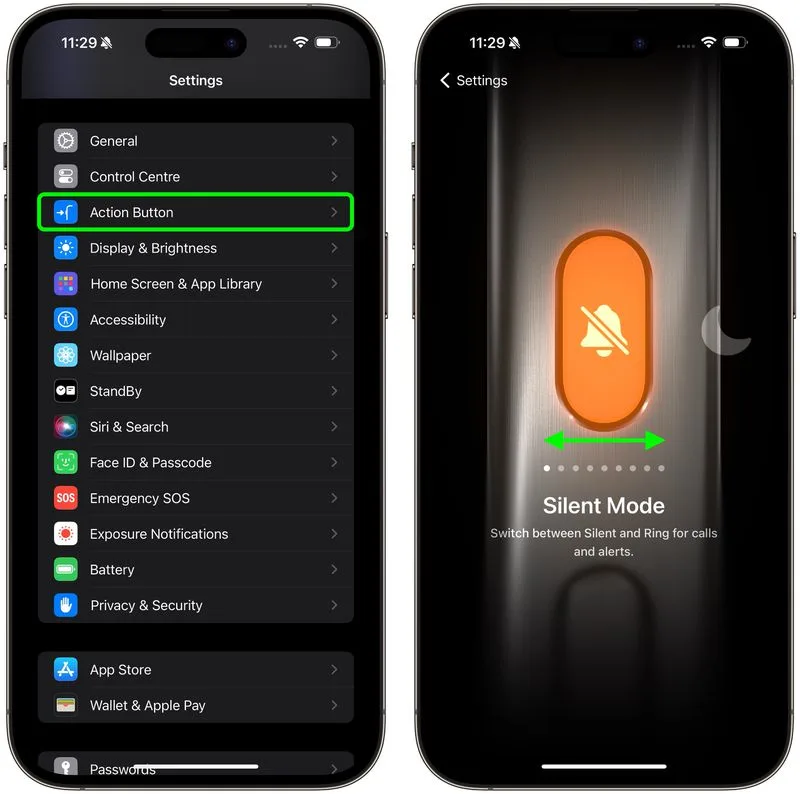
หากว่ามันมีตัวเลือกเพิ่มเติมสำหรับคำสั่งหรือ Action ที่เลือก ก็จะมีลูกศรสองอันปรากฏอยู่ด้านล่าง Action นั้น ๆ เมื่อคุณกดที่ลูกศร คุณจะเห็นรายการตัวเลือกปรากฏออกมา และนี่คือรายการแบบเต็มที่คุณสามารถเลือกปรับแต่งได้
- Focus (โฟกัส) เปิดหรือปิดโหมด Focus (ค่าเริ่มต้นคือ Do Not Disturb หรือห้ามรบกวน)
- Camera (กล้อง) ถ่ายรูป (ค่าเริ่มต้น) ถ่ายเซลฟี วิดีโอ ภาพถ่ายบุคคล หรือเซลฟีภาพถ่ายบุคคล
- Flashlight (ไฟฉาย) เปิดหรือปิดไฟฉายที่ด้านหลังตัวเครื่อง
- Voice Memo (บันทึกเสียง) เริ่มหรือหยุดการบันทึกเสียงด้วยแอป Voice Memo
- Magnifier (แว่นขยาย) เปิดแอป Magnifier ที่ใช้ผ่านกล้อง iPhone เพื่อซูมข้อความที่มีตัวอักษรขนาดเล็กหรือวัตถุขนาดเล็ก
- Shortcut (คำสั่งลัด) เปิดแอปโปรดหรือรันคำสั่งลัดผ่านแอป Shortcut เช่น ส่งข้อความ เล่นเพลย์ลิสต์เพลง หรือควบคมอุปกรณ์สมาร์ตโฮม
- Accessibility (การช่วยเหลือการเข้าถึง) เข้าสู่การตั้งค่า Vision (การมองเห็น), Motor (การควบคุมการทำงานต่าง ๆ), Hearing (การได้ยิน) และการตั้งค่าท่ัวไป เช่น Live Speech
- Silent Mode (โหมดเงียบ) อย่างเช่น Ring/Silent (เปิด/ปิดเสียงเรียกเข้า) ในโหมดปัจจุบันของ iPhone, เลือกเปิดหรือปิดโหมดเงียบซึ่งจะปิดทุกสียงทั้งริงโทนหรือการเตือนต่าง ๆ
- ไม่ตั้งค่าใด ๆ (No Action)
สำหรับการตั้งค่าคำสั่ง Shortcut และ Accesibility คุณต้องกดที่ปุ่มสีฟ้าที่อยู่ใต้ Action แล้วเลือกตัวเลือกที่เฉพาะเจาะจง ไม่เช่นนั้นปุ่ม Action จะไม่ทำงานอะไรเลย
นอกจากนี้ยังมีข่าวว่าปลายปี 2023 ปุ่ม Action นี้จะสามารถตั้งค่าให้เปิดแอป Translate ได้และเริ่มต้นแปลข้อความสนทนาหรือข้อความได้
วิธีการตั้งค่าปุ่ม Action ให้ทำงานได้ 2 ฟังก์ชัน
วิธีตั้งค่าปุ่ม Action ให้เป็นคำสั่งที่ต้องการได้ ซึ่งปุ่ม Action ปุ่มนี้สามารถตั้งค่าได้ 1 ฟังกชันเท่านั้น แต่อย่าเพิ่งตกใจ เพราะหากคุณต้องการให้ปุ่ม Action สามารถทำงานได้ 2 ฟังก์ชัน ก็ทำได้โดยการใช้ Shotcut พิเศษเข้ามาช่วย โดยตั้งค่าตามนี้
การจะทำแบบนั้นได้ก็ต้องใช้ Shortcut หรือคำสั่งลัดจากนักพัฒนาอื่นเข้ามาช่วย ซึ่ง Shortcut อย่าง MultiButton ที่จะช่วยหมุนเปลี่ยน Shortcut สองตัวแบบอัตโนมัติเมื่อคุณกดปุ่ม Action หลาย ๆ ครั้งติดต่อกันอย่างรวดเร็ว หากว่าคุณกดปุ่ม Action หน่ึงครั้งจะเป็นการรัน Shortcut หลัก และหากว่าคุณกดปุ่ม Action อีกหนึ่งครั้งในเสี่ยววินาที มันจะรัน Shortcut ตัวที่สอง
- ดาวน์โหลด Shortcut ฟรีได้ที่ >MultiButton
- ใส่ชื่อของคำสั่ง Shortcut ทั้งสองตัวที่คุณต้องการให้ MultiButton ดำเนินการ (หรือกด Skip Setup แล้วกลับมาแก้ไขชื่อในภายหลัง)
- กดที่ Add Shortcut
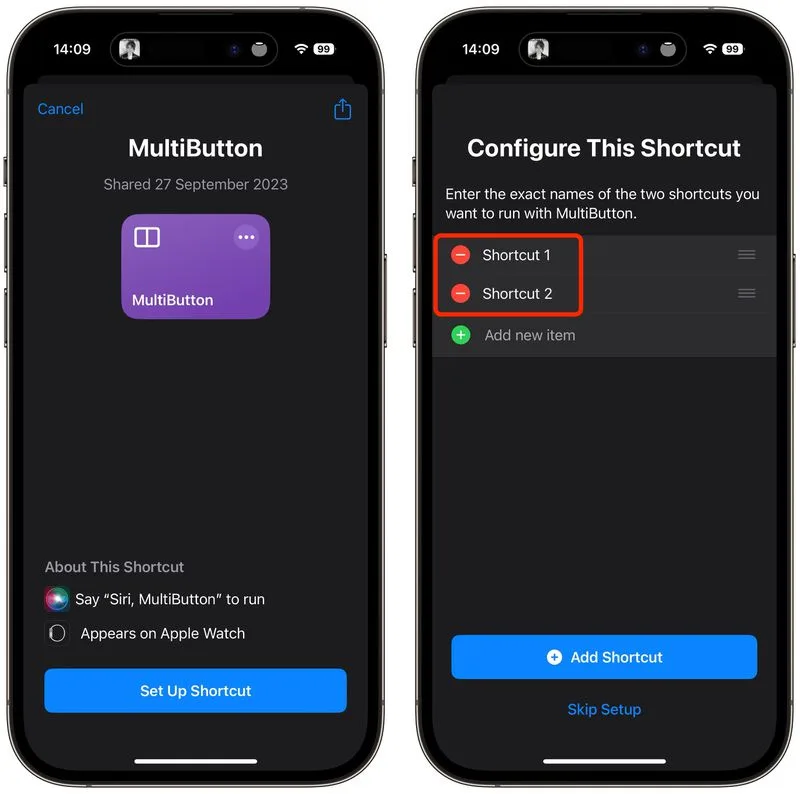
- เปิดแอป Settings ขึ้นมาแล้วกดที่ Button Action
- ปัดเลื่อนไปยังตัวเลือก Shortcut
- กดที่ปุ่มการเลือก (Selection buttom) ที่อยู่ใต้คำว่า ‘Shortcut’ และเลือกที่ MultiButton
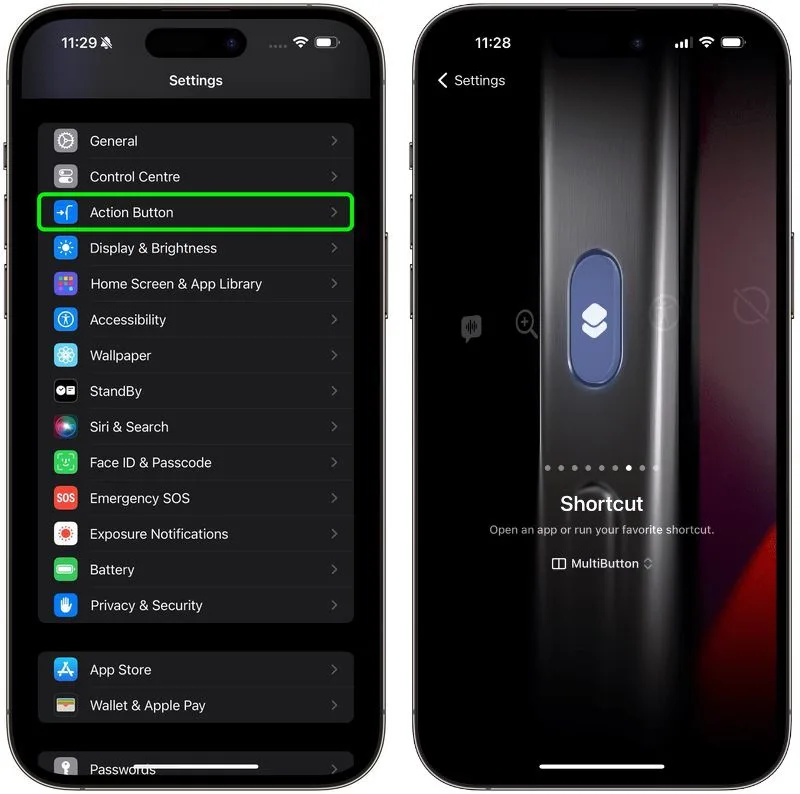
- กดที่ปุ่ม Action ค้างเอาไว้
- อนุญาตให้ MultiButton เข้าถึง iCloud Drive (ไม่ต้องกังวล MultiButton จะไม่เข้าไปอ่านไฟล์หรือเข้าไปยังแอปอื่น ๆ หากว่าคุณไม่อนุญาต)
หลังจากทำตามขั้นตอนเหล่านี้เสร็จเรียบร้อยแล้ว คุณจะเห็น Shortcut หลักที่รันบนปุ่ม Action เมื่อกดครั้งแรก หากว่าคุณกดปุ่ม Action อีกครั้งภายในเวลา 7 วินาทีหลังจากกดปุ่มไปครั้งแรก Shortcut ครั้งที่จะทำงาน แต่หากว่าคุณกดครั้งที่สองหลังจาก 7 วินาทีไปแล้ว MultiButton จะรันคำสั่งหลักหรือที่เป็น Default (ค่าเริ่มต้น) แทน
หากว่าคุณไม่สามารถกดปุ่ม Action ครั้งที่สองภายใน 7 วินาที คุณต้องรอจนกว่าคำสั่งแรกจะดำเนินการจนเสร็จแล้วแล้วถึงเริ่มกดปุ่น Action ใหม่หมด
การเปลี่ยนระยะเวลา 7 วินาที
MultiButton มีระยะเวลาการกดครั้งที่สองภายใน 7 วินาที แต่คุณสามารถเปลี่ยนแปลงระยะเวลานี้ได้เองตามต้องการ
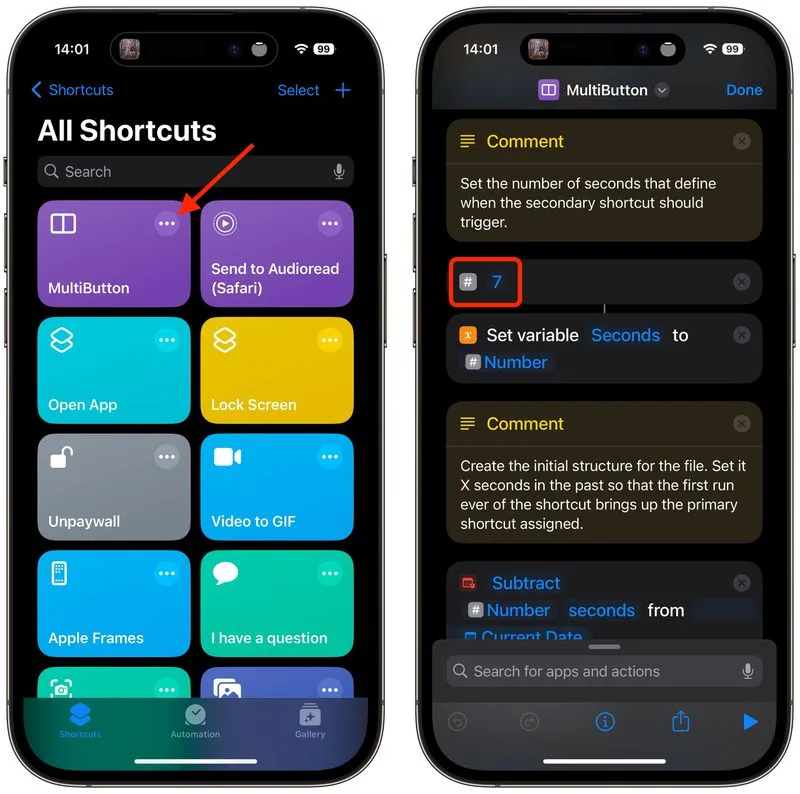
เปิดแอป Shortcut ขึ้นมา กดที่ปุ่มไอคอนจุดสามจุดบนการ์ด Shortcut ของ Multibutton แล้วเลื่อนลงไปด้านล่าง ๆ หาสัญลักษณ์แฮชแท็ก #7 ซึ่งเลข 7 หมายถึงระยะเวลาเป็นนาทีที่ต้องรอการกดครั้งที่สอง กดที่ Done เพื่อบันทึกการเปลี่ยนแปลง
ตั้งค่า Shortcut ที่ 1 และ 2
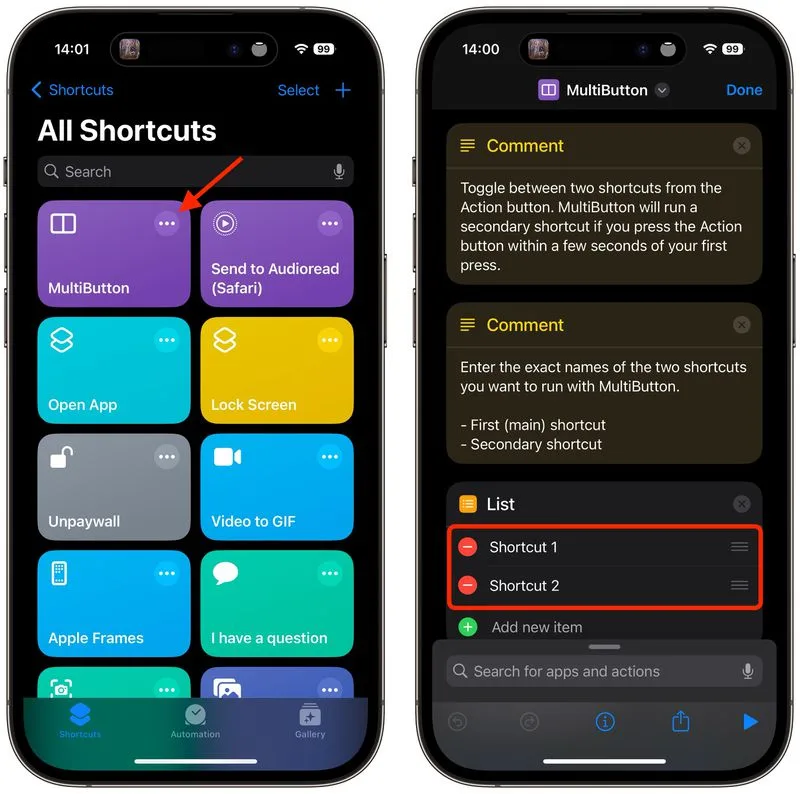 เปิดแอป Shortcut กดที่ปุ่มไอคอนจุดสามจุดบนการ์ด Shortcut จากนั้นก็ใส่ชื่อของ Shortcut ที่ 1 และ Shortcut ที่ 2 ลงไป คุณสามารถตั้งได้เองตามต้องการ จากนั้นกด Done เพื่อบันทึกการเปลี่ยนแปลงทั้งหมด
เปิดแอป Shortcut กดที่ปุ่มไอคอนจุดสามจุดบนการ์ด Shortcut จากนั้นก็ใส่ชื่อของ Shortcut ที่ 1 และ Shortcut ที่ 2 ลงไป คุณสามารถตั้งได้เองตามต้องการ จากนั้นกด Done เพื่อบันทึกการเปลี่ยนแปลงทั้งหมด
ที่มา macrumors.com (1) และ macrumors.com (2)





