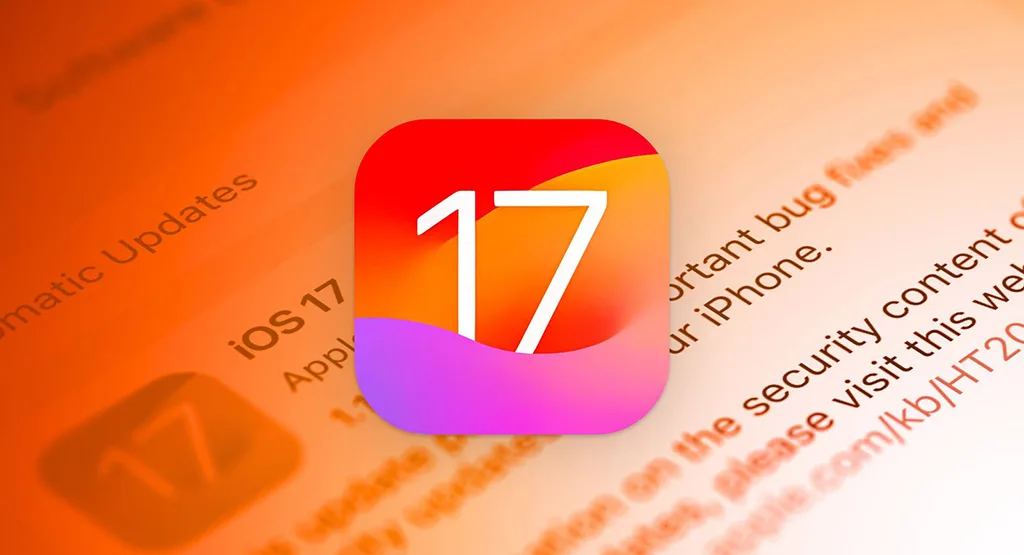Apple ปล่อย iOS 17 ให้ผู้ใช้ได้อัปเดตแล้ว! ฟีเจอร์ใหม่ ๆ เพิ่มเข้ามารอให้คุณลองเล่นและตั้งค่ามากมาย แต่หากว่าไม่รู้จะเริ่มตรงไหนก่อน นี่คือ 12 สิ่งที่คุณควรทำทันทีหลังอัปเดต iOS 17!
ตั้งค่าหน้าจอ StandBy
StandBy จะเปลี่ยน iPhone ที่ใช้ iOS 17 ให้กลายเป็น Home hub แสดงข้อมูลต่าง ๆ ไว้บนหน้าจอ มองเห็นง่ายเพียงแค่เหลือมองแวบเดียว

StandBy ทำได้งานได้ดีบน iPhone 14 Pro เพราะมี always-on display แต่ไม่ต้องห่วง หากคุณใช้อ iPhone รุ่นอื่น ๆ ที่รันด้วย iOS 17 คุณก็สามารถใช้งานฟีเจอร์นี้ได้เช่นกัน
ฟีเจอร์ StandBy มีรูปแบบหน้าจอให้เลือก 3 แบบ คุณเข้าถึงได้ด้วยการปัดหน้าจอไปมาระหว่างหน้าจอเหล่านั้น แต่คุณต้องวาง iPhone ไว้ในตำแหน่งที่เหมาะสำหรับการใช้งาน StandBy หรือก็คือแนวนอนนั่นเอง
- หน้าจอแบบแรกคือ Widget (วิดเจ็ต) ซึ่งรวมถึง Interactive Widget หรือวิดเจ็ตแบบโต้ตอบได้
- หน้าจอแบบที่สองคือ การแสดงรูปภาพจาก Photo Library
- หน้าจอแบบที่สามคือ นาฬิกาขนาดใหญ่ที่แสดงเวลาปัจจุบันให้เห็นอย่างชัดเจน
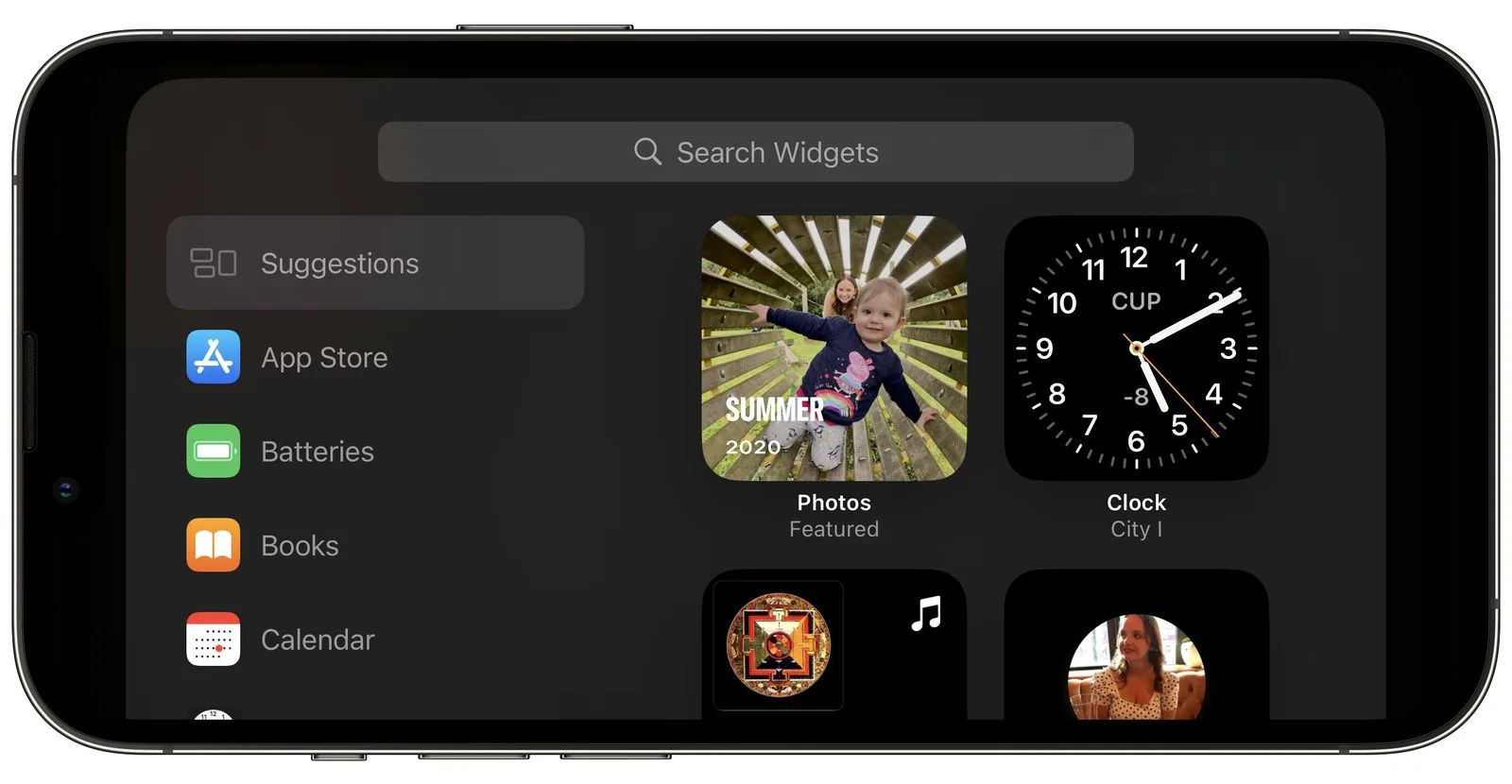
หากคุณต้องการปรับแต่ง Widget Stack หรือแถบวิดเจ็ดที่ซ้อนกันอยู่บนหน้าจอ เพื่อให้มันใช้งานได้อย่างมีประโยชน์มากขึ้น คุณสามารถปรับแต่งวิธีการแสดงเวลาและรูปภาพที่คุณเห็น การปรับแต่งนี้ทำได้ด้วยการปัดหน้าจอเปลี่ยนไปเรื่อย ๆ จนกว่าจะเจอหน้าที่ตรงกับความต้องการ จากนั้นกดที่หน้าจอนั้นค้างเอาไว้เพื่อเลือกปรับแต่งตามที่ต้องการ
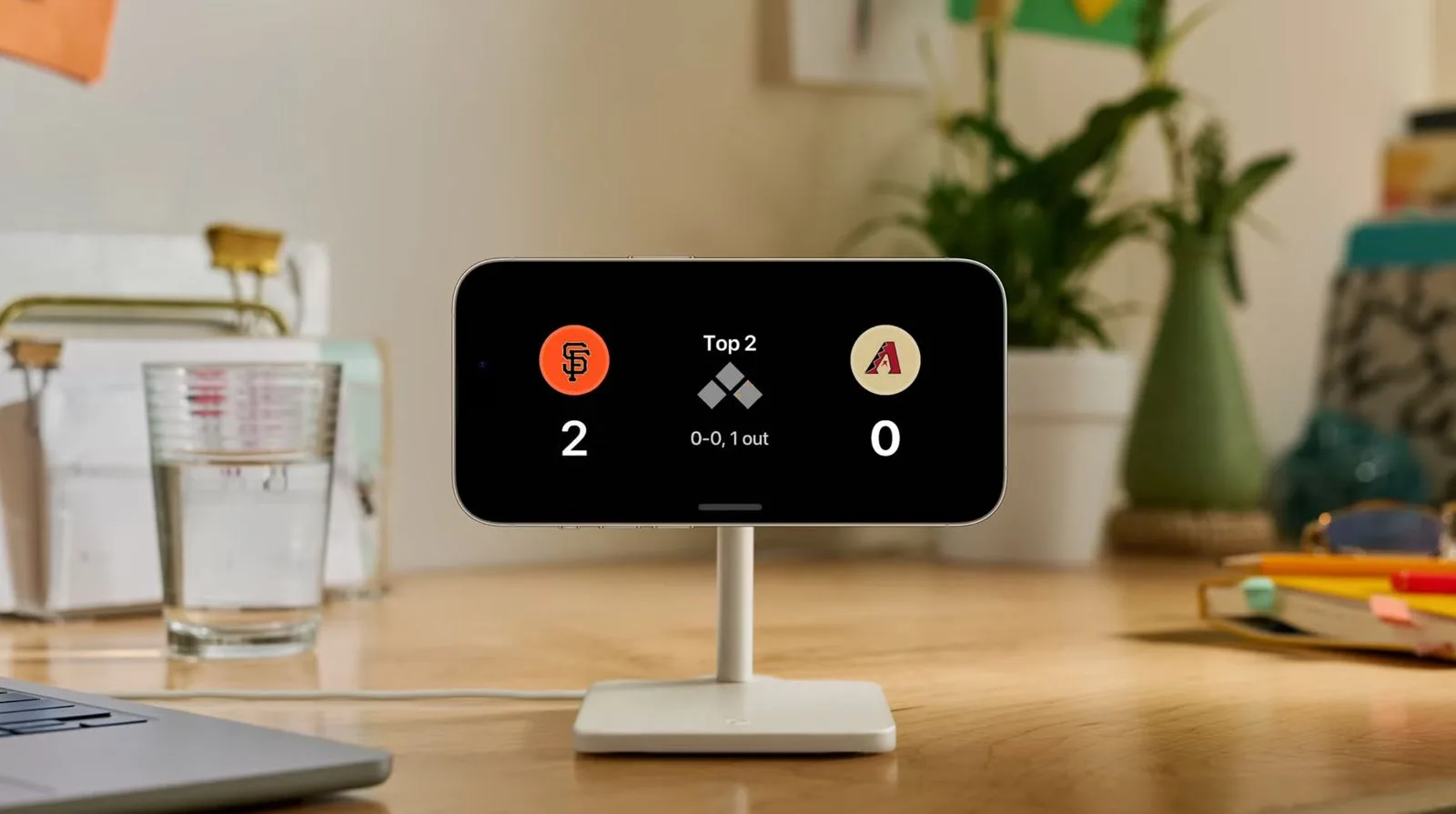
StandBy ยังสามารถแสดงการแจ้งเตือนต่าง ๆ ที่เข้ามาได้ เช่น Live Activities หรือกิจกรรมสด และการถาม Siri
เมื่อคุณใช้ StandBy กับตัวชาร์จ MagSafe ที่ต่างกันในสถานที่ที่ต่างกัน คุณสามารตั้งค่าให้ iPhone จำได้ว่าหน้าจอแบบไหนที่คุณตั้งเอาไว้จะปรากฏแสดงขึ้นมาเมื่อชาร์จที่สถานที่นี้หรือห้องนี้ เช่น คุณตั้ง Widget แบบนี้เอาไว้สำหรับใช้งานที่ที่ทำงาน หรือตั้งค่าเป็นหน้าจอนาฬิกาเมื่อวาง iPhone ชาร์จไว้ตรงโต๊ะข้างเตียงที่ห้องนอน
จัดลำดับ Interactive Widget
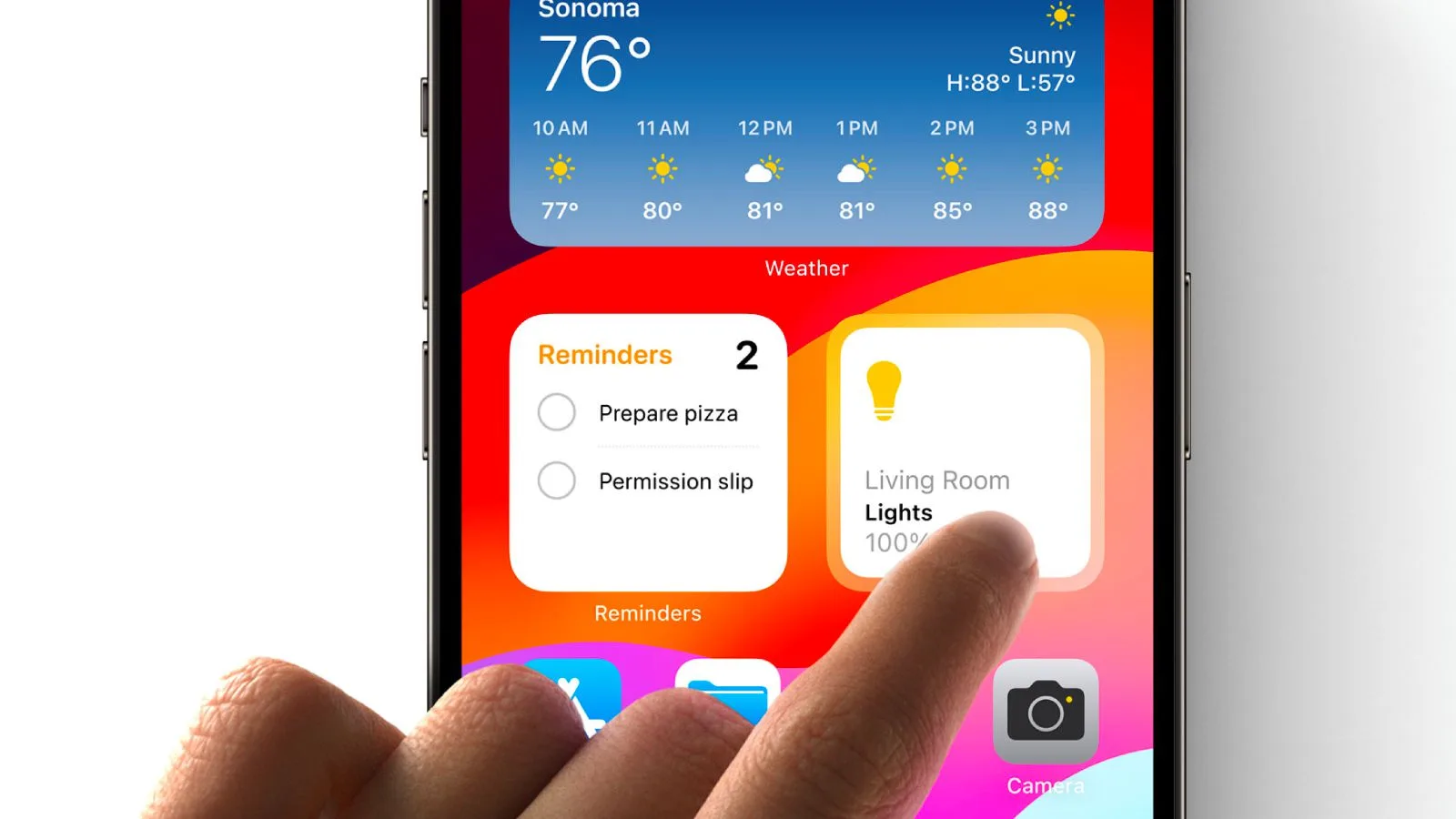
Widget บนหน้าจอแบบ Lock Screen และ Home Screen ใน iOS 17 คืออีกสิ่งที่มีประโยชน์มาก ๆ คุณสามารถทำสิ่งต่าง ๆ อย่างเช่น ขีดฆ่ารายการเตือนความจำใน Reminders ได้ หรือสั่งงานอุปกรณ์ในบ้านได้จาก Widget เลยโดยไม่ต้องเปิดแอปเข้าไป
ซึ่งแอปที่สามารถใช้งานฟีเจอร์นี้ได้มีทั้งแอปของ Apple เองและแอปจากนักพัฒนาอื่น ๆ ดังนั้นคุณจึงควรจัดการจัดระเบียบและตั้งค่า Widget ที่คุณมีให้ใช้งานได้ดีมากขึ้น
Widget บนหน้าจอแบบ Lock Screen ปรับแต่งได้ด้วยการกดที่หน้าจอ Lock Screen ค้างเอาไว้ เลือกตัวเลือก Lock Screen แล้วกดที่ Customize จากนั้นก็เลือก Lock Screen แล้วกดเข้าไปยังกล่อง Widget เพื่อเลือกตัวเลือก Widget
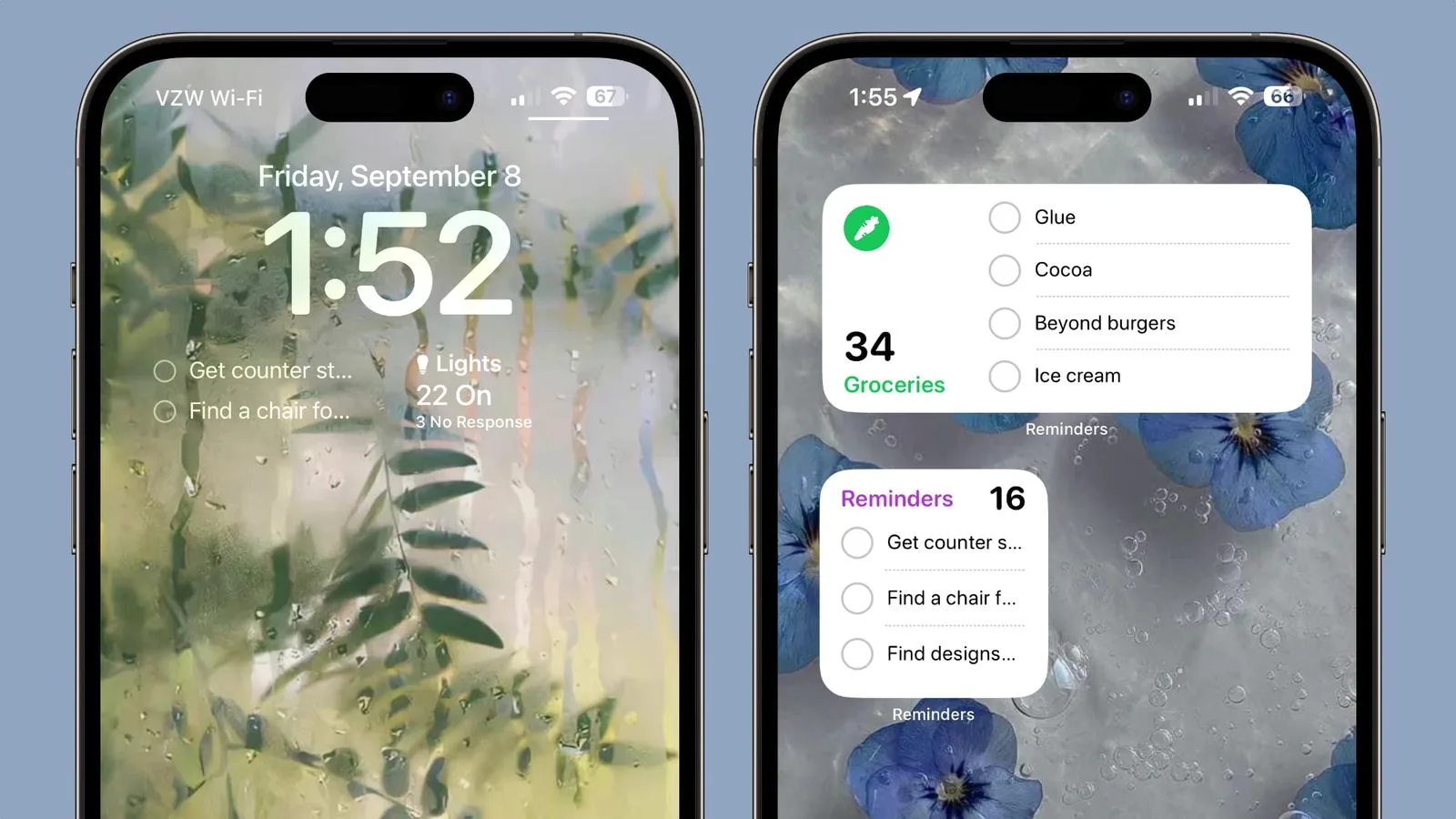
กดบนหน้าจอ Home Screen ค้างเอาไว้ จากนั้นกดปุ่มเครื่องหมาย + ที่มุมซ้ายบน แล้วเลือก Widget ที่คุณต้องการจะเพิ่มเข้าไป
ปรับแต่ง Contact Poster
ใน iOS 17 มีฟีเจอร์ใหม่คือ Contac Poster ซึ่งจะแสดงให้คนอื่นเห็นเมื่อคุณโทร ส่งข้อความ หรือ FaceTime หาพวกเขา คุณสามารถเลือกปรับแต่งด้วยรูปถ่าย Memoji, Animoji หรือตัวอักษรย่อ เลือกปรับแต่งสีและฟอนต์แบบอักษร (Font) ตามที่คุณชอบได้เลย
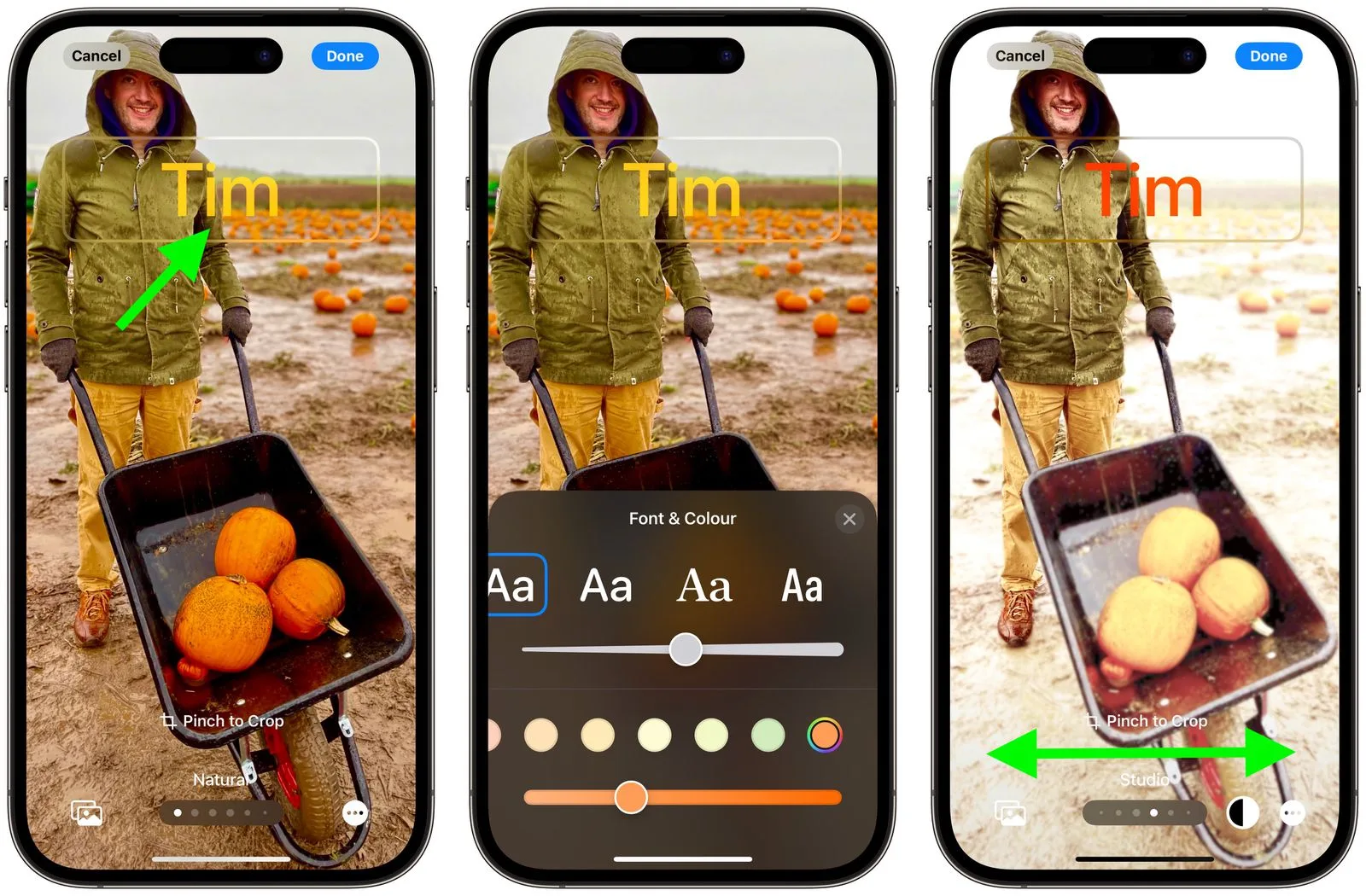
เมื่อคุณอัปเดตเป็น iOS 17 คุณสามารถสร้าง Contact Poster ได้ทันที และคุณยังแก้ไขหรือสร้างเพิ่มใหม่ได้ที่แอป Contact ทุกเวลาที่ต้องการ เมื่อคุณเปิด Contact ขึ้นมา ให้กดที่ My Card แล้วจากนั้นกด Edit ซึ่งอยู่ตรงมุมขวาด้านบนเพื่อเข้าสู่หน้า Interface สำหรับแก้ไข
จากตรงนี้ คุณสามารถเลือกรูปถ่าย เลือกสีตัวอักษร ใส่ฟิลเตอร์เพิ่ม และอื่น ๆ ได้ คุณสามารถสร้าง Contact Poster ได้หลาย ๆ อันแล้วเลือกสลับเปลี่ยนได้ และคุณยังสร้าง Contact Photo ให้แตกต่างจาก Contact Poster ได้อีกด้วย
Contact Poster และ Contact Photo ที่คุณเลือกไว้จะถูกแชร์ไปยังคนอื่น ๆ เมื่อคุณโทรหรือส่งข้อความหาพวกเขา แต่ถ้าไม่ต้องการแชร์ คุณก็ตั้งค่าจำกัดการเข้าถึงได้ หรือคุณจะเลือกแชร์แบบอันโนมัติไปยังทุกคนที่อยู่ใน Contact หรือรายชื่อของคุณก็ได้เช่นกัน เพียงแค่ตั้งค่าอนุญาตในครั้งแรก คุณยังสามารถปิดการแชร์ชื่อและรูปนี้ทั้งหมดได้เมื่อต้องการ
เปิดใช้งาน Live Voicemail (เฉพาะ USA และแคนาดา)
Live Voicemail คือฟีเจอร์ที่ถอดเสียง Voicemail ที่มีผู้ฝากเอาไว้ออกมาเป็นตัวอักษรและแสดงบนหน้าจอ iPhone เพื่อให้คุณสามารถอ่านข้อมูลเหล่านั้นได้และเลือกรับสายได้หากว่าเป็นเรื่องด่วน คุณสามารถเปิดใช้งานฟีเจอร์นี้ได้ในแอป Settings กดที่ Phone และเลื่อนลงมาด้านล่าง ๆ เพื่อหาคำว่า Live Voicemail แล้วเลื่อนปุ่ม Toggle เพื่อเปิดใช้งาน
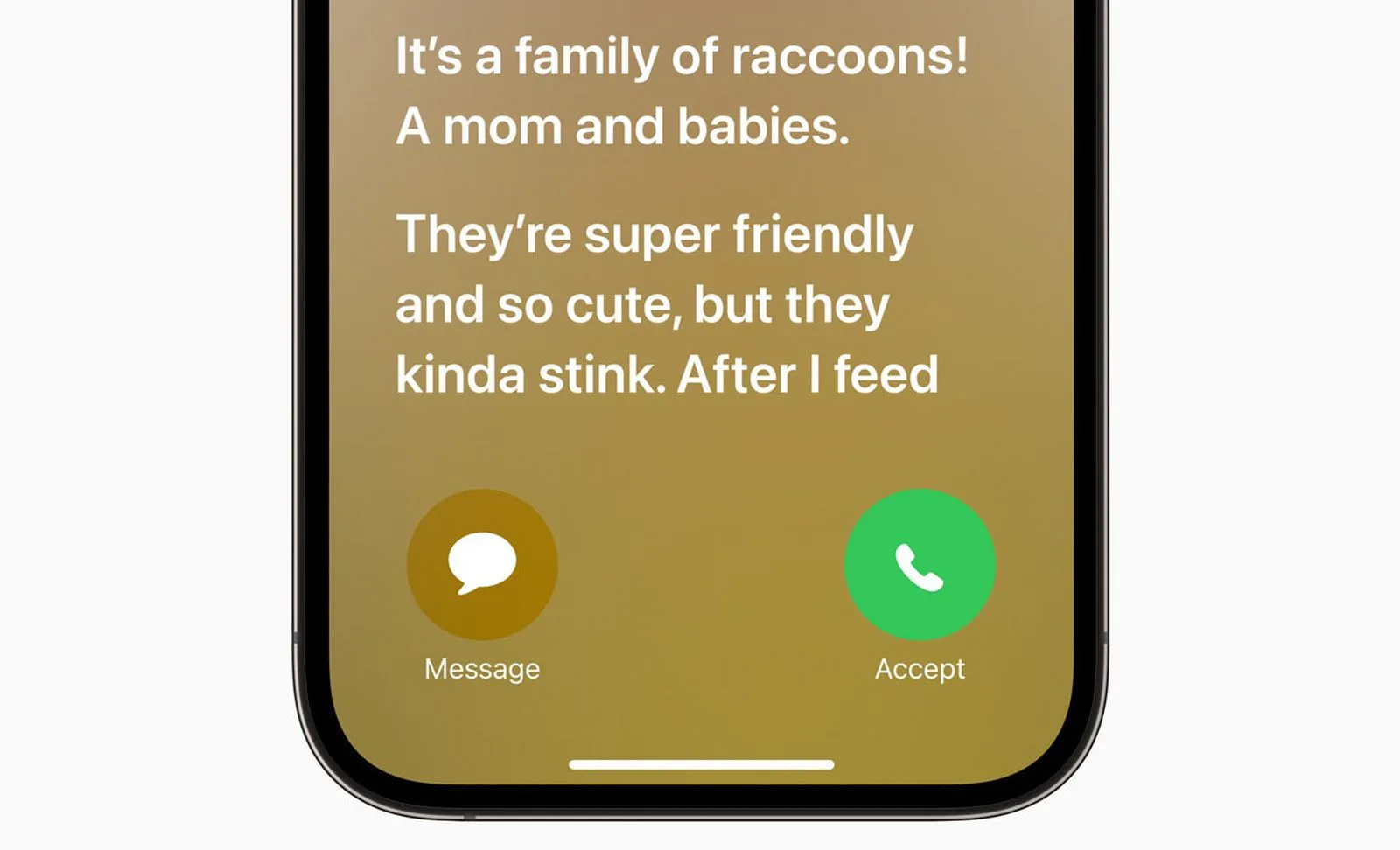
เมื่อเปิดใช้งานแล้ว หากมีใครโทรมาหาคุณแล้วฝากข้อความเสียงหรือ Voicemail เอาไว้ คุณจะเห็นข้อความที่พวกเขาฝากเสียงเอาไว้เป็นตัวหนังสือทันที่บนหน้าจอ Lock Screen คุณจึงเลือกได้ว่าจะปล่อยสายนั้นไว้ก่อนหรือจะรับสายนี้ทันที ทั้งนี้ Live Voicemail ในช่วงแรกอาจจะยังมีความสับสนอยู่บ้าง แต่ Apple จะปรับปรุงเรื่องนี้ต่อไป
หมายเหตุ: ฟีเจอร์ Live Voicemail นี้ยังใช้งานได้เพียงในสหรัฐอเมริกาและแคนาดาเท่านั้น ประเทศไทยยังใช้งานไม่ได้
สร้าง Sticker ของคุณเอง
ใน iOS 16 ฟีเจอร์ Remove Background หรือลบพื้นหลัง ช่วยให้คุณลบเอาพื้นหลังรูปใด ๆ ก็ตามออก เหลือไว้เพียงวัตถุหลักเท่านั้น ซึ่งเมื่อ iOS 17 อัปเดตใหม่ ฟีเจอร์นี้ก็กลายเป็นส่วนหนึ่งที่ช่วยให้คุณสร้าง Sticker จากรูปถ่ายของคุณเอง!
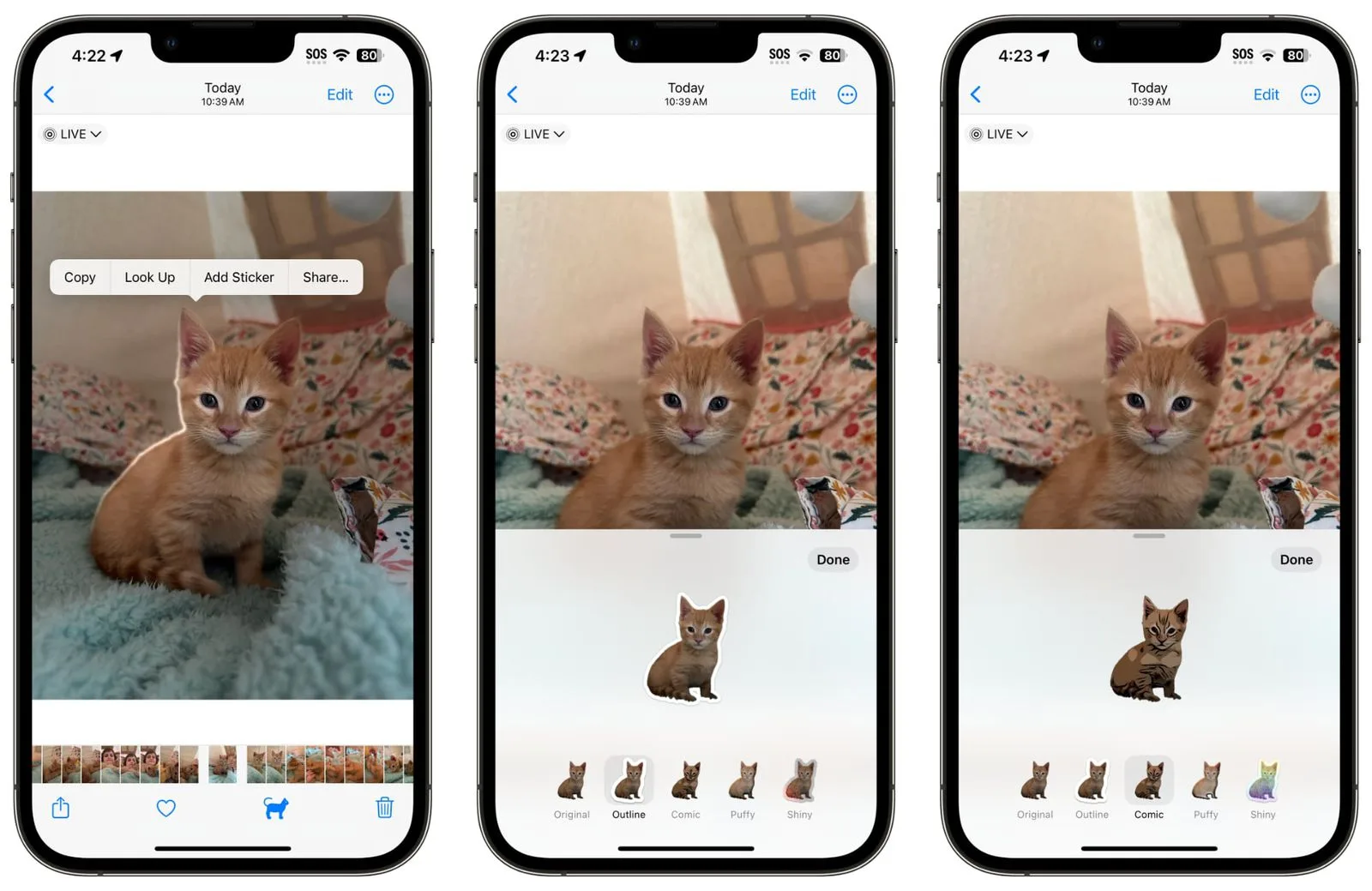
วิธีทำก็เพียงแค่ กดลงไปที่วัตถุหลักบนรูปค้างไว้สักครู่ จากนั้นจะมีข้อความป๊อปอัพปรากฏขึ้นมา ให้เลือกที่ Add Sticker เพื่อเพิ่มเป็น Sticker
จากนั้นก็เพิ่มเอฟเฟกต์ ใส่ขอบขาว ใส่กลิตเตอร์ และอื่น ๆ Sticker บางอันอาจขยับดุกดิกได้หากว่าคุณดึงมันมาจากภาพแบบ Live Photo คุณสามารถใช้ Sticker นี้ข้ามระบบปฏิบัติการได้ นั่นคือใช้กับแอปอื่น ๆ ที่ไม่ใช่แค่แอปของ Apple เท่านั้น
ใน iOS 17 นี้ Apple ได้รวมเอา Emoji และ Stivker เข้าด้วยกัน ดังนั้นคุณสามารถใช้งาน Sticker ได้ทุกที่ที่คุณสามารถใช้ Emoji ได้
ตั้งค่า Safari Profile ใหม่
ใน iOS 17 นี้ Apple ได้เพิ่มฟีเจอร์ Safari Profile ซึ่งออกแบบมาให้คุณสามารถแยกการใช้งาน Browsing ให้ออกจากกันได้ เช่น คุณสร้าง Profile สำหรับ ‘งาน’ และ ‘ส่วนตัว’ ได้ แล้วการค้นหาต่าง ๆ ก็จะถูกแยกออกจากกันอย่างเด็ดขาด
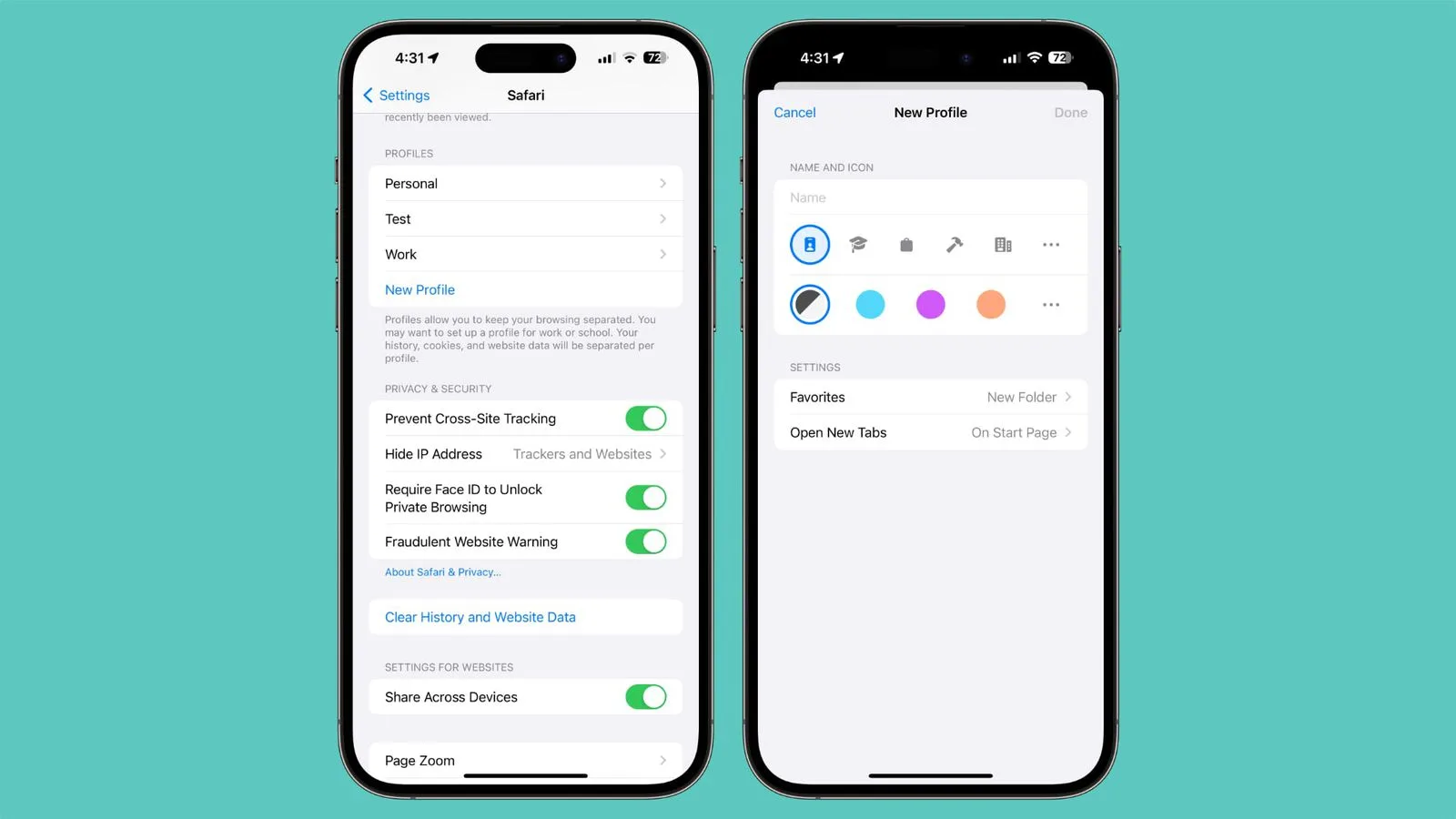
Profile แต่ละอันจะถูกแยก Cookies, ประวัติการค้นหา, Extension และข้อมูลเว็บไซต์ออกจากกัน คุณสามารถปิด Cookies และป๊อปอัพต่าง ๆ บน Profile หนึ่งได้ แล้วปล่อยให้เปิดเอาไว้บนอีก Profile หนึ่งได้
นอกจากนี้ Profile ยังถูกแยก Favorties และ Tab Group ออกจากกันด้วย
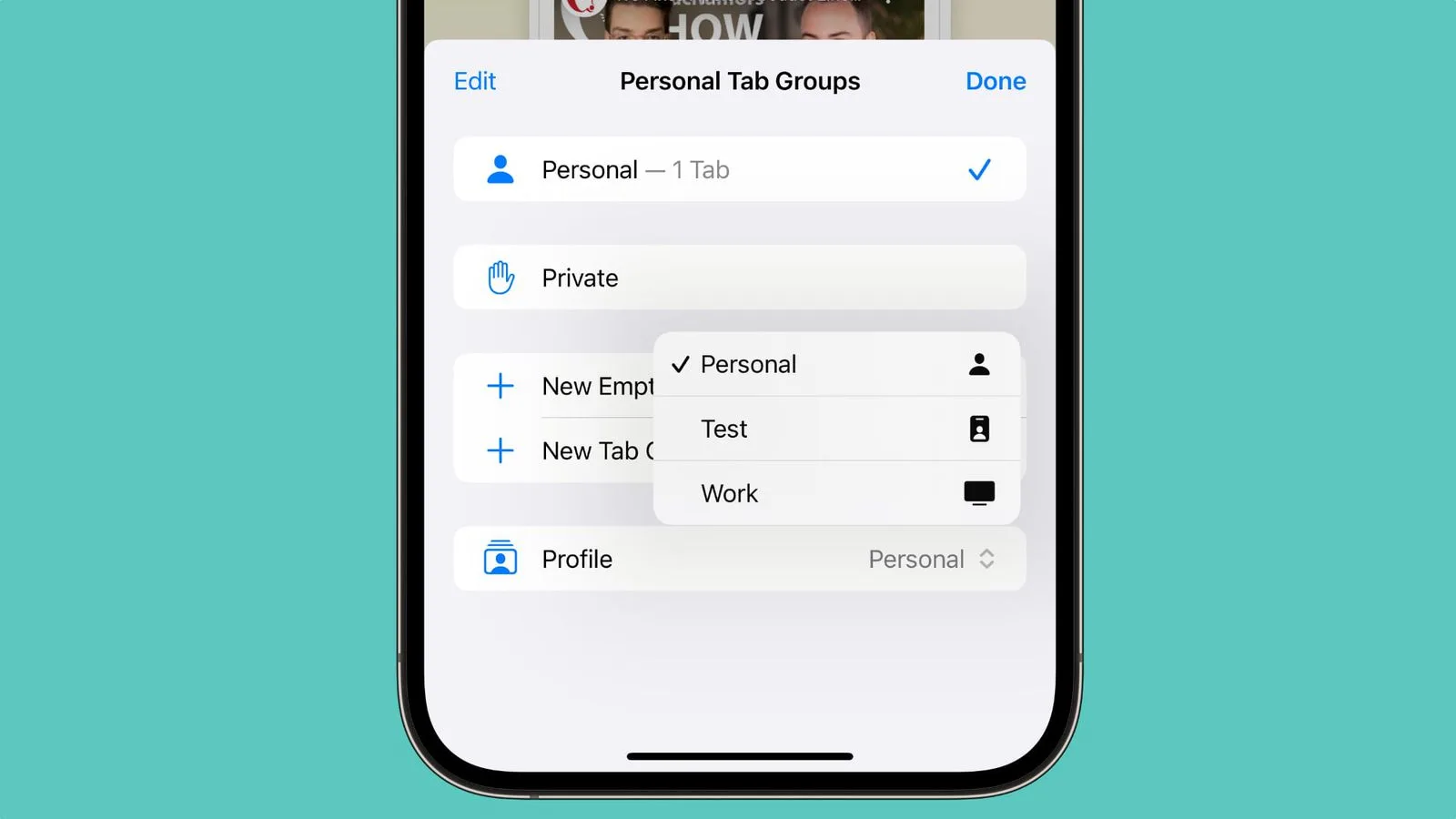
วิธีการเปิดใช้งานการแยก Profile ทำได้ดังนี้ เปิดแอป Settings เลือกที่ Safari กดที่ New Profile และเลือกไอคอน ตั้งชื่อ และสีพื้นหลัง
เปิด Anti-Tracking
ความพิเศษอีกอย่างหนึ่งของ iOS 17 คือมันสามารถตัดการติดตามจากโค้ดที่ห้อยเอาไว้ท้ายลิงก์ URL ซึ่งเว็บไซต์มักจะใส่เอาไว้เพื่อติดตามว่าผู้เข้าใช้งานคือใคร คลิกลิงก์ URL นี้จากแพลตฟอร์มไหน และอื่น ๆ ข้อมูลทั้งหมดนี้จะถูกลบออกไปเมื่อคุณเปิดใช้งาน Anti-Tracking
![]()
วิธีเปิดใช้งานฟีเจอร์ Anti-Tracking คือ เข้าไปที่แอป Settings เลือกที่ Safari กดที่ Advanced จากนั้นกดที่ Advanced Tracking and Fingerprinting Protection แล้วเลื่อน Toggle ที่อยู่ตรง All Browsing ไปทางขวาเพื่อเปิดใช้งาน เมื่อคุณเปิดใช้อินเทอร์เนต เข้าเว็บไซต์ผ่าน Safari การติดตามข้อมูลด้วยโค้ดท้าย URL จะถูกลบออกไป ไม่ส่งกลับไปยังเว็บไซต์ต้นทาง
แชร์ iCloud Keychain Password
ใน iOS 17 คุณสามารถแชร์รหัสผ่าน (Password) และ Passkey ที่เก็บอยู่บน iCloud Keychain ไปยังเพื่อนและสมาชิกครอบครัวได้ สิ่งที่แชร์ได้ผ่านฟีเจอร์นี้ก็คือ บัญชีมีเดีย บัญชีสาธารณูปโภค บิลค่าใช้จ่ายต่าง ๆ และอื่น ๆ ซึ่งสามารถแชร์ให้บุคคลอื่นเข้าถึงได้หลายคน
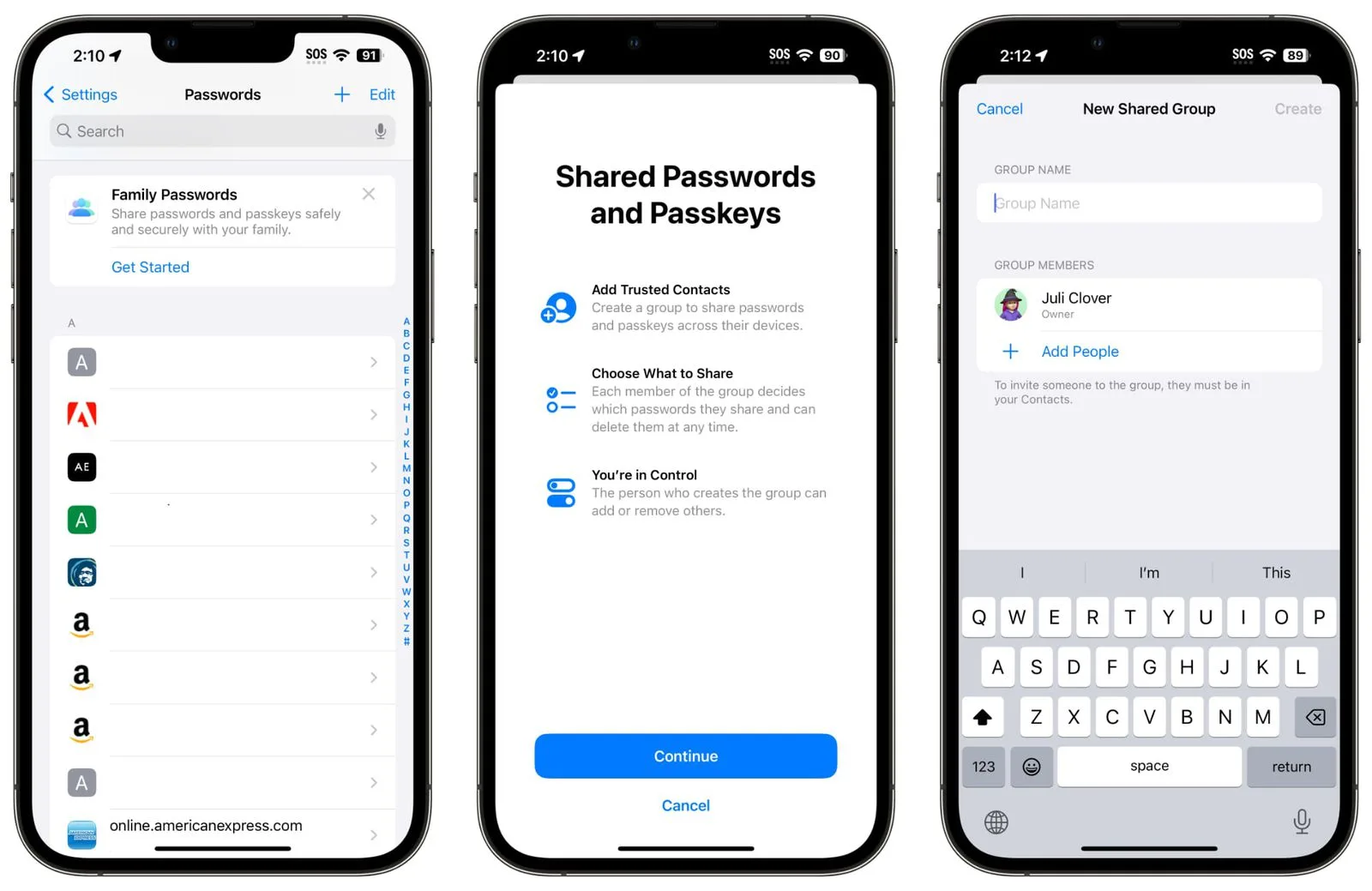
รหัสผ่านหรือ Password สามารถแชร์ได้ด้วยการเปิดส่วน Password ที่อยู่ในแอป Settings ขึ้นมา แล้วกดที่ Get Started ซึ่งอยู่ใต้แบนเนอร์ Share Passwords with Family จากนั้นกดเลือกที่ปุ่มเครื่องหมาย + แล้วสร้างกลุ่มสำหรับแชร์ใหม่ (New Shared Group) คุณสามารถแยกแชร์รหัสผ่านให้กับคนในกลุ่มได้ ไม่จำเป็นต้องแชร์ให้ทุกคนทั้งหมดในกลุ่ม
ตั้งชื่อสัตว์เลี้ยงอยู่ในรูปถ่าย
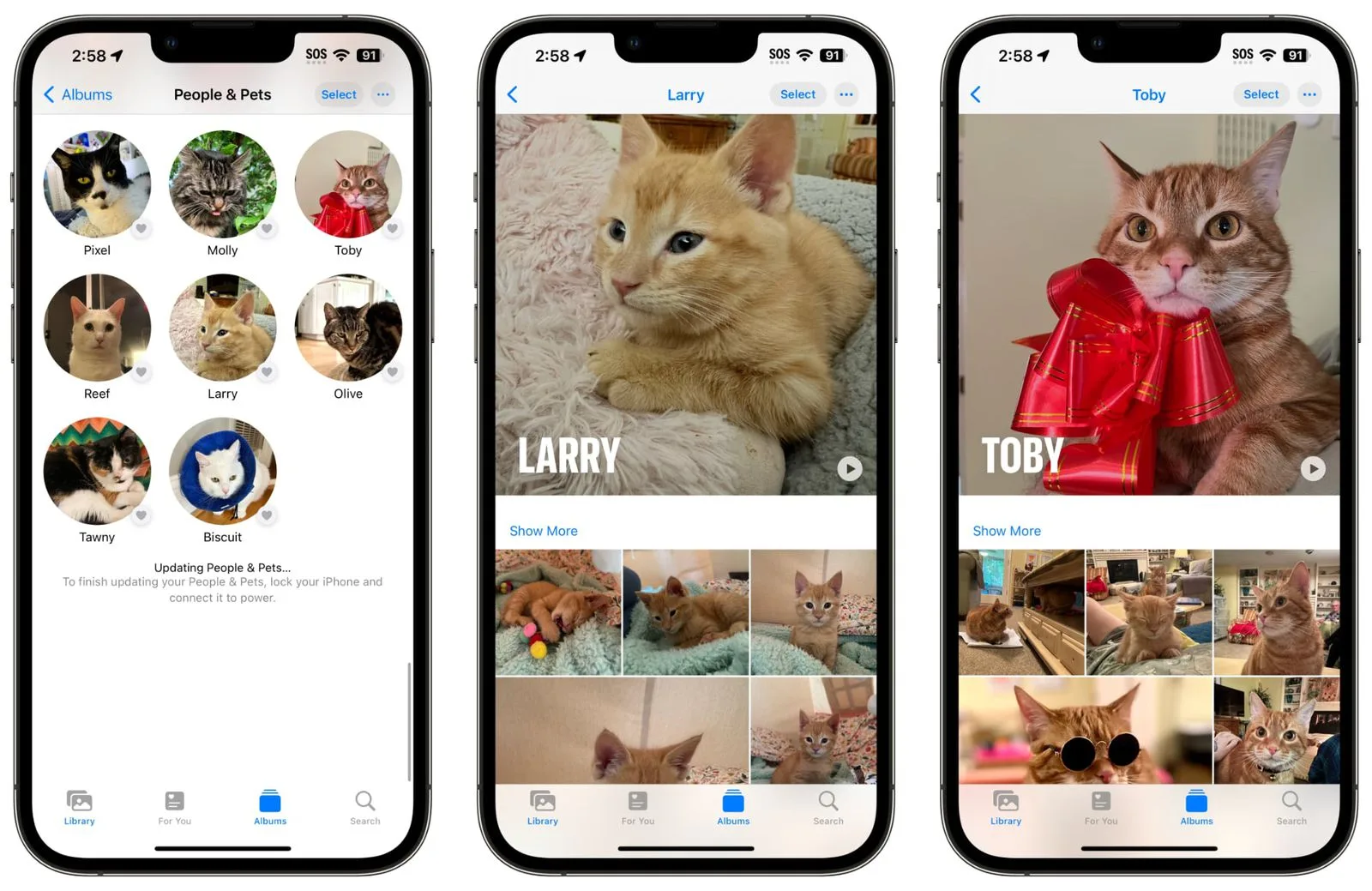
ก่อนหน้านี้อัลบั้ม Peopleในแอป Photos ที่มีความพิเศษตรงนี้ iPhone ของคุณสามารถจดจำใบหน้าของคนได้ แต่ว่า iOS 17 เพิ่มความพิเศษไปมากกนั้น เพราะได้เพิ่มอัลบั้มประเภทใหม่เข้ามา นั่นคือ Pets หรือ ‘สัตว์เลี้ยง’ แน่นอนว่าอัลบั้มนี้จะจำหน้าหน้าของสัตว์เลี้ยงของคุณได้ด้วย ดังนั้นคุณก็ควรตั้งชื่อให้กับอัลบั้มสัตว์เลี้ยงเหล่านั้น
บันทึกอารมณ์
Apple เพิ่มฟีเจอร์การติดตามอารมณ์เข้าไปในแอป Health ใน iOS 17 คุณสามารถติดตามสภาพจิตใจของตัวเองได้ วิธีก็ง่ายมาก เพียงเปิดแอป Health ขึ้นมา ไปที่ Browse กดที่ Mental Wellbeing แล้วเลือก Log ที่อยู่ใต้คำว่า State of Ming จากนั้นก็เลือกประเภทอารมณ์ของคุณได้เลย
![]()
คุณสามารถเลือกสภาพอารมณ์ ณ ตอนนั้น หรือจะเลือกสภาพอารมณ์ตลอดทั้งวันนั้นก็ได้ เลือกตัวแปรที่ส่งผลต่ออารมณ์ของคุณ เช่น งานหรือความสัมพันธ์ คุณสามารถเลือกดูว่าสภาพอารมณ์ของคุณเปลี่ยนแปลงไปอย่างไรบ้างตลอดทั้งสัปดาห์ รวมไปถึงสิ่งที่ส่งผลกระทบต่อความรู้สึกของคุณ
คุณสามารถตั้งค่าแจ้งเตือน (Notification) เพื่อเตือนให้คุณบันทึกสภาพอารมณ์ของคุณได้ และหากว่าคุณใช้ Apple Watch ก็บันทึกได้จากที่นี่ด้วยเช่นกัน
แชร์ AirTag
คุณสามารถแชร์ข้อมูล AirTag ให้กับสมาชิกครอบครัวได้ หากว่าคู่หรือลูกของคุณยืมของที่ติด AirTag เอาไว้ พวกเขาจะได้ไม่ต้องได้รับการแจ้งเตือนว่ามี AirTag ที่ไม่รู้จักติดตัวอยู่ด้วย ทั้งยังใช้ Find My ได้อีกด้วย
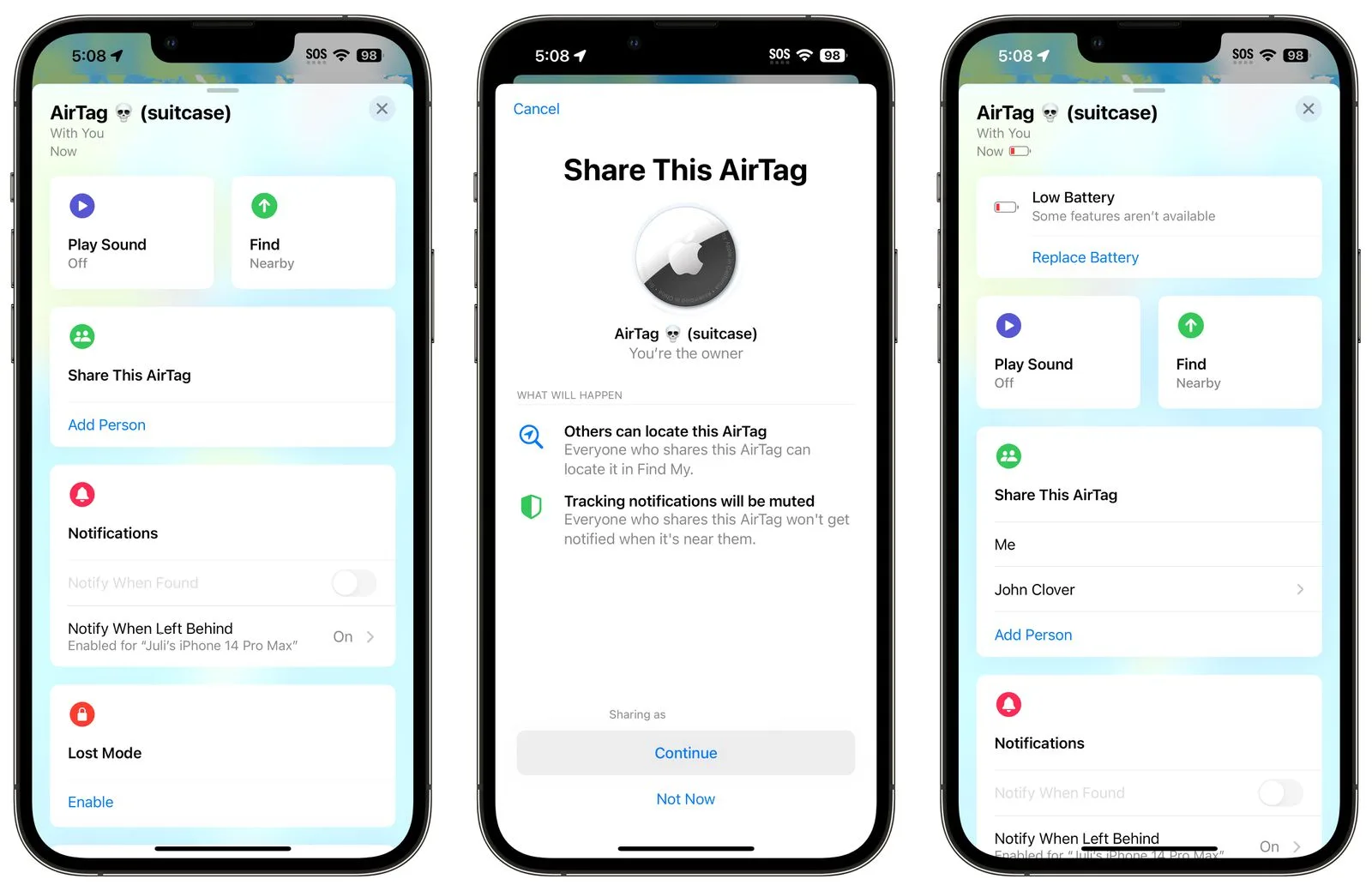
วิธีแชร์ AirTag ก็คือ เปิดแอป Find My ขึ้นมา เลือกที่ไอเท็มที่ติด AirTag เอาไวหรือ iTems Tag จากนั้นเลือก AirTag จากนั้นกดที่ Share AirTag แล้วจึงเลือกรายชื่อบุคคลที่คุณต้องการแชร์ AirTag นั้นให้
ลองใช้ฟีเจอร์ใหม่ของ AirPods Pro 2
AirPods Pro 2 มีฟีเจอร์ใหม่เพิ่มขึ้นเมื่อคุณอัปเดต iOS 17 บน iPhone ทั้ง Adaptive Audio ที่ผสมผสานกับ Active Noise Cancellation และ Transparency ซึ่งจะกลายเป็นโหมด All-in-one หรือผสมผสานโหมดฟังเสียงภายนอกและการตัดเสียงรบกวนแบบแอ็คทีฟเข้าไว้ด้วย

Conversation Awareness ของ AirPods Pro 2 ที่จะคอยตรวจจับว่ามีใครกำลังพูดคุยกับคุณอยู่หรือไม่ หากมี AirPods Pro 2 จะช่วยลดเสียงมีเดียและตัดเสียงรอบ ๆ ตัวคุณลง
Personalized Volume จะช่วยปรับเสียงที่คุณฟังอยู่และเสียงโดยรอบให้เป็นไปตามสไตล์ของคุณโดยอ้างอิงกับการตั้งค่าเสียงต่าง ๆ ตามแบบที่คุณใช้เป็นประจำ
Automatic Device Switching เพิ่มความสามารถในการสลับอุปกรณ์ได้ไวมากขึ้น และหากว่าคุณกดที่ก้านของ AirPods Pro 2 ขณะโทรคุยสายอยู่ คุณสามารถปิดเสียงของคุณเองได้ด้วย
ที่มา macrumors.com