50 ฟีเจอร์เด็ด ๆ ใน macOS Ventura ตอน 2 มาแล้วค่ะ มาดูกันเลยว่าฟีเจอร์ที่ 26-50 มีอะไรได้บ้าง เด็ดยังไง ไปดูกันเลย!
อ่านตอนแรกได้ที่ รวม 50 ฟีเจอร์ใหม่! ฟีเจอร์ macOS Ventura ที่เด็ดมาก คุ้มค่าและใช้ดีทุกอัน! (ตอนที่ 1/2)
26. ตรวจจับภาพซ้ำ
Apple เพิ่มอัลบั้มใหม่ขึ้นมาชื่อว่า Duplicates (ซ้ำ) เอาไว้ตรง sidebar ในแอพ Photos ซึ่งมีหน้าที่คอยตรวจจับภาพซ้ำที่อยู่ใน Library ให้โดยอัตโนมัติแล้วนำมาเปรียบเทียบให้คุณเห็น ทั้งนี้ฟีเจอร์นี้จะตรวจจับเฉพาะภาพซ้ำที่อยู่ใน Library เท่านั้น
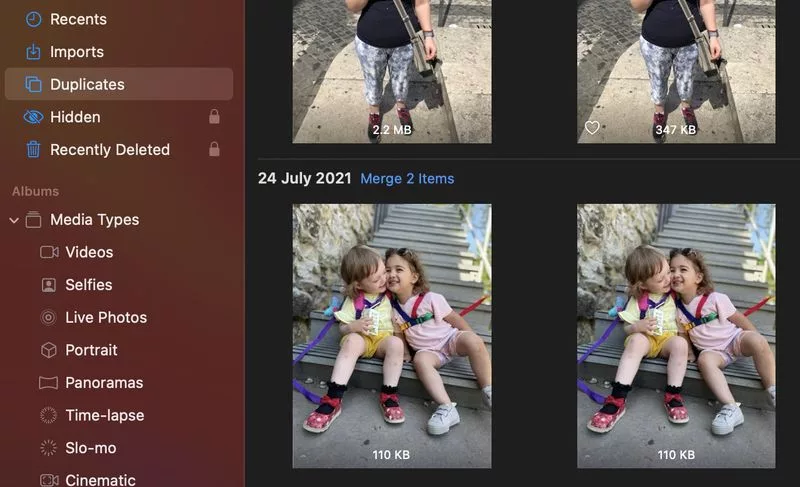
ในอัลบั้ม Duplicates คุณจะเห็นรายการภาพซ้ำแสดงให้เห็นตามลำดับเวลา พร้อมทั้งมีปุ่ม Merge (รวมภาพ) อยู่ตรงข้าง ๆ ภาพซ้ำเหล่านั้น คุณสามารถกดที่ปุ่มนั้นได้เลยเพื่อรวมภาพเหล่านั้นเข้าด้วยกันให้เป็นรูปเดียว โดย Apple จะเลือกเก็บรายละเอียดที่ดีที่สุด รวมถึงข้อมูล Metadata ที่ครบถ้วนที่สุดเอามาไว้ด้วยกันเพื่อสร้างภาพที่ดีที่สุดออกมาเพียงภาพเดียว
27. คัดลอกและวางค่าการแก้ไขตกแต่งรูปภาพ
หากว่าคุณอยากจะแก้ไขตกแต่งรูปภาพหลาย ๆ รูปให้มีสไตล์เดียวกัน คุณสามารถแก้ไขตกแต่งภาพเพียงหนึ่งภาพ แล้วจากนั้นจึงคัดลอกค่านั้นแล้วนำไปวางบนภาพอื่น ๆ ได้ ผ่าน tools ในแอพ Photos
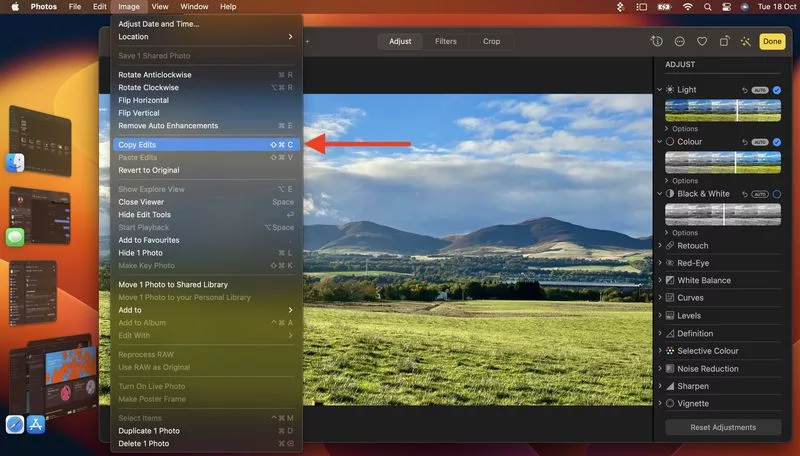
หากต้องการใช้ฟีเจอร์นี้ สิ่งแรกก็คือเปิดรูปภาพขึ้น จากนั้นคลิกที่ Edit > แล้วแก้ไขตกแต่งภาพให้เป็นไปตามที่ต้องการ > Image > Copy Edits จากตรงเมนูบาร์ > เลือกรูปที่ต้องการวางค่าการแก้ไขตกแต่ง แล้วเลือก Image > Paste Edits
28. ปักหมุดรายการในแอพ Reminders
ตอนนี้คุณปักหมุด (Pin) รายการต่าง ๆ ที่อยู่ในแอพ Reminders ได้แล้วนะคะ จะได้หาพวกมันได้ง่ายขึ้น โดยรายการปักหมุด (Pinned lists) จะอยู่ใต้ Today, Scheduled, All, Fligged และ Completed lists
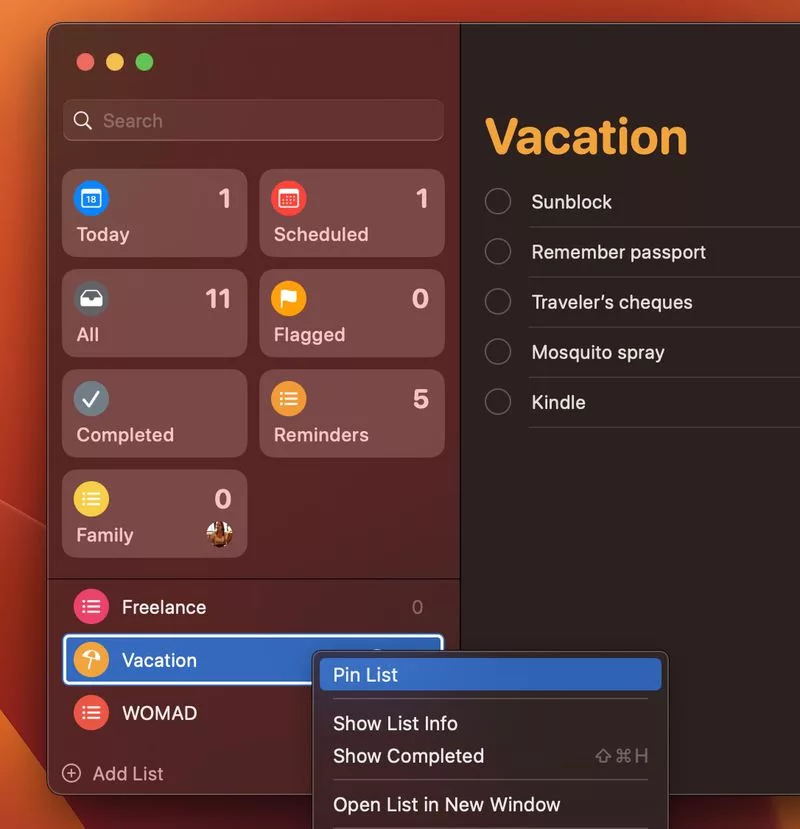
วิธีการปักหมุดทำได้ง่ายมาก คลิกขวาที่ไซด์บาร์แล้วเลิกที่ Pin List จากเมนูที่ปรากฏขึ้นมาได้เลย
29. เพิ่ม Watchlist หลายตัวเข้าไปในแอพ Stocks
ในแอพ Stocks คุณสามารถสร้างรายการ Watchlists โดยเลือกหุ้นมาหลาย ๆ ตัวได้ เพื่อให้คุณสามารถเฝ้าติดตามการเคลื่อนไหวของหุ้นได้แบบไม่พลาดแม้แต่ตัวเดียว
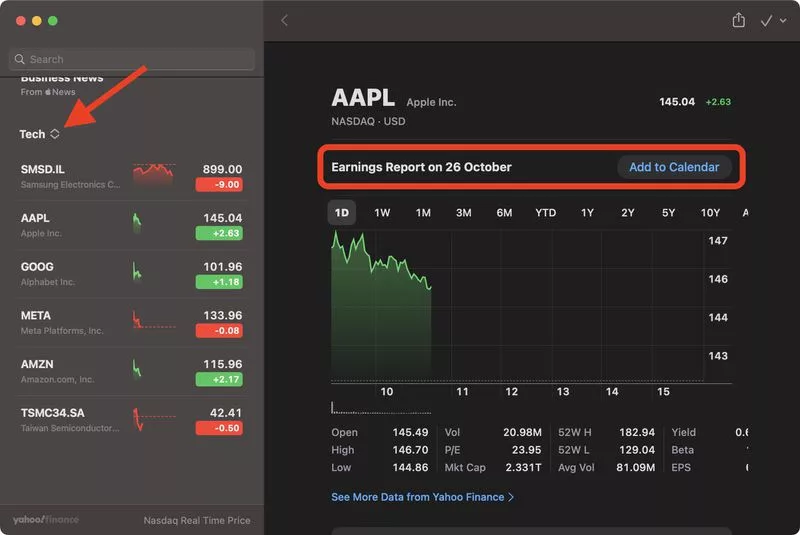
คุณสามารถจับ Group สัญลักษณ์หุ้นเหล่านั้นได้ด้วยเกณฑ์ต่าง ๆ ที่คุณเลือกเอง เช่น sector, ประเภททรัพย์สิน, สถานะเจ้าของ และอื่น ๆ หุ้นจะแสดงข้อมูลวันที่บริษัทจะออกรายงานผลประกอบการครั้งหน้าเอาไว้ด้วยซึ่งคลิกเพิ่มเข้าไปยัง Calender (ปฏิทิน) ได้อย่างง่ายดาย
30. แยกตัววัตถุในภาพออกจากพื้นหลัง
ฟีเจอร์นี้เหมือนกับ iOS 16 เลยค่ะ คุณสามารถแยกตัววัตถุในรูปออกจากพื้นหลังหรือที่เรียกกันติดปากว่าไดคัดรูปนั่นเอง
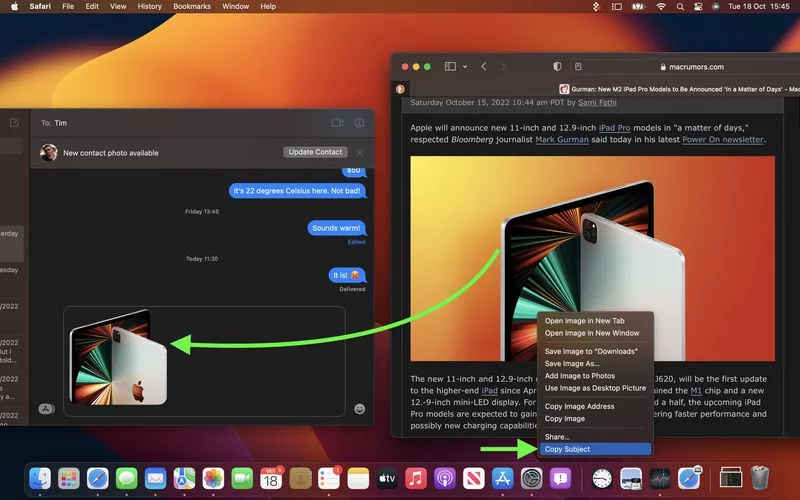
ฟีเจอร์นี้ใช้งานได้ในแอพ Photos, Screenshot, Quick Look, Safari และอื่น ๆ เพียงแค่คลิกขวาบนรูปนั่นแล้วเลือก Copy Subject จากเมนูตัวเลือกที่ปรากฏขึ้นมา จากนั้นคุณก็วางวัตถุที่ถูกแยกออกจากพื้นหลังจาก clipboard ไปยังแอพอื่น ๆ ได้ โดยวางบน input field หรือพื้นที่ใส่ข้อความบนแอพนั้น เช่น แอพ Messages
31. แอพ Weather
macOS เวอร์ชันก่อนนี้มี Widget แอพ Weather ซึ่งตอนนี้ตัวแอพได้มีการพัฒนาเพิ่มมากกว่าเดิมเยอะเลยค่ะ
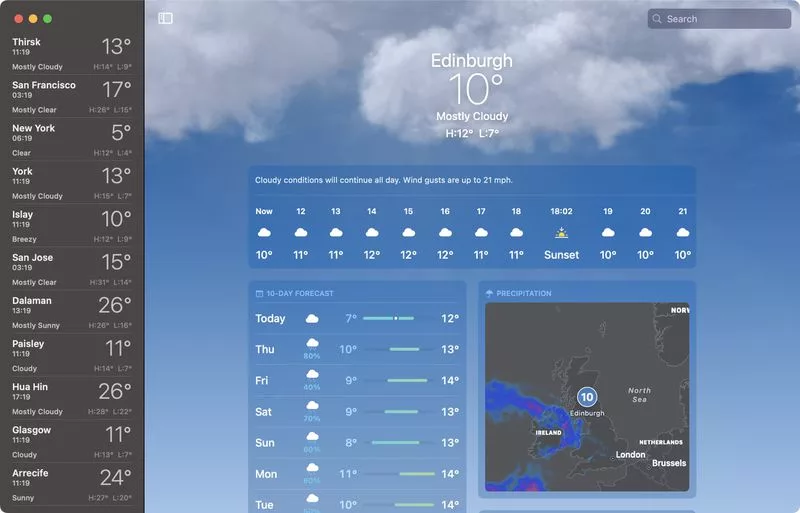
หากคุณใช้ iPhone/iPad อยู่แล้ว คุณก็จะคุ้นเคยกับหน้าตาของแอพ Weather อยู่แล้ว เพราะว่ามันดูเหมือนกันเลย แถมฟีเจอร์ทั้งหมดที่อยู่บน iOS ก็ใช้ได้เช่นเดียวกัน รวมถึง background แบบเคลื่อนไหวได้ที่จะคอยเปปลี่ยนไปเรื่อย ๆ ตามสภาพออากาศของพื้นที่ที่คุณอยู่ การแจ้งเตือนเมื่อสภาพอากาศมีความรุ่นแรง การเฝ้าดูคุณภาพอากาศ แผนที่สภาพอากาศ และการพยากรณ์อากาศ
32. แสดงพรีวิวของลิงก์ในอีเมล
ก่อนหน้านี้หากว่าคุณใส่ลิงก์ URL ในอีเมล มันจะแสดงแค่ชื่อเว็บแอดเดรสนั้น ๆ แต่ใน Ventura จะมีการแสดง Rich link preview หรือก็คือการแสดงพรีวิวให้เห็นว่าลิงก์นั้น ๆ มีรูปปกและชื่อว่าอย่างไร เพื่อให้ผู้รับได้เห็นคร่าว ๆ ว่าหากคลิกไปแล้วจะเจอกับเนื้อหาอะไรบ้าง
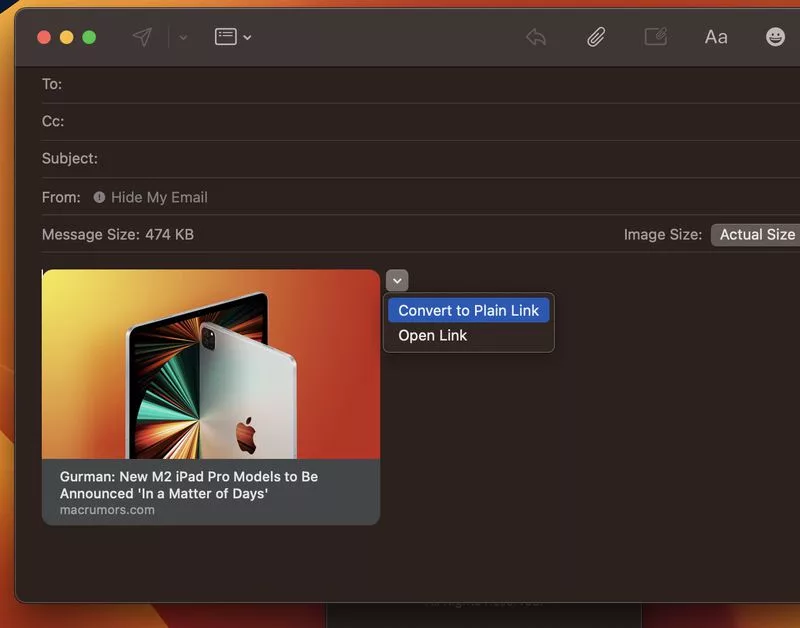
หากว่าคุณไม่อยากให้ลิงก์นั้นแสดงพรีวิวก็สามารถทำได้เช่นกัน เพียงคลิกที่ลูกศรสามเหลี่ยมหัวกลับที่อยู่ตรงมุมของพรี จากนั้นเลือก Convert to Plain Link
33. Form Filler ใน Preview
ใน Preview จะมีกล่องเครื่องมือใหม่ขึ้นมาคือ Form Filler ช่วยให้สามารถใส่ข้อความตัวอักษรลงในแบบฟอร์มต่าง ๆ ได้ง่ายมากขึ้น
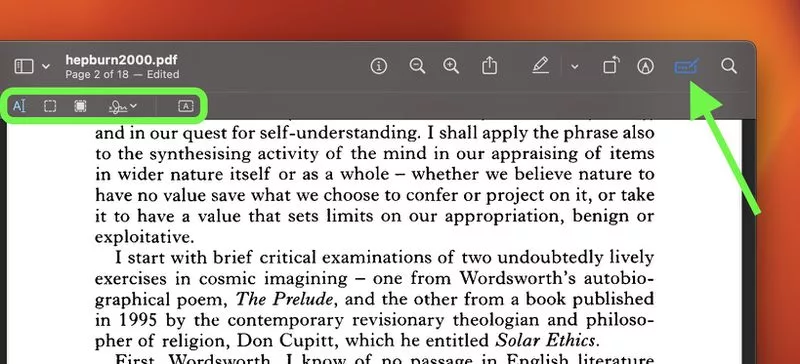
ก่อนหน้านี้คุณใช้ฟีเจอร์การใส่ข้อความได้ด้วย Markup แต่ว่ามันก็ค่อนข้างจะช้าไปสักหน่อย ต้องคลิกหลายขั้นตอนอีกด้วย แต่ฟีเจอร์ใหม่นี้จะช่วยให้กรอกข้อความง่ายขึ้นกว่าเดิมเยอะค่ะ
34. การสำรองข้อมูลแบบ Time Machine เป็นประจำ
หากคุณชอบเปิดการสำรองข้อมูลแบบ Time Machine หรือ (Time Machine backups) เอาไว้ แต่มักหงุดหงิดใจที่มันเลือกความสม่ำเสมอแบบบ่อย ๆ อย่างเป็นชั่วโมงไม่ได้ ตอนนี้มีข่าวดี เพราะมีการอัพเกรดให้เลือกแบบ ‘ทุกชั่วโมง’ ได้แล้ว
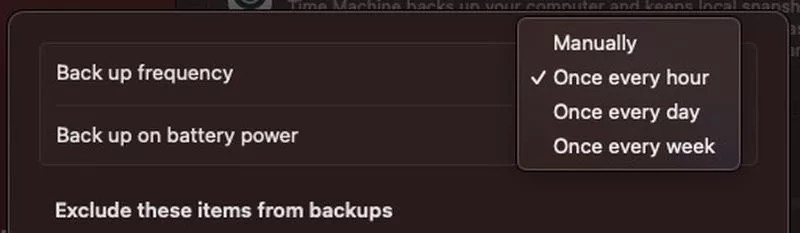
Time Machine ในเวอร์ชัน Ventura มีตัวเลือกอย่าง Manually, Once every hour, Once every day และ Once every week ตัวเลือกเหล่านี้ช่วยเพิ่มความยืดหยุ่นในการสำรองข้อมูลได้บ่อยขึ้นกว่าเดิม
35. ศิลปินคนโปรด
แอพ Music มีฟีเจอร์ใหม่คือการเพิ่ม Favorite Artist หรือ ‘ศิลปินคนโปรด’ เข้าไปในลิสต์ได้แล้ว เพียงเข้าไปยังหน้าโปรไฟล์ของศิลปินแล้วคลิกที่ไอคอนดาวบนหน้านั้นได้เลย
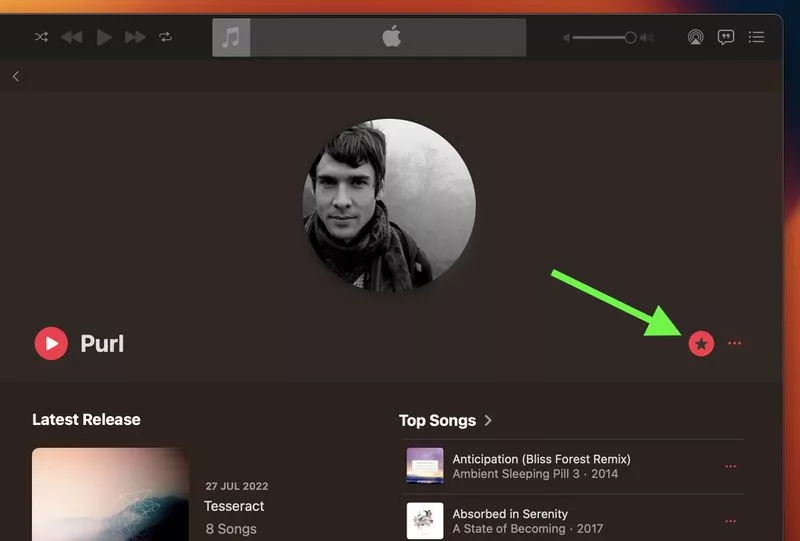
Apple บอกว่าคุณจะได้รับรายการแนะนำและแจ้งเตือนหากว่าศิลปินคนนั้นออกเพลงใหม่ ซึ่ง Apple Music แบบเดิมก็มีฟีเจอร์คล้ายกันนี้ที่คุณติดตามศิลปินและได้รับอัพเดตเกี่ยวกับดนตรีและเพลงใหม่ ๆ แต่ว่าฟีเจอร์ Favorite Artists แบบใหม่นี้ได้รับการปรับปรุงใหม่แบบยกเครื่องและมุ่งเน้นไปยังการปรับปรุงการแจ้งเตือนและการแนะนำเกี่ยวกับศิลปินคนโปรดโดยเฉพาะ
36. หมวดหมู่กีฬาใน Apple News
Apple News เพิ่มหมวดหมู่ใหม่เข้ามา นั่นคือ My Sports หรือ ‘กีฬา’ คุณสามารุปรับแต่งให้แสดงผลการแข่งขันและข่าวอื่น ๆ ที่เกี่ยวกับทีม ลีก หรือนักกีฬาคนโปรดได้
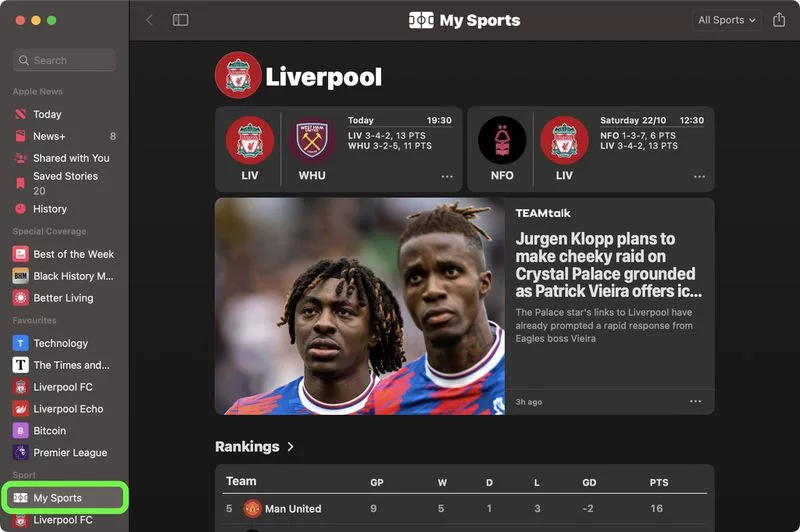
วิธีการตั้งค่าก็คือเข้าไปที่ For you ในส่วน Today แล้วคลิกที่ Get Started เพื่อตั้งค่า
37. ล็อก Notes เอาไว้ด้วยรหัสผ่านสำหรับล็อกอินหรือ Touch ID
ในแอพ Notes คุณสามารถล็อกโน้ตต่าง ๆ เอาไว้ได้ และหากต้องการเข้าถึงก็ต้องใช้รหัสผ่านพิเศษที่ตั้งใหม่เพื่อเข้าไปดู
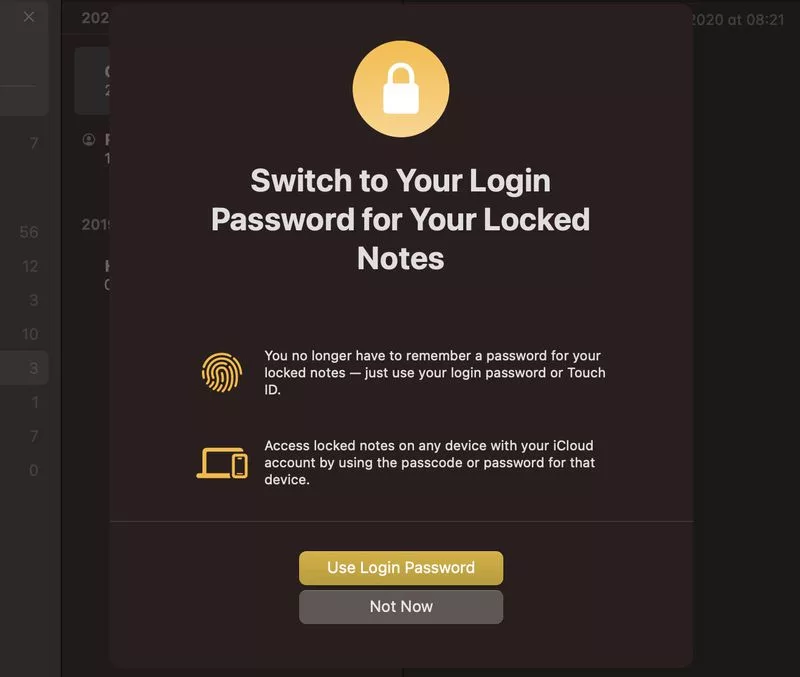
แต่ใน Ventura คุณไม่ต้องจำรหัสผ่านเพื่อเข้าไปดูโน้ตพวกนั้นแล้ว เพราะตอนนี้คุณสามารถถอดรหัสด้วยการใช้หรัสผ่านที่คุณใช้ล็อกอินเข้าเครื่อง Mac หรือใช้ Touch ID ก็ได้ เพียงแค่คลิกขวาที่ข้อความคำถามตรงโน้ตและคลิกที่ Lock Note จากนั้นจะมีตัวเลือกให้เลือกล็อกอินด้วยรหัสผ่าน หรือก็คือ Use Login Password
นอกจากนี้คุณยังสามารถเข้าถึงโน้ตที่ล็อกอยู่บนอุปกรณ์ใด ๆ ก็ได้ผ่าน iCloud และล็อกอินเข้าใช้ได้ด้วยรหัสผ่าน Passcode หรือ Password สำหรับล็อกอุปกรณ์นั้น
38. FaceTime Handoff
ฟีเจอร์ที่ดีมากอีกอย่างหนึ่งของ Ventura ก็คือการใช้ FaceTime แบบ Handoff ที่จะสลับสับเปลี่ยนโอนสายสนทนา FaceTime จาก iPhone ไปยัง Mac หรือจาก Mac ไปยัง iPhone โดยไม่จำเป็นต้องต่อสายใด ๆ
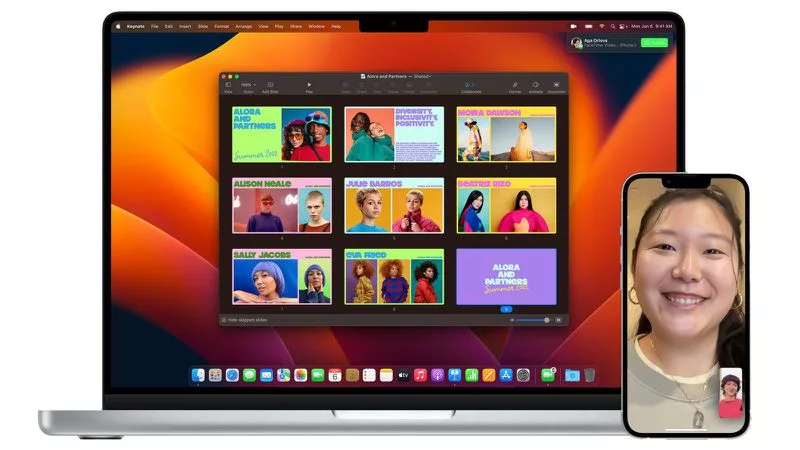
FaceTime Handoff จะทำงานอย่างไร้รอยต่อระหว่างอุปกรณ์ เมื่อคุณโทร FaceTime แล้วเชื่อมต่อหูฟัง Bluetooth เอาไว้ มันก็จะโอนย้ายการเชื่อต่อไปยังอุปกรณ์ตัวใหม่ทันที
39. เมนูการตั้งค่า AirPods
ใน macOS รุ่นก่อน หากคุณเชื่อมต่อ AirPods กับ Mac คุณสามารถควบคุมการสั่งงานงานโหมด Transparency, Noise Cancelation และ Spatial Stereo ได้จากเมนูบาร์ของ Sound แต่ตอนนี้มันเปลี่ยนไปแล้ว
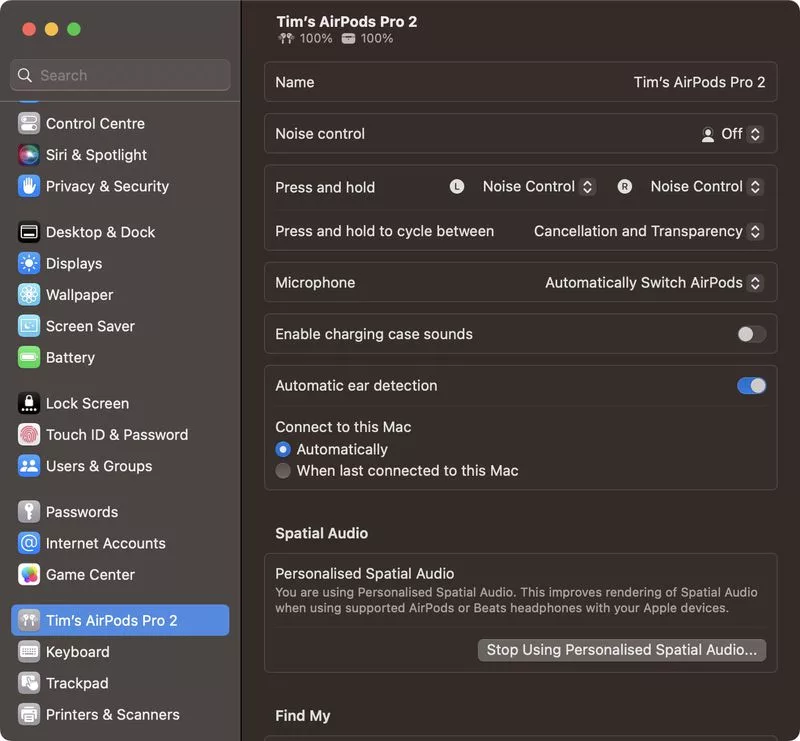
ใน Ventura เมื่อคุณเชื่อมต่อ AirPods แล้ว การควบคุมแบบเต็มขั้นจะปรากฏอยู่ใน System Settings คุณสามารถควบคุมทุกอย่างได้จากที่นี้ ทั้ง Ear Detection ไปจนถึงเลือกเสียงเคสชาร์จ
40. USB-C Accessory Security
Ventura มีฟีเจอร์ใหม่คือ USB-C Security ที่ออกแบบมาสำหรับ Mac รุ่นที่ใช้ชิป Apple Silicon เมื่อเสียบสายเข้าพอร์ต USB-C แล้ว ตัว USB และ Thuderbolt แบบใหม่นี้จะต้องได้รับ approve เสียก่อนถึงจะเชื่อมต่อกับ macOS ได้
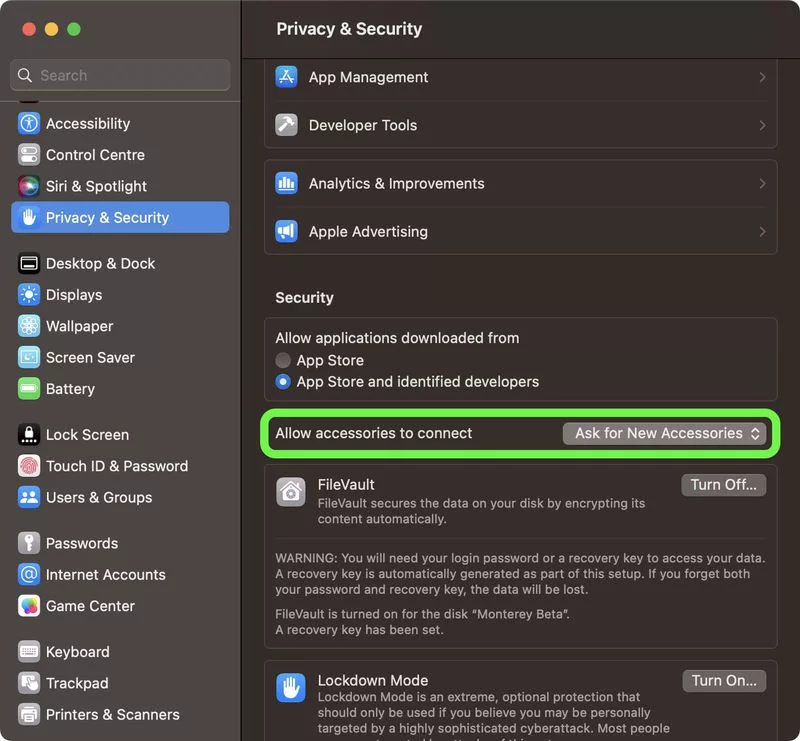
คุณสามารถเปลี่ยนค่าความปลอดภัยนี้ได้ที่ System Settings > Security and Privacy > Security โดยค่าพื้นฐาน (default) จะเป็น Ask for new accessories หรือจะขออนุญาตเชื่อมต่อทุกครั้งเมื่อเป็นอุปกรณ์เสริมชิ้นใหม่ ซึ่งสามารถตั้งค่าให้ไม่ต้องขออนุญาตได้ ส่วนอุปกรณ์เสริมที่ได้รับการอนุญาตแล้วจะเชื่อมต่อกับ Mac ที่ถูกล็อกเอาไว้ได้นานถึง 3 วัน
41. ขีดฆ่ารายการ Smart List ในแอพ Reminders
ในแอพ Reminders มีหน้า Completed Smart List แบบใหม่ซึ่งคุณจะเห็นรายทั้งที่คุณได้ฆ่าทิ้งไปเพราะทำสำเร็จแล้วทั้งหมด โดยแสดงผลย้อนหลังไป 7 วัน, 1 เดือน และเป็นปี ๆ
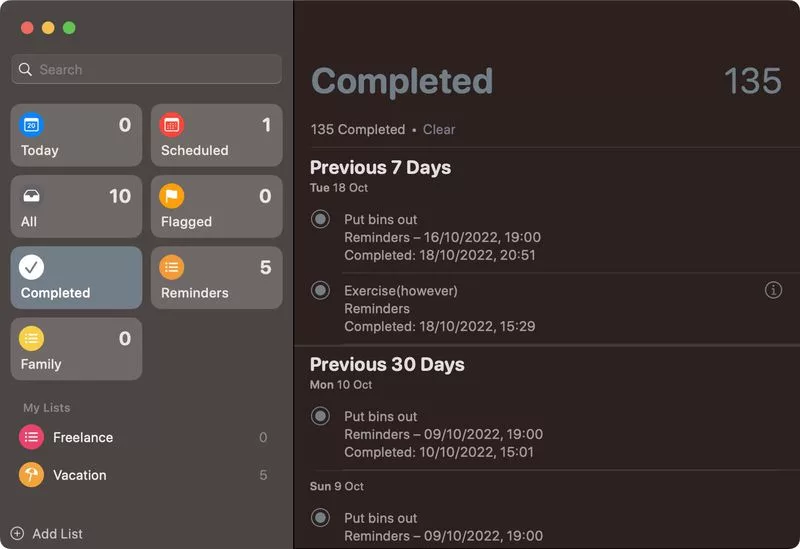
ในลิสต์รายการนี้ยังแสดงเวลาที่คุณกดขีดฆ่ารายการทิ้งด้วย รวมไปถึงรายละเอียดอื่น ๆ ที่คุณได้ใส่เอาไว้ในรายการนั้น ๆ ด้วย
42. เมนูตั้งค่าเกมคอนโทรลเลอร์ที่ Settings
ใน System Settings ได้เพิ่มเมนูเกมคอนโทรลเลอร์ (Game controller) เพิ่มเข้ามาใหม่ เพื่อใช้จัดการควบคุมเกมคอนโทรลเลอร์ที่เชื่อมต่อกับ Mac ซึ่งเมนูนี้จะให้ผู้ใช้งาน Mac เวอร์ชัน Ventura ตั้งค่าปุ่มคอนโทรลเลอร์และก้านควบคุม (thumbsticks) ผ่านคีย์บอร์ด Mac ได้ ปรับระดับการตอบสนองแบบ Haptic ได้ สร้างโปรไฟล์ของคอนโทรลเลอร์ได้หลายตัว และอื่น ๆ
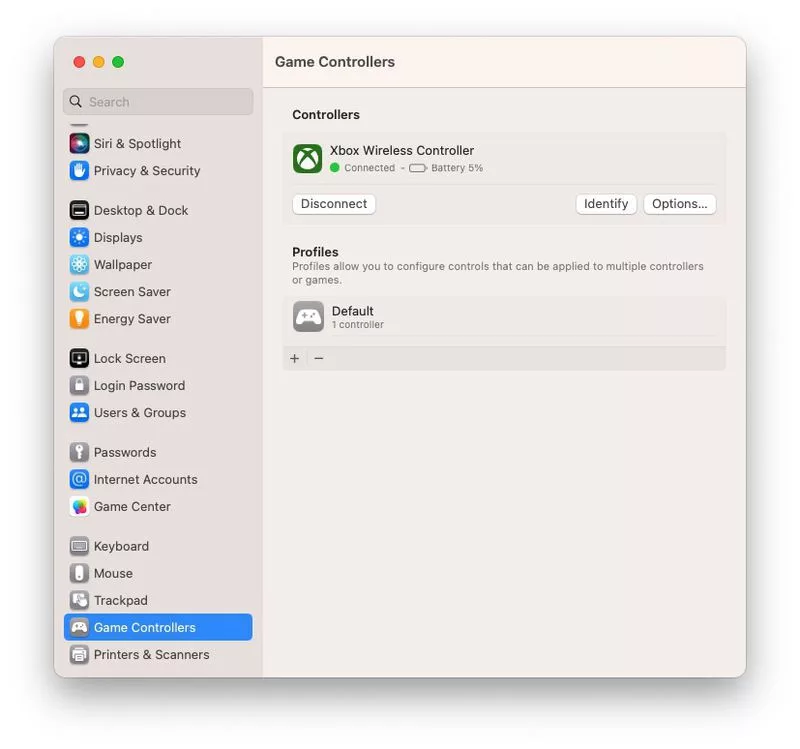
ฟีเจอร์ใหม่ที่เพิ่มเข้ามาใน macOS Ventura ก็คือการรองรับการทำงานกับพวงมาลัยแข่งรถ คันเร่ง และเกียร์ ที่ใช้กันในเกมแข่งรถ เช่น Logitech’s G920 และ G29 racing wheels
นอกจากนี้ Apple ยังบอกอีกว่า macOS Ventura ยังรองรับเกมคอนโทรลเลอร์อีกหลายรุ่นผ่าน Bluetooth และพอร์ต USB รวมไปถึง Joy-Cons และ Pro Controller ของ Nintendo Switch ด้วย
43. โหมด Lockdown
ฟีเจอร์ความปลอดภัยใหม่ของ macOS ใน System Settings > Privacy & Security ก็คือโหมด Lockdown ซึ่งทำขึ้นมาเพื่อปกป้องผู้ใช้งานระดับสูงกลุ่มหนึ่งที่มีความเสี่ยงจะเป็นเป้าหมายของการโจมตีบนโลกไซเบอร์จากสปาแวร์ของรัฐบาลตัวเอง เช่น นักข่าว นักกิจกรรม หรือพนักงานของรัฐบาล
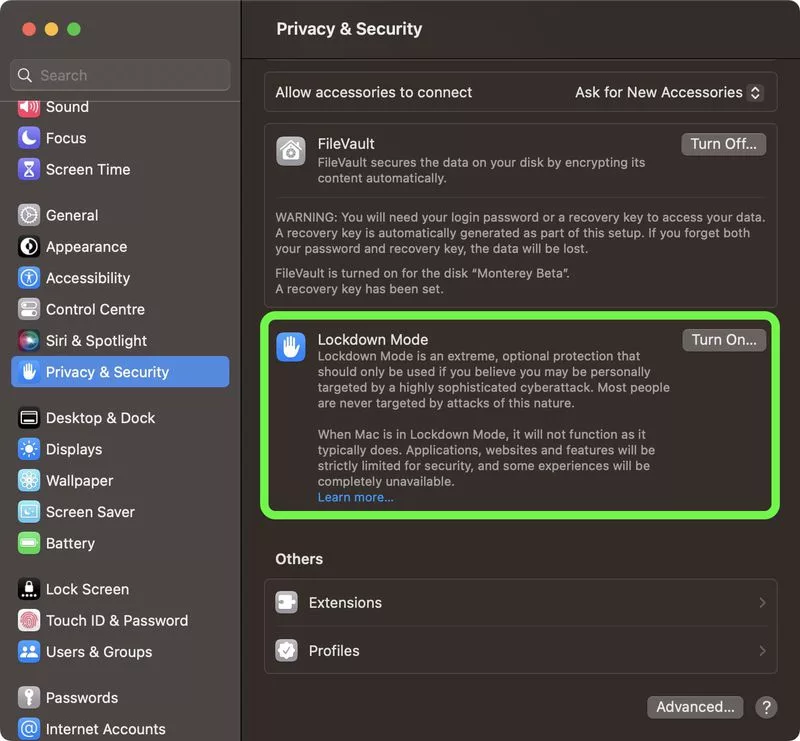
ฟีเจอร์นี้ไม่ได้ทำออกมาสำหรับผู้ใช้งานเครื่องเป็นประจำทุกวัน และมันจะจำกัดการใช้งานฟีเจอร์หลาย ๆ ตัวใน iPhone เช่น แอพ Messages ที่จะจำกัดไม่ให้แนบไฟล์ต่าง ๆ ได้ ยกเว้นเพียงรูปถ่ายเท่านั้นที่ส่งได้ ส่วนใน FaceTime หากบุคคลที่โทรมาไม่เคยติดต่อกันมาก่อนก็จะถูกบล็อก การใช้เว็บบราวเซอร์ก็ยุ่งยาก เว็บไซต์ที่มีความซับซ้อนก็จะถูกบล็อก Shared album ต่าง ๆ ก็จะถูกลบออกจากแอพ Photos การเชื่อมต่อผ่านสายเสียบต่าง ๆ ก็ถูกบล็อก ดังนั้นต้องคิดให้ดีก่อนจะเลือกใช้โหมดนี้
44. การตั้งค่า Safari Tab Group เป็น Start Page
Tab Group (แท็บแบบกลุ่ม) ใน Safari สามารถตั้งค่าเป็น Start Page หรือเพจเริ่มต้นที่เลือกจาก Favorite ตรง bookmark ได้ด้วย
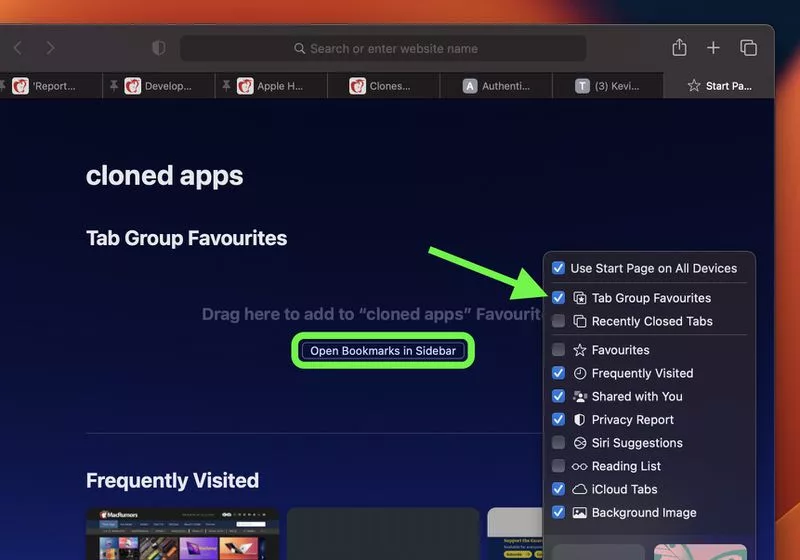
เมื่อเปิด Tab Group ขึ้นมาแล้วให้เปิดแท็บ Start Page ขึ้นมา เลื่อนลงมาด้านล่าง ๆ คลิกที่ปุ่ม Settings ที่อยู่มุมด้านขวา ติกเลือกที่กล่องสี่เหลี่ยมที่อยู่ข้าง ๆ Tab Group Favorite จากนั้นระบบจะสร้างพื้นที่ว่างเอาไว้ตรง Start Page เอาไว้สำหรับให้คุณเพิ่ม Favorite เข้าไป คลิกที่ Open Bookmarkts in Sidebar button เพื่อเริ่มเพิ่ม Favorite เข้าไป
45. ปิด Featured Content ในแอพ Photos
การเปลี่ยนแปลงที่เห็นได้ชัดมาก ๆ ในแอพ Photos เลยก็คือคุณสามารถปิด Featured Content อย่าง Memories ได้ มันเป็นตัวเลือกที่สะดวกมาก ๆ เลยหากว่าคุณไม่อยากให้ฟีเจอร์เหล่านี้ไปขุดเอารูปเก่า ๆ ขึ้นมา
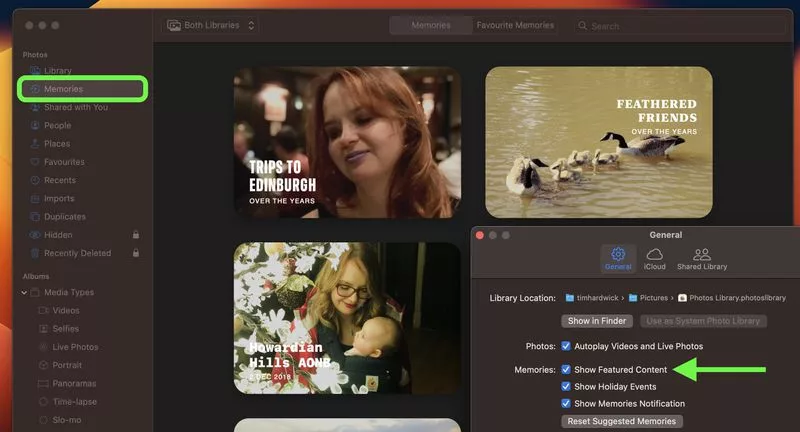
คลิกที่ Photos > Settings ในเมนูบาร์ > General แล้วกดที่หมวดหมู่ Memories กดคลิกเอาเครื่องหมายถูกออกจากกล่องสี่เหลี่ยมของ Show Features Content แล้วจากนั้นตัวเลือก Memories ที่อยู่ตรงไซด์บาร์ด้านข้างจะหายไป
46. การใช้งานหน้าต่างหลาย ๆ หน้าใน Stage Manager
ฟีเจอร์ Stage Manager ใน macOS Ventura เวอร์ชั่น Beta (ทดลอง) คุณจะเลือกเปิดหน้าต่างขึ้นมาใช้ทำงานได้เพียงหนึ่งหน้าเท่านั้น แม้ว่าคุณจะเปิดแอพเดียวกันนั้นเอาไว้หลาย ๆ หน้าต่างก็ตาม แต่คุณจะเลือกขึ้นมาดูหรือทำงานได้เพียงทีละหนึ่งหน้าเท่านั้น
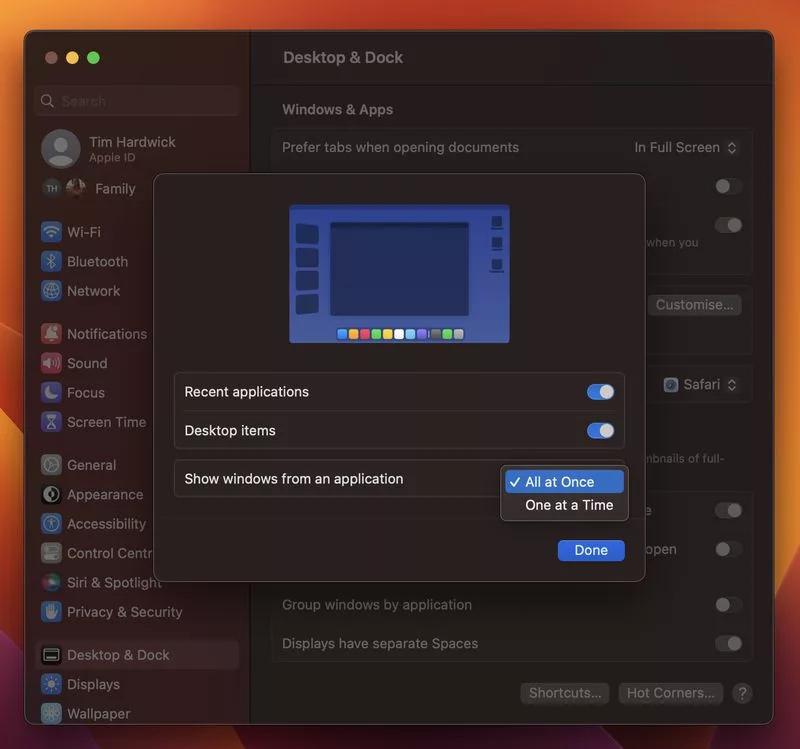
แต่ว่าในเวอร์ชันล่าสุดนี้ คุณสามารถเลือกให้แสดงหน้าต่างจากแอพเดียวกันได้ทีละหลาย ๆ หน้า ให้วางเรียงซ้อนทับกันหรือวางเรียงข้างกัน วิธีการตั้งค่าก็คือ ไปที่ System Settings > Desktop & Dock > เลื่อนปุ่ม toggle ตรง Stage Manager ไปทางขวาเพื่อเปิด จากนั้นคลิกที่ Customize สุดท้ายให้คลิกที่เมนูแบบ dropdown ที่อยู่ตรงข้างคำว่า Show windows from an application แล้วเลือก All at Once
47. ตั้งเวลา Focus
Apple ได้พัฒนาฟีเจอร์ Focus ใน macOS Ventura ให้ตั้งค่ากลไกลต่าง ๆ ได้ง่ายขึ้นและยังเพิ่มการตั้งเวลา Focus เข้าไปด้วย ซึ่ง Focus จะเปิดขึ้นมาอัตโนมัติเมื่อถึงเวลาที่ได้ตั้งเอาไว้หรือเมื่ออยู่ในสถานที่ที่ใช้แอพนั้น ๆ
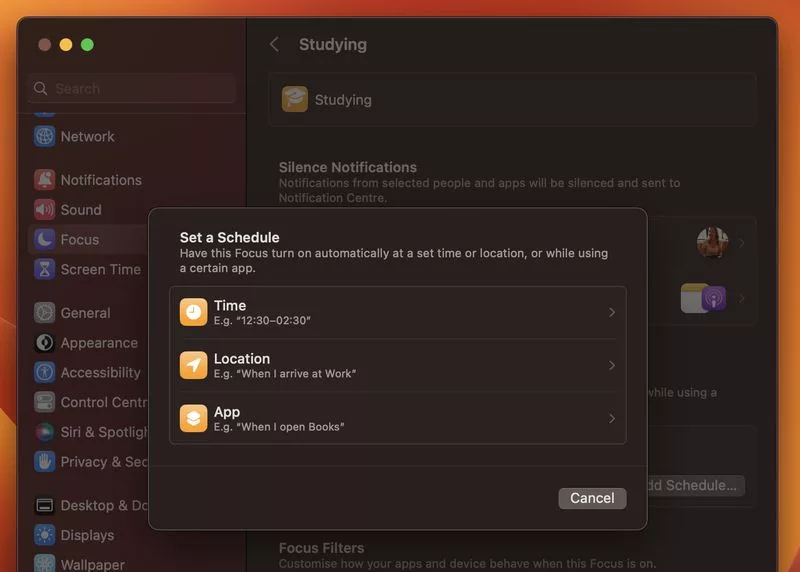
Apple เพิ่มออปชัน Filter หรือ ‘ตัวกรอง’ เข้ามา ดังนั้นแอพอย่าง Calendar, Mail, Messages และ Safari จึงมีขอบเขตการทำงานชัดเจนขึ้น เปิดแสดงหรือใช้งานเฉพาะส่วนได้ เช่น โหมด Focus จะเลือกแสดงข้อมูลในแอพ Calendar เฉพาะปฏิทินเรื่องงาน หรือใน Safari ก็จะตั้งค่า Tab Group เฉพาะเจาะจงไปเลยว่าเป็นเรื่องอะไรและแสดงให้เห็นเฉพาะกลุ่มได้
48. Smart Folder ในแอพ Notes ทำงานได้ดีกว่าเดิม
คุณสามารถจัดระเบียนโน้ตต่าง ๆ ที่อยู่ใน Smart Folder ได้โดยแยกตาม Filter (ตัวกรอง) ใหม่ที่ macOS Ventura เพิ่มเข้ามา เช่น เรียงตามวันที่ที่สร้าง วันที่แก้ไข แชร์ การกล่าวถึง เช็กลิสต์ มีไฟล์แนบ Quick Notes, Folder หรืออื่น ๆ
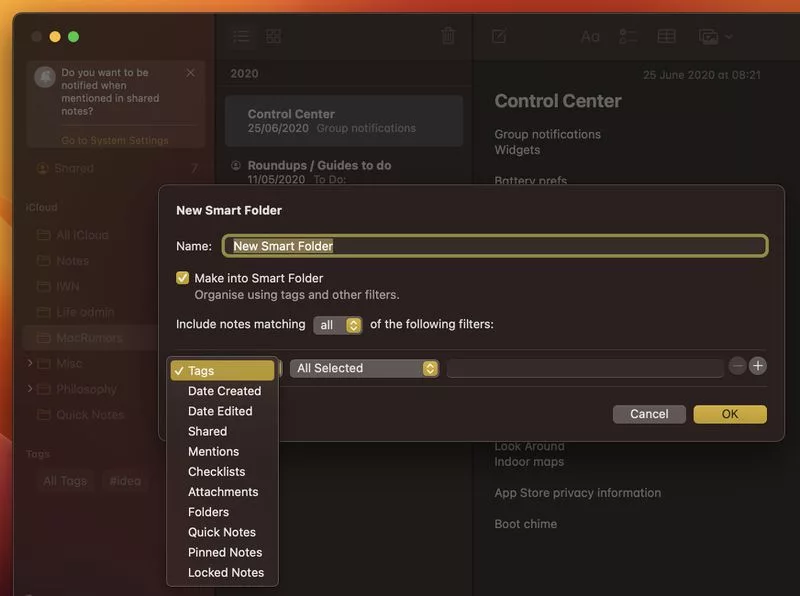
Apple ทำฟีเจอร์ใหม่ให้คุณรวมเอาโน้ตที่เรียงตามหมวดหมู่เดียวกันเอาไว้ด้วยกันเป็นกลุ่ม ๆ (Group) เช่น Today (วันนี้) และ Yesterday (พรุ่งนี้) เพื่อให้หาโน้ตได้ง่ายขึ้น รวมถึงพวกตัวเลือก Filter (ตัวกรอง) ที่ใช้ใน Smart Folders และมี Tag Browser (การค้นหาด้วย tag)
49. การแปลข้อความบนรูปที่อยู่ในเว็บไซต์
ครั้งถัดไปเมื่อคุณใช้งาน Safari ท่องเว็บไซต์ คุณเจอเข้ากับรูปภาพที่มีภาษาอื่น ๆ อยู่และอยากแปลข้อความนั้น คุณลองใช้เมาส์เลือกข้อความเหล่านั้นดูสิ
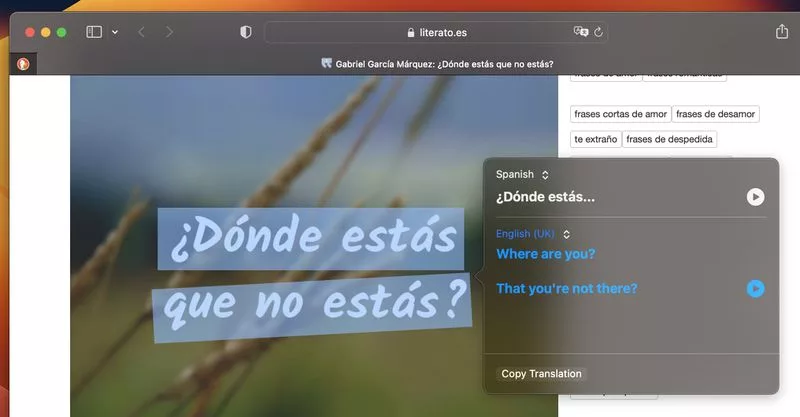
จากนั้นก็คลิกขวาแล้วกดเลือกที่ Translate จากเมนูป๊อปอัพขึ้นมาเพื่อแปลข้อความเหล่านั้น อย่าลืมเลือกภาษาที่ต้องการให้แปลออกมาด้วยนะคะ ซึ่งต้องดูว่ารองรับภาษาอะไรได้บ้างด้วยค่ะ
50. กู้คืนข้อความที่เพิ่งลบไป
คุณสามารถกู้คืนข้อความในแอพ Messages ที่เพิ่งลบไปได้ แต่ต้องลบไปไม่เกิน 30 วันนะคะ
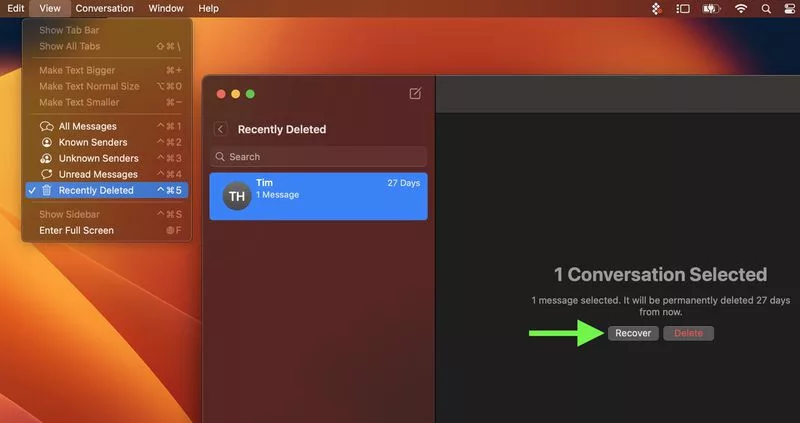
วิธีการก็คือ เลิก View > Recently Deleted จากตรงเมนูบาร์ของแอพ Messages เลือกที่ข้อความสนทนาที่ต้องการกู้คืนจากไซด์บาร์ด้านข้าง จากนั้นคลิกที่ Recover
จบไปแล้วกับ 50 ฟีเจอร์เด็ด ๆ จาก macOS Ventura ถ้าใครอ่านมาถึงตรงนี้แล้วแต่ยังไม่ได้อ่านฟีเจอร์ 1-25 ในตอนแรก ก็คลิกอ่านได้ที่ รวม 50 ฟีเจอร์ใหม่! ฟีเจอร์ macOS Ventura ที่เด็ดมาก คุ้มค่าและใช้ดีทุกอัน! (ตอนที่ 1/2)
ที่มา macrumors.com





